Een bekabelde Ethernet-internetverbinding delen met al uw apparaten

Wi-Fi heeft de wereld nog niet helemaal overgenomen. Sommige hotels bieden bijvoorbeeld bekabelde Ethernet-verbindingen en vlekkerige of niet-beschikbare Wi-Fi. Maar u kunt die bekabelde Ethernet-verbinding omzetten in een Wi-Fi-verbinding die al uw apparaten kunnen gebruiken.
In sommige gevallen kan het ook moeilijker zijn om op Wi-Fi van een organisatie te stappen - u hebt mogelijk een speciale wifi-verbinding nodig Log in. Maar je kunt soms gewoon een Ethernet-kabel aansluiten en op hun netwerk komen, als je fysieke toegang hebt.
Overweeg om met een wifi-router te reizen

Als je weet dat je ergens bent met alleen een Ethernet-verbinding, je kunt altijd gewoon een standaard wifi-router gebruiken. Koop een nieuwe of pak een oude uit de kast. Die oude wifi-router ondersteunt mogelijk niet de nieuwste draadloze standaarden en is misschien wat traag, maar dat kan goed zijn voor tijdelijk gebruik.
Sluit uw router aan met een voedingskabel en sluit vervolgens de WAN- of internetpoort aan op de Ethernet-aansluiting die u ter beschikking hebt. Uw router zal dan een Wi-Fi-netwerk maken waar al uw apparaten verbinding mee kunnen maken - u kunt uw router van tevoren instellen en de SSID (Wi-Fi-netwerknaam) en wachtzin zijn hetzelfde als u de router op een andere aansluit locatie.
Sluit een laptop aan op Ethernet en deel die verbinding via wifi
Er is een goede kans dat u niet met een wifi-router reist. Nooit bang - u kunt altijd een draadloos netwerk opzetten met alleen uw laptop. Hierdoor functioneert uw laptop als een Wi-Fi-hotspot waarop al uw andere apparaten verbinding kunnen maken. Sluit gewoon een Ethernet-kabel aan op uw laptop en sluit het andere uiteinde aan op de Ethernet-poort in de muur. Als u reist met een laptop met een Ethernet-poort, is het een goed idee om een Ethernet-kabel mee te nemen, voor het geval dat.

Helaas hebben sommige moderne laptops - van Windows-ultrabooks tot MacBooks - de Ethernet-poort verloren. Als u ze met een Ethernet-kabel wilt verbinden, moet u een Ethernet-adapter aanschaffen die werkt met uw laptop. Koop een "USB Ethernet-adapter" of een soortgelijk product dat een Ethernet-kabel gebruikt en u kunt het op een USB-poort van uw laptop aansluiten.
Zodra uw laptop op het bekabelde netwerk is aangesloten, hoeft u alleen uw laptop in een mobiele hotspot om die verbinding te delen met alle draadloze apparaten die je hebt.
Hoe je van je Windows-laptop een mobiele Wi-Fi-hotspot maakt, hangt af van welke versie van Windows je gebruikt. Met Windows 10 is het zo eenvoudig als het omdraaien van een enkele schakelaar die u kunt vinden bij Instellingen> Netwerk en internet> Mobiele hotspot. In Windows 7 of 8 kunt u de stappen volgen om een ad-hocnetwerk te maken of u kunt een gratis tool genaamd Virtual Router gebruiken om het werk eenvoudig te doen. Op een Mac, gebruik je de "Internet Sharing" functie om die bekabelde verbinding te delen en van je Mac een mobiele Wi-Fi-hotspot te maken. Zolang je Mac zowel een Ethernet- als een draadloze adapter heeft, is het allemaal vrij eenvoudig.
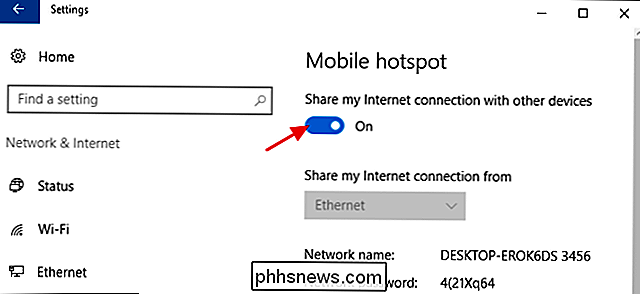
GERELATEERD: De internetverbinding van je smartphone delen: hotspots en tethering verklaard
En als geen van deze oplossingen bij je past behoeften en je hebt een smartphone met een fatsoenlijk data-abonnement, je zou altijd tethering kunnen gebruiken om de dataverbinding van je smartphone met je andere apparaten te delen. Op die manier hoeft u niet te vertrouwen op de pijnlijk trage en onaangename internetverbinding van uw hotel.
Image Credit: Iwan Gabovitch op Flickr

Eenvoudige beltonen maken van videobestanden met Avidemux
Ooit een quote of een stukje dialoog horen in een film of een favoriete tv-show en willen dat u deze kon instellen als een ringtone of melding op uw smartphone? Je kunt het eigenlijk, met de gratis, open-source-applicatie Avidemux. Avidemux is geen app voor het maken van beltonen. Het is eigenlijk een behoorlijk krachtige video-editor, die je kunt gebruiken om video's te knippen, filters toe te voegen, te transcoderen en meer.

Snel inhoud verplaatsen of kopiëren in Word met F2
In plaats van de opdrachten knippen en kopiëren, "Ctrl + X" en "Ctrl + V", om inhoud te verplaatsen, kunt u sneller tekst verplaatsen met minder toetsaanslagen. Alle inhoud, inclusief tekst, afbeeldingen en tabellen, kan worden verplaatst met de "F2" -toets en de "Enter" -toets. Markeer eenvoudig de inhoud die u wilt verplaatsen en druk op "F2".



