10 geweldige Windows 10-registerhacks die u misschien niet kent
Nu Windows 10 de komende jaren een groter marktaandeel krijgt, kunt u er zeker van zijn dat er een heleboel manieren zullen zijn om het register aan te passen of te tweaken! Veel visuele en wijzigingen onder de motorkap kunnen alleen via het register worden doorgevoerd.
In dit artikel laat ik je 10 coole register-hacks zien die je kunt gebruiken om je Windows 10-installatie aan te passen. Ik weet zeker dat er in de toekomst nog veel meer aanpassingen zullen zijn, dus aarzel niet om een reactie te plaatsen en ons te laten weten welke goede berichten u vindt.
Het is duidelijk dat voordat u begint, u een back-up van Windows en uw register moet uitvoeren.
Pas Desktop Context Menu aan
Een mooie register-hack is het toevoegen van uw eigen snelkoppelingen naar het bureaublad-snelmenu-contextmenu. Standaard heeft het daar niet veel, maar als je veel op de desktop staat, kun je een aantal links toevoegen aan je favoriete programma's.
Ga eerst naar de volgende registersleutel:
Computer \ HKEY_CLASSES_ROOT \ Directory \ Background \ shell \
Nu moet je twee sleutels toevoegen onder de shell- toets. De eerste moet de naam zijn die u voor de snelkoppeling wilt gebruiken en de tweede zal de opdracht worden genoemd. Hierboven maakte ik er een genaamd Kladblok en vervolgens maakte ik een opdracht onder Kladblok. Dubbelklik ten slotte op de standaardsleutel in het rechterdeelvenster en wijzig de waarde bijvoorbeeld in notepad.exe.
Wanneer u nu met de rechtermuisknop op het bureaublad klikt, ziet u Kladblok en er wordt geklikt dat Kladblok opent! Leuk!
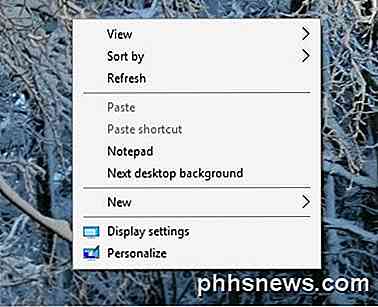
Afstand tussen bureaubladpictogrammen
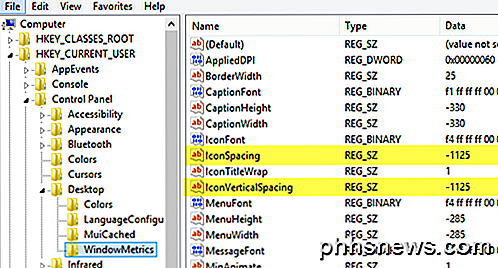
Bedankt Microsoft voor het wegwerken van de opties om onze desktop aan te passen! Wat vroeger zo gemakkelijk was, is nu een register-hack! Om de afstand tussen de bureaubladpictogrammen (horizontaal en verticaal) te wijzigen, moet u twee waarden in het register bewerken. Bekijk onze vorige post hieronder.
De afstand tussen bureaubladpictogrammen in Windows 10 wijzigen
Click to Last Active Window
Dit is waarschijnlijk een van mijn favoriete kleine hacks voor Windows 10. Heb je wel eens meerdere vensters van dezelfde applicatie geopend, zoals Word of Excel, en moest je vervolgens naar een andere applicatie zoals Chrome gaan?
Wanneer u echter op het pictogram in de taakbalk klikt om terug te gaan naar Word of Excel, ziet u in plaats van dat u rechtstreeks naar het venster gaat waar u eerder was, u een kleine miniatuurafbeelding van alle vensters. Met deze hack, wanneer u op het pictogram klikt voor een programma met meerdere instanties geopend, gaat u rechtstreeks naar het laatste actieve venster.
U kunt natuurlijk gewoon op de toetscombinatie ALT + TAB drukken, maar dit is handig als u altijd de muis gebruikt in plaats van het toetsenbord. Navigeer naar de volgende sleutel:
HKEY_CURRENT_USER \ SOFTWARE \ Microsoft \ Windows \ CurrentVersion \ Explorer \ Geavanceerde
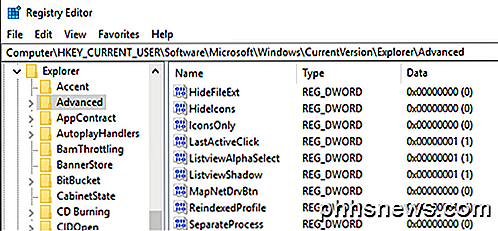
Ga je gang en maak een nieuwe 32-bits Dword met de naam LastActiveClick en geef deze een waarde van 1.
Gebruikersaccountbeheer uitschakelen
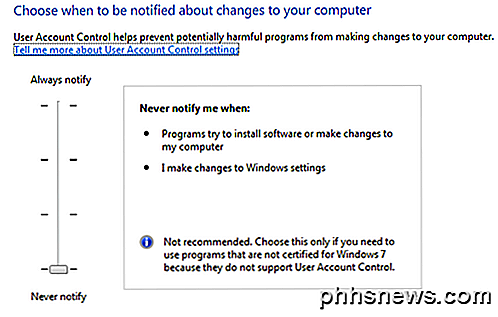
Gebruikersaccountbeheer is een ander beest in Windows 10 en je kunt het zelfs niet volledig uitschakelen via de traditionele GUI-interface die je hierboven ziet. Om het uit te schakelen, moet je naar het register gaan of het lokale beveiligingsbeleid bewerken. Er zijn echter enkele onverwachte gevolgen voor het uitschakelen van UAC in Windows 10, die u hieronder volledig kunt lezen.
OTT Explains - UAC (User Account Control) in Windows 10
Bevestig Bestand Verwijderen Dialoog
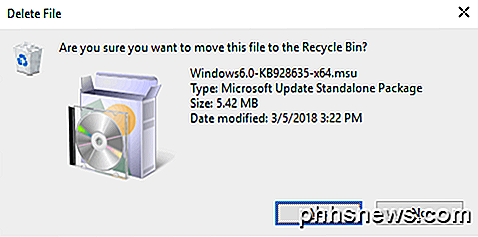
Een andere ontbrekende functie in Windows 10 is het dialoogvenster voor het bevestigen van het verwijderen van bestanden waarmee we allemaal bekend waren. Ik heb het nooit te veel opgemerkt, maar toen ik voor het eerst een bestand verwijderde in Windows 10, was ik geschokt om te zien dat het bestand gewoon rechtstreeks naar de prullenbak ging. Ik weet zeker dat ik er uiteindelijk aan zal wennen, maar als je het echt terug wilt, kun je dit als volgt terug krijgen. Navigeer naar de volgende registersleutel:
HKEY_CURRENT_USER \ Software \ Microsoft \ Windows \ CurrentVersion \ Policies \
Ga je gang en maak een nieuwe sleutel onder het beleid genaamd Explorer . Maak vervolgens een nieuwe DWORD- waarde en geef deze de naam ConfirmFileDelete . Wijzig de waarde in 1 als u het dialoogvenster voor het verwijderen van bestanden wilt en 0 als u dit niet wilt. Zoet!
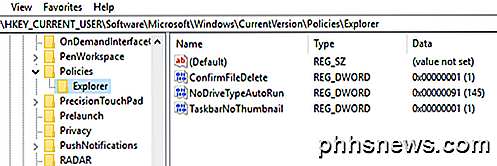
Geregistreerde eigenaar
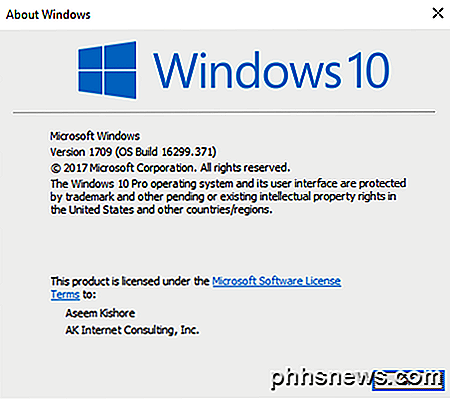
Hoewel het zo oud en nutteloos is, vind ik het nog steeds leuk om de geregistreerde eigenaar in Windows te kunnen veranderen in wat ik maar wil. Vraag me niet waarom, het is gewoon een vreemd geek ding uit de begintijd van Windows. Gelukkig heeft Microsoft de waarde nog steeds opgeslagen in een registersleutel die je kunt veranderen naar wat je maar wilt.
HKEY_LOCAL_MACHINE \ SOFTWARE \ Microsoft \ Windows NT \ CurrentVersion
Zoek onder CurrentVersion RegisteredOwner en wijzig deze. Merk ook op dat er een RegisteredOrganization is, je zou eigenlijk twee aangepaste regels in het over Windows-dialoogvenster kunnen plaatsen. Hoe kom je bij die dialoog in Windows 10? Klik op Start en typ winver .
Paint Desktop-versie
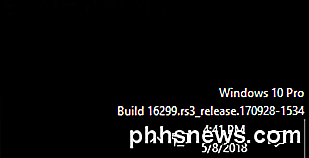
Als u meerdere exemplaren van Windows 10 op meerdere computers gebruikt en in virtuele machines zoals ik ben, is het goed dat de Windows-versie automatisch op het bureaublad wordt geverfd. Windows 10 heeft een registersleutel waarmee u dit automatisch aan uw bureaublad kunt toevoegen. Navigeer naar de volgende sleutel:
HKEY_CURRENT_USER \ Control Panel \ Desktop
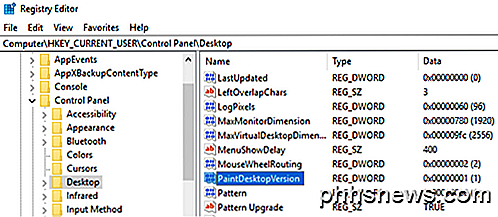
Zoek PaintDesktopVersion onder de bureaubladtoets en wijzig de waarde van 0 in 1 . De volgende keer dat u inlogt, ziet u het versienummer van Windows 10 en het buildnummer zoals hierboven weergegeven.
Grensbreedte
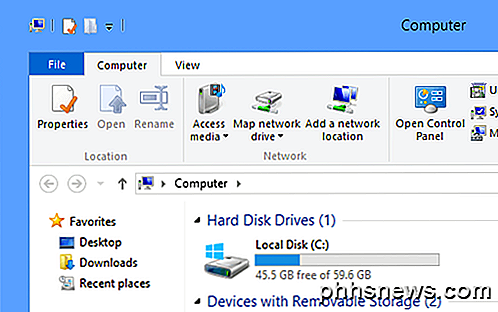
Als u de randafmetingen rond al uw vensters niet prettig vindt op het bureaublad, kunt u dit wijzigen door naar de volgende toets te gaan:
HKEY_CURRENT_USER \ Control Panel \ Desktop \ WindowMetrics
Zoek de sleutel BorderWidth en verander deze naar een waarde tussen 0 en 50 . Het is standaard ingesteld op -15, wat een oneven nummeringschema is dat door Microsoft wordt gebruikt en dat ik niet echt krijg. Gelukkig kun je gewoon 0 tot 50 gebruiken voor deze registerinstelling in plaats van de gekke negatieve getallen.
Download Windows 7 Volumeregeling
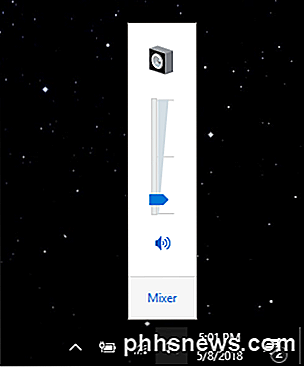
Als u geen groot fan bent van het nieuwe horizontale volumeregeling in Windows 10, dan zult u blij zijn te weten dat u de verticale opnieuw kunt verkrijgen, net als in Windows 7. Navigeer naar de volgende sleutel:
HKLM \ SOFTWARE \ Microsoft \ Windows NT \ CurrentVersion
Maak een nieuwe sleutel onder de huidige versie genaamd MTCUVC en maak vervolgens een nieuwe DWORD-waarde aan binnen MTCUVC met de naam EnableMtcUvc . Laat het met een waarde van 0.
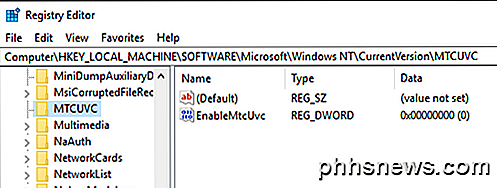
Verwijder OneDrive uit Explorer
Tenslotte, als u OneDrive niet voor uw cloudopslag gebruikt, waarom zou u het dan de hele tijd in Explorer laten verschijnen? Gelukkig is er een eenvoudige registerhack die het gemakkelijk uit Explorer verwijdert.
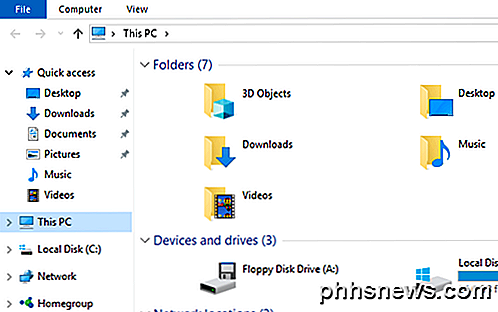
Navigeer naar de volgende sleutel:
Computer \ HKEY_CLASSES_ROOT \ CLSID \ {018D5C66-4533-4307-9B53-224DE2ED1FE6} Wijzig de waarde van System.IsPinnedToNameSpaceTree in 0 en start uw computer opnieuw op. Dat is het!
Als u Windows 10 gebruikt en u zich op uw gemak voelt om het register aan te passen, kunt u gerust spelen met de bovenstaande opties en Windows 10 naar uw smaak aanpassen. Genieten!

Google Nu gebruiken voor tikken, de beste nieuwe functie van Android 6.0
De grote kenmerkfunctie van Android 6.0 is Google Now on Tap. Als onderdeel van Google Now kan Now on Tap het scherm scannen wanneer u het opent, automatisch raden wat u wilt zoeken en u meer informatie geven. Afgezien van gebruikersbeheersbare app-rechten - iets dat Apple heeft aangeboden van dag één met de iPhone - dit is de belangrijkste en interessantste nieuwe functie in Android 6.

Hoe u zichzelf kunt bijwerken met de nieuwste internetmemo's
Wist je dat de nieuwste internetmemo Hadouken en Vadering was? Ja, ik ook. Hadouken is waar mensen foto's nemen van zichzelf terwijl ze in de lucht vechten en Vadering is waar mensen doen alsof ze "de kracht" gebruiken en mensen Darth Vader-stijl wurgen. Ik moet toegeven, het is best wel grappig




