Gebruik de voorbeeld-app van uw Mac om afbeeldingen bij te snijden, het formaat te wijzigen, te roteren en te bewerken

De app Voorbeeld van uw Mac bevat niet alleen functies voor het bewerken van PDF's. Het is ook een geweldige kleine foto-editor. Preview biedt basishulpmiddelen voor het bijsnijden, vergroten of verkleinen, roteren, annoteren en anderszins aanpassen van afbeeldingen. Net zoals QuickTime iMovie nooit zal vervangen, ondanks alle handige functies voor het bewerken van media, zal Preview nooit Photoshop of zelfs iPhoto vervangen. Maar voor een snelle en eenvoudige beeldbewerking is Voorvertoning verrassend nuttig.
Een afbeelding voorvertoning krijgen
GERELATEERD:
Gebruik de preview-app van uw Mac om samen te voegen, te splitsen, te markeren en PDF's te ondertekenen Een afbeelding in Voorvertoning krijgen is gemakkelijk. Standaard kunt u eenvoudig dubbelklikken op een afbeeldingsbestand en dit wordt geopend in Voorbeeld. Als u de associaties van uw afbeeldingsbestanden hebt gewijzigd, kunt u met de rechtermuisknop klikken of rechtsklikken op een afbeeldingsbestand, wijzen op Openen met en Voorbeeld selecteren.
U kunt ook de app Voorbeeld openen vanuit de map Toepassingen, Launchpad, of door op Command + Space te drukken om Spotlight Search te openen en naar Preview te zoeken. In Voorvertoning kunt u het afbeeldingsbestand rechtstreeks openen. Of, als Voorvertoning is geopend, kunt u op Bestand> Nieuw van klembord klikken om een afbeeldingsbestand van uw klembord te importeren. Vervolgens kunt u de afbeelding bewerken en terugzetten op uw klembord door op Bewerken> Kopiëren te klikken.
Als u een screenshot wilt maken en bewerken, kunt u op Command + Shift + 3 drukken om een screenshot van uw hele album te maken. scherm, Command + Shift + 4 om een screenshot van een selecteerbaar gebied te maken, of Command + Shift + 5 om een screenshot te maken van alleen het huidige venster. Het screenshot wordt als een .png-bestand op uw bureaublad opgeslagen en u kunt het in Voorvertoning openen om het te bewerken. (Of u kunt Ctrl ingedrukt houden terwijl u een schermafbeelding maakt - Command + Ctrl + Shift + 3, bijvoorbeeld. Uw Mac slaat het screenshot op uw klembord op en u kunt het importeren in Voorvertoning met de optie Bestand> Nieuw van klembord. )
Een afbeelding roteren
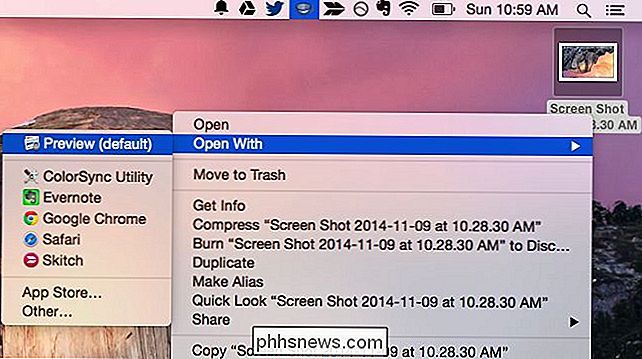
Een afbeelding draaien is eenvoudig. Klik één of meerdere keren op de rotatieknop op de werkbalk in de buurt van de rechterbovenhoek van het venster. U kunt ook op het menu Bewerken klikken en een van de opties Draaien of Omkeren kiezen.
Klik op Bestand> Opslaan om uw wijzigingen op te slaan. U kunt ook klikken op Bestand> Dupliceren om een duplicaatkopie te maken en de bewerkte afbeelding als een nieuw bestand op te slaan, waarbij u de originele afbeelding behoudt voordat de bewerkingen zijn doorgevoerd.
Om wijzigingen ongedaan te maken, klikt u op het menu Bewerken en selecteert u Ongedaan maken. Als u wilt terugkeren naar het oorspronkelijke afbeeldingsbestand voordat u het bestand begon te bewerken, klikt u op het menu Bestand en vervolgens op Terugzetten naar en selecteert u de originele afbeeldingsversie.
Een afbeelding bijsnijden
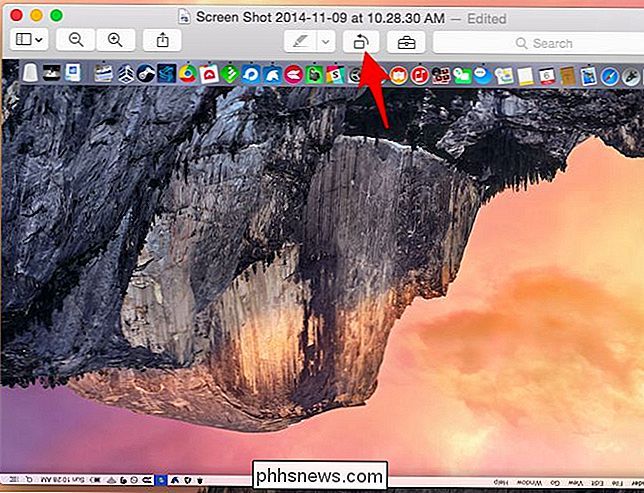
Het bijsnijden van een afbeelding is ook eenvoudig. Voorvertoning gebruikt standaard de rechthoekige selectie, dus u moet gewoon kunnen beginnen met klikken en slepen. Klik op het menu Extra en selecteer Selectie rechthoekig als dit niet werkt zoals verwacht.
Klik en sleep ergens in de afbeelding om een rechthoekig deel van de afbeelding te selecteren. Klik op Extra> Uitsnede achteraan en het voorbeeld zal de selectie bijsnijden en alle andere delen van de afbeelding verwijderen. Klik, net als bij elke bewerking, op Bestand> Opslaan om uw wijzigingen op te slaan.
Formaat van afbeelding aanpassen
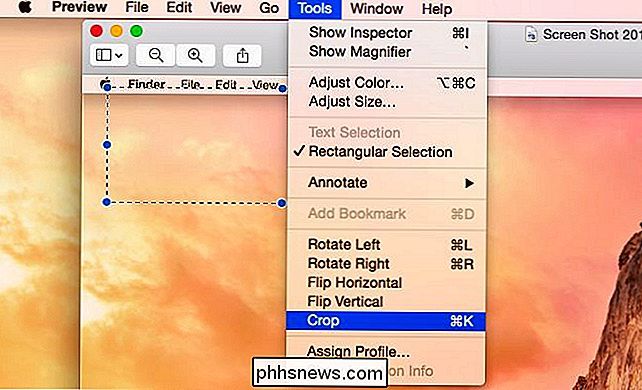
Selecteer Extra> Grootte aanpassen om het dialoogvenster Formaat wijzigen te openen, waarmee u de grootte van de afbeelding kunt aanpassen. Het ondersteunt vele meeteenheden, inclusief pixels. Standaard wordt het formaat van de afbeelding proportioneel aangepast, waarbij de oorspronkelijke beeldverhouding wordt gehandhaafd om ervoor te zorgen dat de gewijzigde afbeelding er niet uitgerekt of gesmokeerd uitziet.
Hulpprogramma's voor het aanpassen van de grootte van afbeeldingen zoals deze zijn handig voor het verkleinen van afbeeldingen zodat ze niet worden opgenomen zo veel zichtbaar gebied of ruimte op de schijf. Ze zijn niet ideaal voor het vergroten van een afbeelding omdat de opgeblazen afbeelding van mindere kwaliteit is. Daarom is het vergroten van een afbeelding bijna nooit een goed idee.
Annotatie van een afbeelding
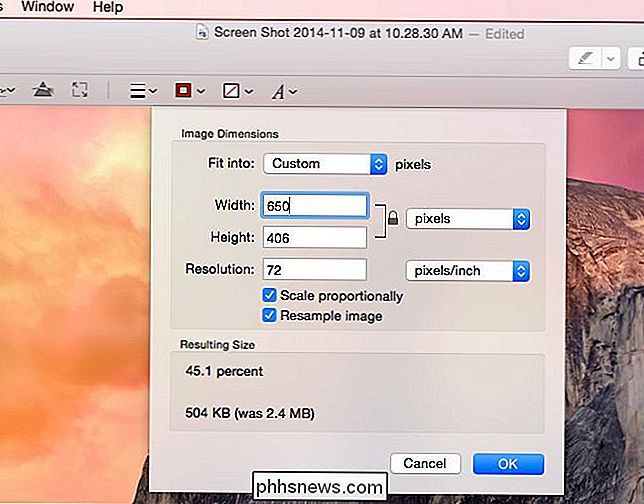
Voorbeeld bevat verschillende afbeeldingsmarkeringen gereedschappen - dezelfde die in PDF's werken - die u kunt openen door op de knop Werkbalk markeringen opmaken in de rechterbovenhoek van het venster te klikken. U kunt ook klikken op het menu Extra, wijs Annoteren aan en selecteer een van deze hulpmiddelen in het menu.
Selecteer een gereedschap en het vervangt het standaardhulpprogramma "rechthoekige selectie". U kunt dan ergens in de afbeelding klikken om tekst toe te voegen, een lijn te tekenen, een gebied te markeren, een vorm te maken of een pijl in te voegen - welk gereedschap u ook hebt geselecteerd.
Kleur of Gamma aanpassen
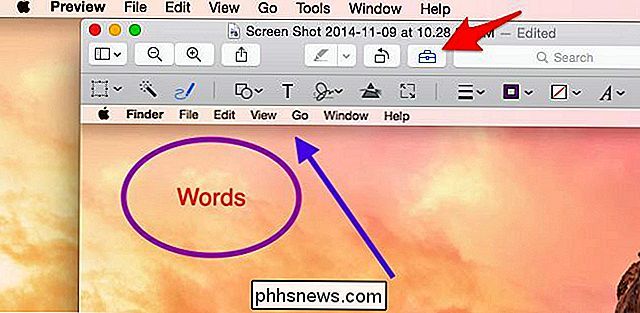
GERELATEERD:
Gebruik de QuickTime-app van uw Mac om video- en audiobestanden te bewerken De ingebouwde Preview-toepassing heeft ook een hulpmiddel voor het aanpassen van de kleurniveaus of het gamma van een afbeelding. Klik op Extra> Kleur aanpassen om toegang te krijgen. Gebruik de opties in het paneel dat verschijnt om verschillende kleurinstellingen aan te passen. Het venster bevat een algehele kleurniveau-grafiek die u kunt aanpassen, evenals schuifregelaars voor het aanpassen van belichting, contrast, hooglichten, schaduwen, verzadiging, temperatuur, tint, sepia en scherpte. Het is handig voor alles, van het vastleggen van de kleurniveaus van een afbeelding tot het toepassen van die ouderwetse sepia-filter Instagram trendy gemaakt.
Het maakt niet uit of je niet zeker weet wat de opties doen - de afbeelding wordt op de achtergrond bijgewerkt terwijl u deze schuifregelaars aanpast, zodat u in realtime een voorbeeld van uw kleuraanpassingen kunt bekijken. Je kunt erachter komen wat de opties doen door ermee te spelen.
Voorvertoning is een verrassend krachtige app. Niet alleen kan het slechts een enkel beeldbestand tegelijkertijd bekijken, het kan tegelijkertijd meerdere afbeeldingen bekijken en er snel tussen schakelen, en een soort diavoorstelling produceren. Om dit te doen, selecteert u meerdere afbeeldingen in de Finder door de Shift-toets ingedrukt te houden en op elk ervan te klikken. Klik vervolgens met de rechtermuisknop of klik met de rechtermuisknop op de afbeeldingen en open deze in Voorbeeld. Voorbeeld wordt geopend met een zijbalk met een lijst met miniaturen voor alle afbeeldingen die u hebt geopend. Wissel tussen ze door met de pijltjestoetsen of door op de miniatuurafbeeldingen te klikken om ze snel te bekijken.
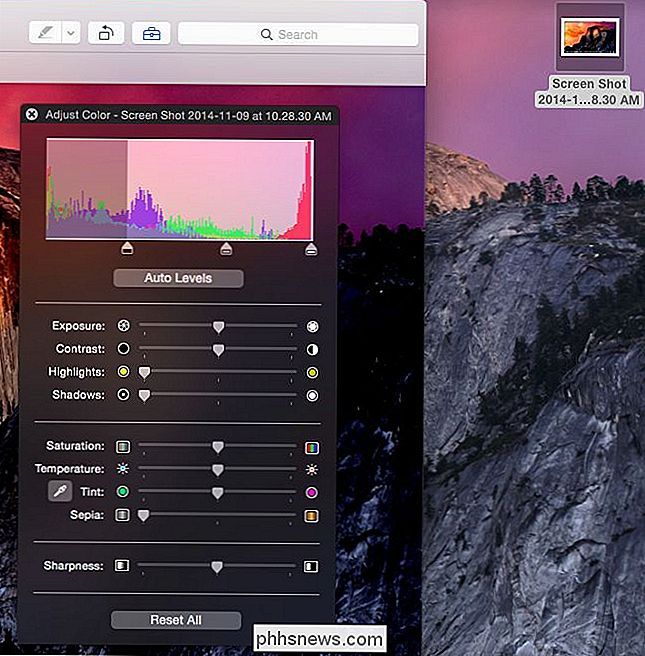
Afbeeldingstoedeling: Quentin Meulepas op Flickr

Fix Mac Safari YouTube Black Screen Blank Players
Een veel voorkomend probleem met Mac-computers en de Safari-internetbrowser is dat YouTube-video's soms verkeerd worden weergegeven: alleen een zwart scherm of een zwart afspeelvenster.Gelukkig, als YouTube-video's niet correct worden geladen, is de oplossing vrij eenvoudig. Met deze volgende twee stappen kunt u snel weer video's bekijken

Een wachtwoord instellen voor uw Outlook-gegevensbestand
Als u zich zorgen maakt over het beschermen van uw e-mail in Outlook tegen nieuwsgierige blikken, vooral als u een computer met anderen deelt, kunt u de e-mail in elk Outlook-account, evenals de agenda-items, taken, enz. door een wachtwoord in te stellen voor elk Outlook-gegevensbestand (.pst). GERELATEERD: Een nieuw lokaal gebruikersaccount maken in Windows 10 Er zijn een aantal dingen die u moet weten over het beschermen van uw e-mail in Outlook.



