Een aangepaste achtergrond gebruiken in Gmail

Als u zoveel tijd doorbrengt met een geopend Gmail-venster als ik (bedankt, de functie Multiple Inbox!), Bent u waarschijnlijk meer dan dat saai standaardthema. En zelfs als u een van de vele beschikbare aangepaste thema's gebruikt, heeft u misschien liever iets anders. Goed nieuws, iedereen! U kunt een foto van internet of uw eigen computer gebruiken als achtergrondafbeelding, net als op het bureaublad van uw computer.
Ga naar uw Gmail-account in Chrome of een andere desktopbrowser. Klik op het tandwielpictogram in de rechterbovenhoek om het vervolgkeuzemenu te openen en klik vervolgens op de optie 'Thema's'.
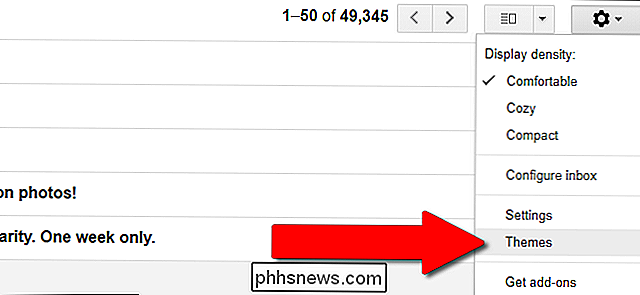
Een in het tabblad venster toont een aantal achtergronden en kleurencombinaties die u kunt gebruiken met Gmail op de web. Als je enkele van de shows leuk vindt, geweldig! Klik op een van deze om ze automatisch toe te passen. Als u meer opties wilt, klikt u op de knop 'Mijn foto's' rechtsonder in het venster.
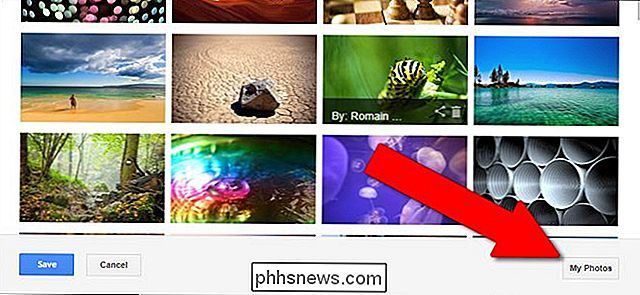
U krijgt een overzicht van een aantal foto's uit uw gehele Google-wereld: dingen die u in Google Drive heeft, dingen die je hebt verzonden naar andere mensen in Hangouts en doen. U kunt een van deze selecteren of een foto uploaden of een URL-afbeelding plakken met de opties op de tabbladen hierboven. Om het voorbeeld te noemen, klik ik op de link 'Een foto uploaden' om een achtergrondafbeelding te uploaden die ik voor mezelf heb gemaakt in Photoshop.
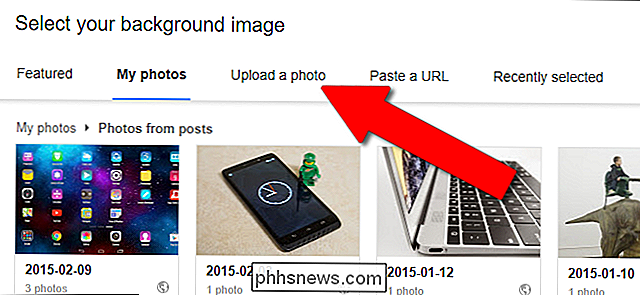
In het ideale geval wilt u dat deze afbeelding even groot is als (of groter is dan) de resolutie op de computer die u gewoonlijk gebruikt om toegang te krijgen tot Gmail, maar de interface accepteert afbeeldingen van elke grootte. Klik op 'Selecteer een foto op uw computer' en zoek het bestand dat u wilt gebruiken.
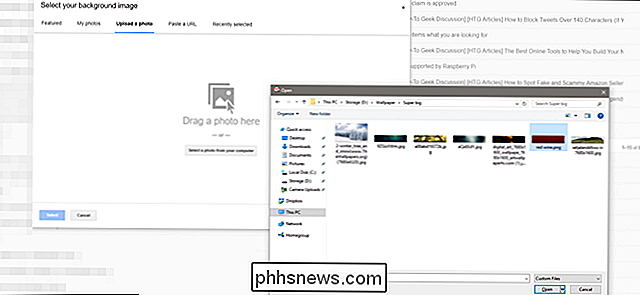
Na het uploaden van de afbeelding heeft u uw eigen aangepaste Gmail-thema.
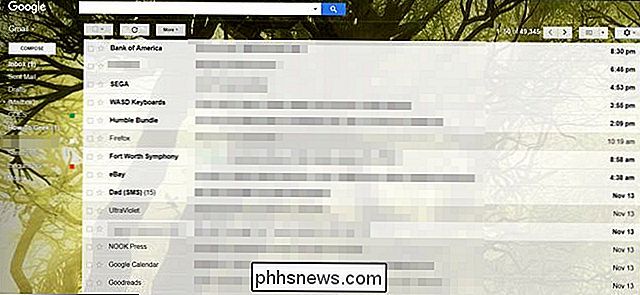
U kunt dit proces zo vaak herhalen als u zoals, met behulp van de meest voorkomende beeldformaten.

Een VPN gebruiken met uw Amazon Fire Tablet
Of u nu vanuit de verte toegang wilt hebben tot uw bedrijfsintranet of als u Netflix wilt bekijken terwijl u op vakantie bent in het buitenland, het opzetten van een VPN op je Amazon Fire-tablet maakt toegang tot externe netwerken een fluitje van een cent. Wat je nodig hebt Om mee te gaan met de tutorial van vandaag, heb je maar een paar dingen nodig.
Hoe Safari's nieuwe Intelligent Tracking Prevention werkt
Het is een van de meest besproken nieuwe functies in High Sierra: Safari's nieuwe Intelligent Tracking Prevention. Adverteerders zijn er boos over en beweren dat het "slecht is voor de advertentie-ondersteunde online-inhoud en -services waar consumenten van houden." Apple is niet teleurgesteld over de retoriek.



