De Windows-taakbalk herstellen wanneer deze weigert automatisch te verbergen

Het automatisch verbergen van de taakbalk kan een goede manier zijn om wat extra ruimte toe te voegen aan uw bureaublad. Maar af en toe kan het koppig weigeren te verbergen wanneer het hoort. Hier zijn een paar tips die de taakbalk mogelijk weer verbergen.
GERELATEERD: De Windows-taakbalk automatisch verbergen
OPMERKING: we gebruiken Windows 10 in dit artikel als voorbeeld, maar deze zelfde technieken zou moeten werken voor Windows 8, 7 of zelfs Vista. We zullen aangeven waar dingen sterk verschillen.
Wat is de oorzaak van het niet automatisch verbergen van de taakbalk?
Wanneer u de functie voor automatisch verbergen gebruikt voor de Windows-taakbalk, blijft deze verborgen totdat een toepassing deze nodig heeft je aandacht. Voor normale apps betekent dit meestal dat de taakbalkknop van de app op je begint te knipperen. De Skype-app knippert bijvoorbeeld zijn taakbalkknop wanneer u een nieuwe oproep ontvangt. In dit geval kunt u eenvoudigweg op die taakbalkknop klikken om de app te laten weten dat u hebt gezien wat u nodig heeft om te zien en de taakbalk zal zich weer verbergen. Voor achtergrondapps met een pictogram in het systeemvak, zijn er twee afzonderlijke acties kunnen ervoor zorgen dat uw taakbalk blijft hangen. De eerste is wanneer u een badge op het pictogram plaatst, of een daadwerkelijke wijziging van het pictogram, om aan te geven dat de app uw aandacht nodig heeft. De Slack-app geeft bijvoorbeeld een kleine rode stip weer op het normale pictogram om u te laten weten wanneer u een nieuw bericht hebt ontvangen.
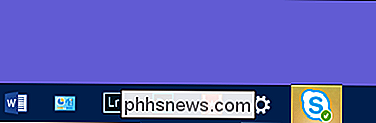
Het tweede geval komt vooral voor in Windows 8 en eerdere versies wanneer er een meldingsballon verschijnt. Hierdoor blijft de taakbalk vaak zichtbaar totdat u het bericht sluit. Deze zijn natuurlijk ook gemakkelijk te sluiten, of u kunt de meldingen aanpassen zodat ze niet worden weergegeven. Dit scenario gebeurt niet echt in Windows 10 omdat meldingen vanzelf verdwijnen en u ze later kunt bekijken in Action Center.
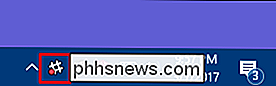
GERELATEERD:
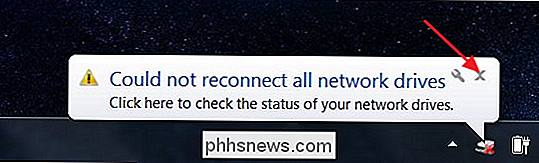
Het nieuwe meldingscentrum in Windows 10 gebruiken en configureren Deze problemen zijn grotendeels inherent aan het ontwerp en kunnen eenvoudig worden opgelost. Geef de app de gewenste aandacht of configureer hem zodat hij niet langer om uw aandacht wordt gevraagd. In sommige gevallen is een app echter niet ' ik heb helemaal gelijk geschreven. Het activeert een melding in Windows om de taakbalk open te houden, maar geeft niets zichtbaar weer dat u wilt sluiten. Dit probleem is nog erger wanneer het wordt gecombineerd met de mogelijkheid van Windows om systeemvakpictogrammen te verbergen.
U kunt het probleem meestal oplossen door de probleemtoepassing opnieuw te starten of door op het pictogram te klikken om de verborgen melding te activeren. Maar u hebt nog een aantal andere opties.
Controleer uw taakbalkinstellingen (en start de verkenner opnieuw)
Om er zeker van te zijn dat we op dezelfde pagina staan, klikt u met de rechtermuisknop op uw taakbalk en kiest u 'Instellingen' in het contextmenu. (of "Eigenschappen" als u Windows 8 of 7 gebruikt). In Windows 10 verschijnt de pagina "Taakbalk" van de app Instellingen. Zorg ervoor dat de optie "De taakbalk automatisch verbergen in bureaubladmodus" is ingeschakeld. Als u een tablet- of tabletmodus op een touchscreen-monitor gebruikt, kunt u ook kiezen of u de overeenkomstige tabletmodus wilt inschakelen.
Als u Windows 8, 7 of Vista gebruikt, kunt u ' Ik zal in plaats daarvan het venster "Taakbalk en Eigenschappen van het Start-menu" zien. Zorg ervoor dat de optie "Auto-hide the taskbar" is ingeschakeld.
Soms, als u problemen ondervindt met het automatisch verbergen van uw taakbalk, kunt u het probleem eenvoudig verhelpen door de functie uit en weer in te schakelen.
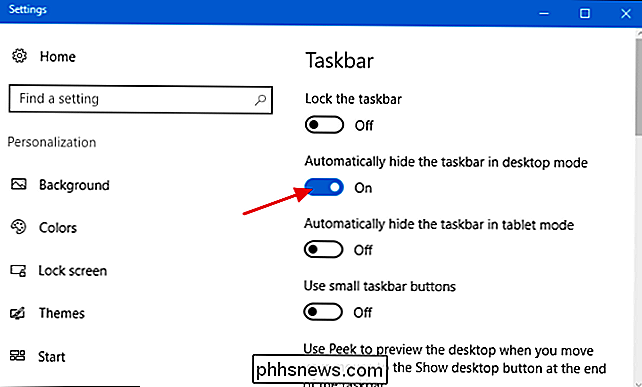
GERELATEERD:
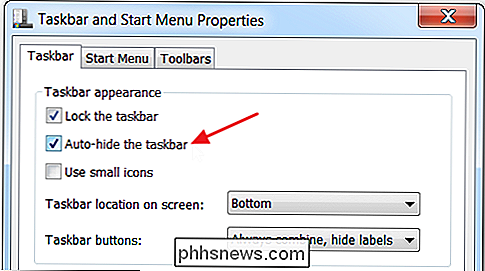
Windows 'Explorer.exe opnieuw opstarten (samen met de taakbalk en het startmenu)
Terwijl je hiermee bezig bent, is hier nog iets anders om te proberen. Soms, wanneer uw taakbalk weigert zich automatisch te verbergen en u de reden niet kunt vinden, kan het opnieuw opstarten van Windows Verkenner ervoor zorgen dat het probleem verdwijnt - in ieder geval tijdelijk. En het herstarten van Explorer gaat veel sneller dan het herstarten van je pc. Als geen van beide het probleem volledig verbreekt, is het tijd om de schuldige te vinden.
Verborgen pictogrammen openen en met de rechtermuisknop klikken
GERELATEERD:
De systeemvakpictogrammen aanpassen en tweaken in Windows
In sommige gevallen wordt het probleem van de taakbalk die zich niet automatisch verbergt veroorzaakt door systeemvakpictogrammen die wel aangeven wanneer u hun aandacht nodig hebt, maar die niet zichtbaar zijn. Hier wil de Slack-app bijvoorbeeld aandacht, maar de pictogram is verborgen op de pagina met extra apps die u alleen kunt zien als u op de kleine pijl-omhoog aan de linkerkant van het systeemvak klikt. In dit geval hoeft u alleen maar die pagina open te klappen en te kijken of apps uw aandacht nodig hebben. Klik of klik er met de rechtermuisknop op en de taakbalk moet zich opnieuw verbergen. U kunt dit probleem ook helpen oplossen door de pictogrammen voor apps die af en toe aandacht nodig hebben, naar het hoofdgebied van het systeemvak te slepen waar u ze kunt zien.
Af en toe hebt u een systeemvakpictogram met de taakbalk open, ook al vraagt het niet visueel om uw aandacht. Als u geen duidelijke melding van een van de apps ziet, probeert u gewoon met de rechtermuisknop te klikken en beurtelings te klikken om te zien of het uw probleem oplost. Als u er een vindt die zich zo gedraagt, kunt u mogelijk meldingen voor de app uitschakelen of deze naar het hoofdvak van het systeemvak slepen waar deze gemakkelijker te vinden is.
Meldingsinstellingen aanpassen
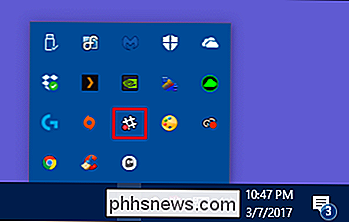
Hopelijk door dit punt, je hebt uitgezocht welke app het probleem veroorzaakt. Nu moet je een beslissing nemen: je kunt ervoor zorgen dat het blijft melden, de taakbalk elke keer opnieuw openen of je kunt de meldingen van die app uitschakelen. Dit is van toepassing ongeacht of de app u op de hoogte brengt door een gewone taakbalkknop of een pictogram in het systeemvak te laten knipperen. En het is van toepassing ongeacht of de melding een badge op het pictogram is of een ballonmelding. Als je zonder meldingen van die app kunt leven, kun je ze misschien uitschakelen. De truc is uitzoeken waar dat moet.
Voor apps die u op de hoogte brengen door een taakbalkknop te laten knipperen, is er mogelijk niets dat u kunt doen. Sommige apps knipperen hun knop als u een niet-opgeslagen document probeert te sluiten of als ze een invoegtoepassing moeten installeren of zichzelf moeten bijwerken. Maar voor sommige apps, zoals de Skype-app die we eerder noemden, kunt u de app-instellingen verkennen en kijken of er een optie is om meldingen uit te schakelen.
Voor apps die u op de hoogte brengen door een badge of symbool weer te geven op een pictogram in het systeemvak, je moet de apps-instellingen verkennen om te zien of je die meldingen kunt uitschakelen. Helaas is er geen centraal gebied voor dat soort instellingen. U kunt meestal toegang krijgen tot de instellingen voor die individuele achtergrond-apps door met de rechtermuisknop op het systeemvakpictogram te klikken en 'Instellingen', 'Voorkeuren' en dergelijke te kiezen.
RELATED:
Schakel alle meldingsballonnen uit in elke Windows-versie
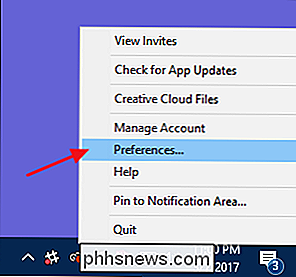
Voor apps die ballon- of toastmeldingen maken, kunt u mogelijk meldingen uitschakelen in de instellingen van de app. Windows heeft echter ook een ingebouwde manier om sommige van dit soort meldingen te beheren. Het is een beetje anders afhankelijk van welke versie van Windows u gebruikt, dus raden we u aan onze volledige handleidingen te raadplegen voor het aanpassen en aanpassen van systeemvakpictogrammen en het gebruiken en configureren van het Windows 10-actiecentrum. Nogmaals, meldingen in Windows 10 veroorzaken meestal geen problemen bij het automatisch verbergen van de taakbalk, maar dit kan zeker gebeuren met meldingen in eerdere versies. En als u all-in wilt gaan, hebben we ook een handleiding voor het volledig uitschakelen van ballontips, wat uitstekend werkt in die eerdere Windows-versies. GERELATEERD:
App-badges verbergen of weergeven op de taakbalk van Windows 10
Ook begon Windows 10, te beginnen met de Windows 10-jubileumupdate, met een functie waarmee apps badges kunnen weergeven op taakbalkknoppen. Meestal zijn dit voor apps zoals Mail en Agenda waarbij de badge een aantal ongelezen items kan weergeven. Deze badges veroorzaken meestal niet dat de taakbalk zichtbaar blijft als je deze hebt ingesteld op automatisch verbergen, maar als je vermoedt dat dit problemen oplevert, kun je die knops voor de taakbalkknop gemakkelijk verbergen. Hopelijk minstens één Met deze tips kunt u uw probleem oplossen en bent u terug bij een mooie, grote, schone desktop.

Moet u een PCI-, USB- of netwerktv-tuner voor uw HTPC gebruiken?
Of u nu geïnteresseerd bent om live-tv op te nemen met Plex of overweegt om NextPVR te installeren, u hebt een tuner kaart. Maar welke vormfactor is het beste? Tv-tunerkaarten voor computers zijn er in vele vormen. Er zijn USB-kaarten, die u eenvoudig inplugt. Er zijn de PCI-kaarten die u op uw computer moet installeren.

Routines instellen en gebruiken in Google Assistent
Google heeft onlangs aangekondigd dat Assistant 'Routines' zou krijgen waarmee mensen meerdere acties met één enkele zin kunnen uitvoeren. Routines zijn nu live en hier kunt u ze gebruiken. Begrijpen wat routines wel en niet kunnen doen Hoewel we aanvankelijk dachten dat u elke actie aan een routine zou kunnen toevoegen, is dat in feite niet het geval.



