Timers, alarmen en stopwatches instellen in Windows 10

Om welke reden dan ook, Windows heeft geen alarmen, timers en stopwatches opgenomen totdat Windows 8 rolde. Windows 10 verbetert deze functies en deze basisfunctie werkt nu ongeveer zoals bij alle andere besturingssystemen die er zijn.
Een alarm instellen
Alarmen werken precies zoals u verwacht. U stelt een tijd (en dagen) in waarop het alarm afgaat, kiest een alarmsignaal, geeft het alarm een label en u gaat naar de races.
Druk op Start, typ "alarmen" in het zoekvak, en klik vervolgens op het resultaat "Alarmen en klok".
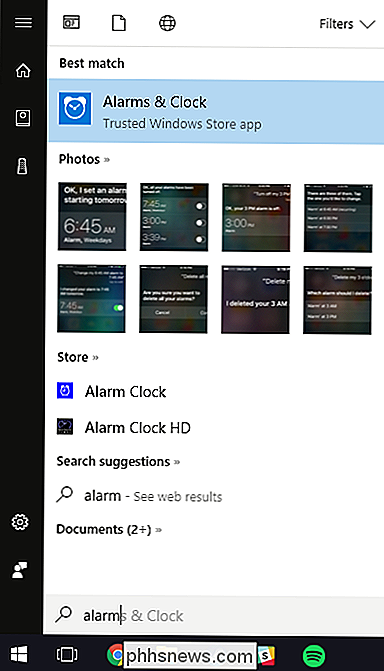
U kunt alarmen die al bestaan aan- en uitzetten door op de schakelaar rechts van de muis te klikken.
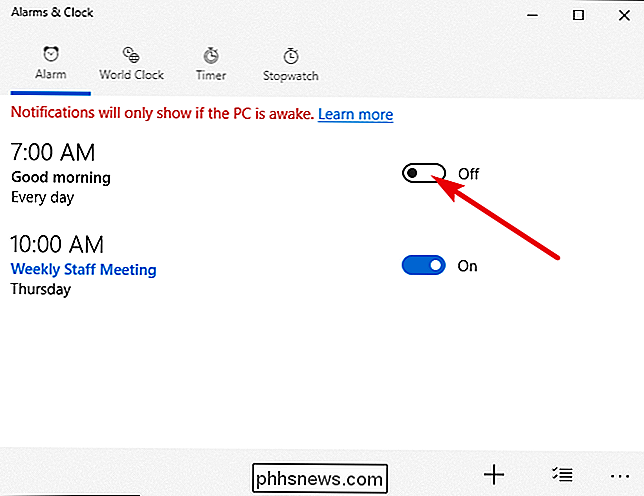
Klik op de plusteken (+) in de lijst om een nieuw alarm te maken. rechteronderhoek.
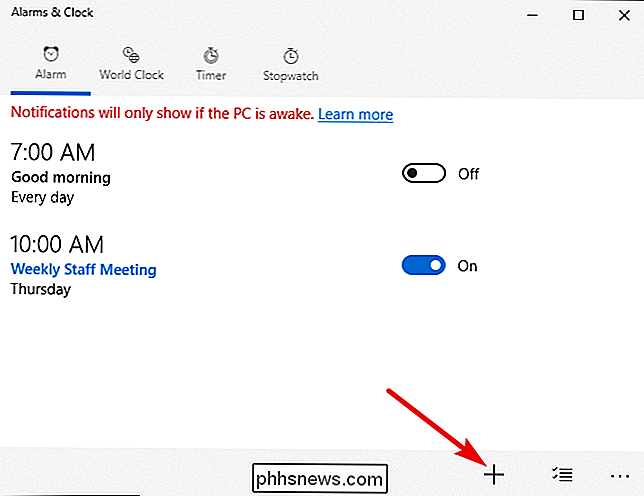
Gebruik het scrollwiel om een tijd in te stellen en klik vervolgens op de koppelingen onder elk van de resterende items om een alarmnaam te configureren, of het alarm zich herhaalt (en op welke dagen), welk geluid u wilt gebruiken en hoe lang het raken van de snooze-knop je geeft. Wanneer u klaar bent, klikt u op de knop "Opslaan".
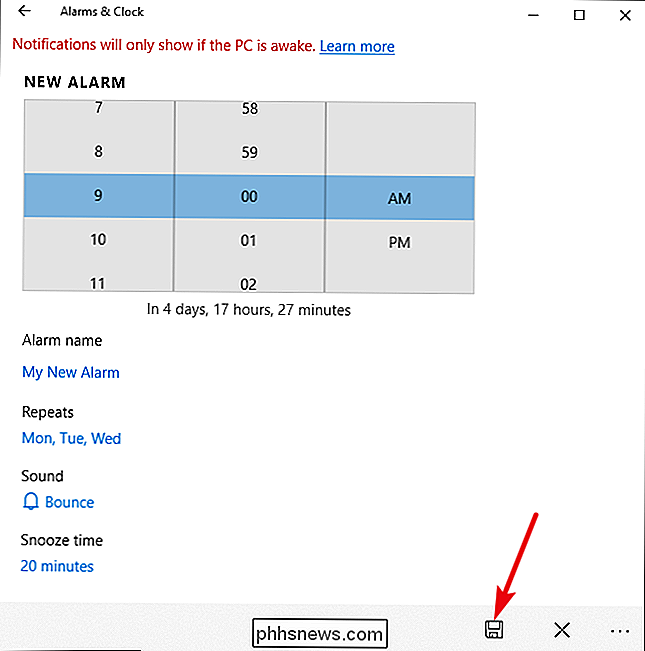
Wanneer u klaar bent, wordt uw nieuwe alarm automatisch ingeschakeld, maar u kunt het aan of uit zetten zoals elk ander alarm.
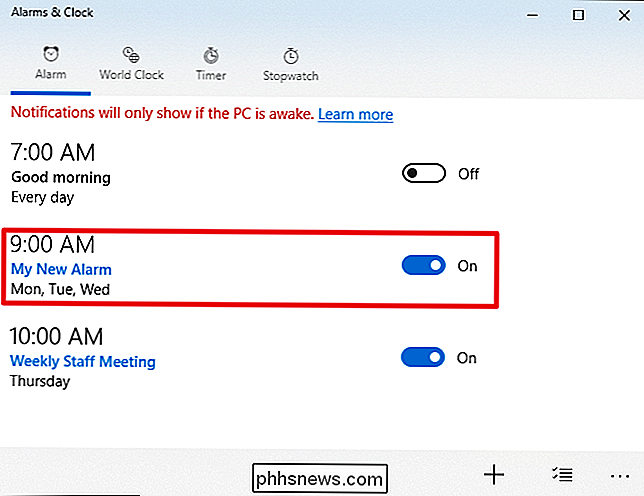
Wanneer uw alarm afgaat , ontvangt u een melding boven het Windows-systeemvak. Klik op de knop "Sluiten" om het timergestuurde geluid te stoppen of op de "Snooze" -knop om de klok te sluimeren voor de vooraf ingestelde tijd. U kunt zelfs de vervolgkeuzelijst gebruiken om de hoeveelheid sluimertijd die u krijgt aan te passen.
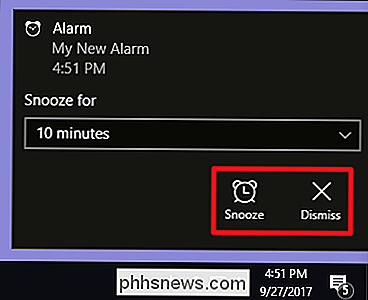
Klik op de knop "Selecteer alarmen" rechtsonder in het venster "Alarmen en klokken" om een alarm te verwijderen.

Selecteer de alarmen die u wilt verwijderen en klik vervolgens op de knop "Verwijderen".
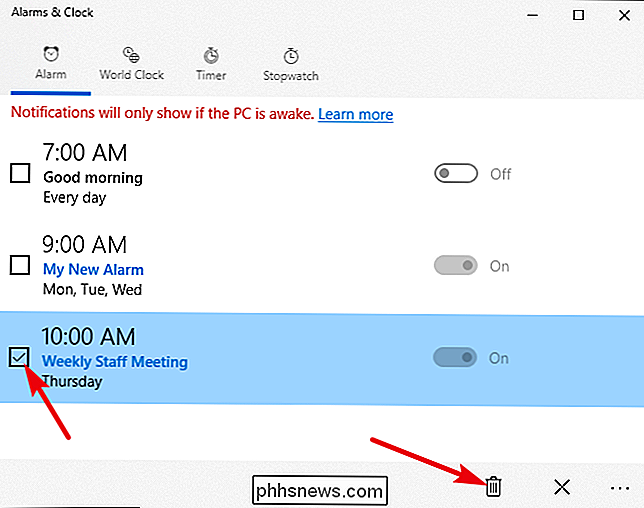
Een timer instellen
Timers vormen een welkome toevoeging aan Windows. In de app "Alarmen en klok" schakelt u naar het tabblad "Timer". Hier ziet u alle timers die u al hebt ingesteld (of een standaardtimer als het de eerste keer is dat u de app hebt bezocht).
Klik op de knop "Spelen" om een timer te starten. De knop "Reset" heeft een dubbele functie. Als de timer niet actief is, wordt een bewerkingspagina geopend waarin u de timer kunt wijzigen. Als de timer loopt, reset de knop "Reset" de timer.
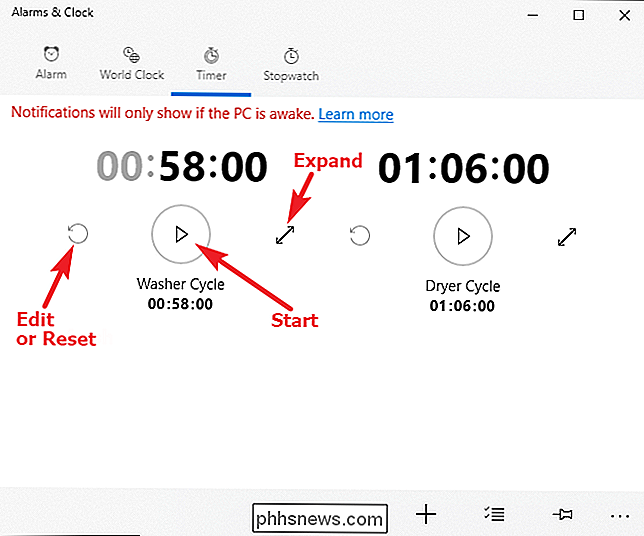
Klik op de knop "Uitbreiden" (de pijl met de dubbele pijl) om de timer uit te vouwen om het volledige scherm te vullen, zoals hieronder wordt weergegeven. Klik nogmaals op de knop 'Uitvouwen' op dit scherm om terug te keren naar de normale weergave.
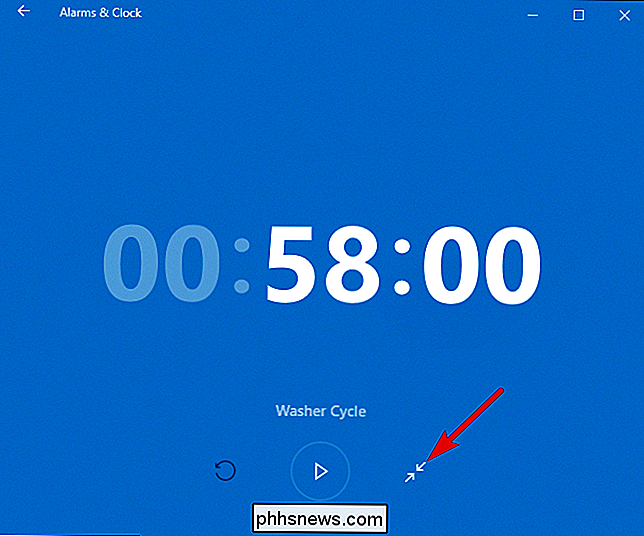
Als u een nieuwe timer wilt maken, klikt u op de plusteken (+) in de rechterbenedenhoek.
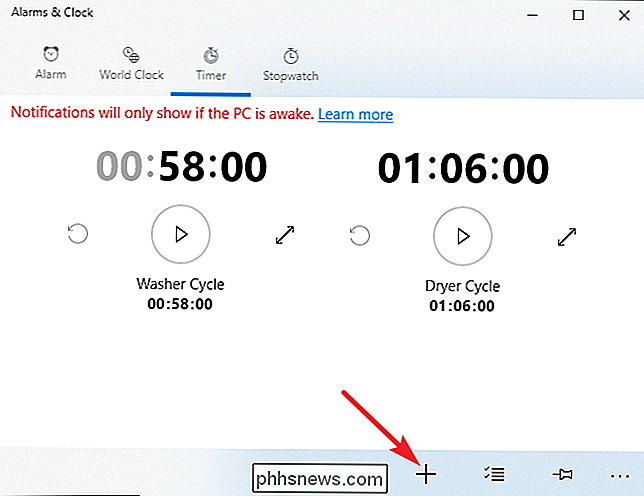
Gebruik het bladerwiel om een tijd in te stellen en klik vervolgens op de link onder "Timer naam" om uw timer een naam te geven. In tegenstelling tot de alarmfunctie, kunt u geen verschillende geluiden instellen voor verschillende timers. Wanneer u klaar bent, klikt u op de knop "Opslaan".
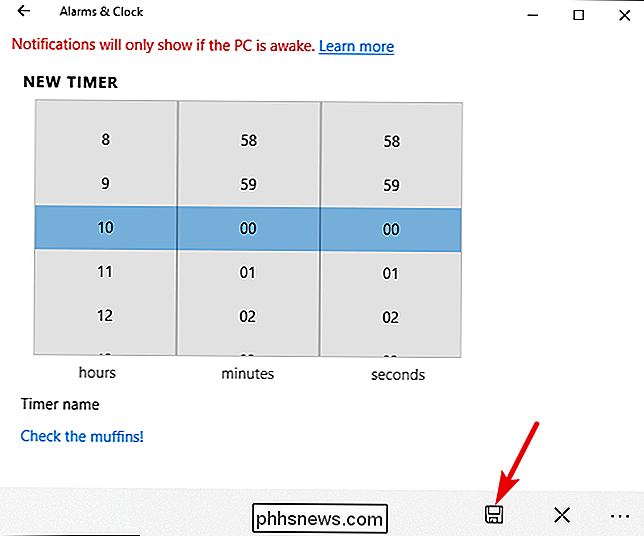
Wanneer uw timer is voltooid, ontvangt u een melding boven het Windows-systeemvak. Klik op de knop "Sluiten" om het timergeluid te stoppen.
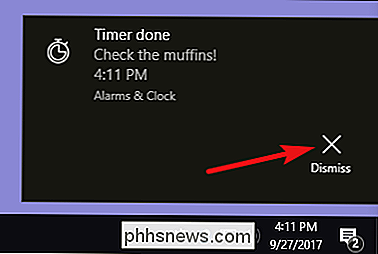
Klik op de knop "Selecteer alarmen" rechtsonder in het venster "Alarmen en klok" om een timer te verwijderen.
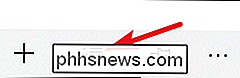
Selecteer de timers die u wilt gebruiken verwijderen en klik vervolgens op de knop "Verwijderen".
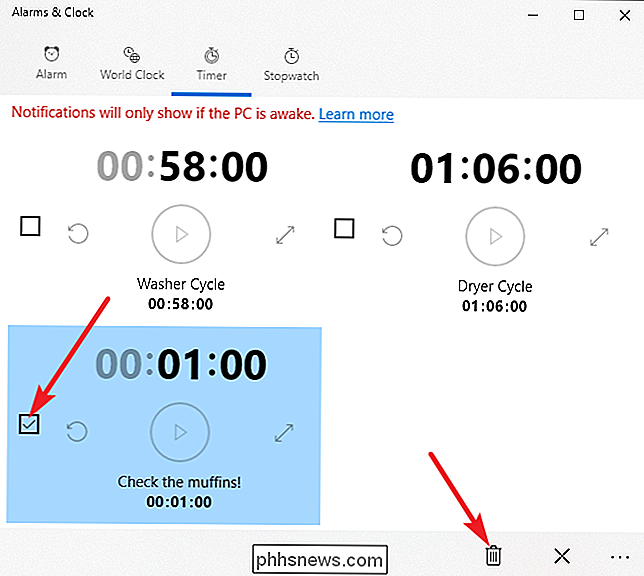
Een stopwatch instellen
De stopwatch is supereenvoudig in gebruik. In tegenstelling tot alarmen en timers, hebt u slechts één stopwatch.
Terwijl de stopwatch is gestopt, kunt u op de knop "Reset" klikken om links naar 00:00 terug te schakelen naar links van het horloge. Klik op de knop "Spelen" om het horloge te starten.
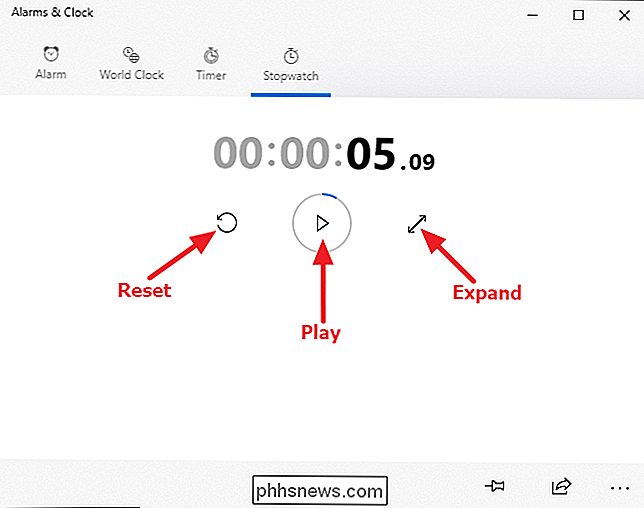
Klikken op de knop "Uitvouwen" (de pijl met de dubbele pijl) breidt de stopwatch uit om het volledige scherm te vullen, zoals hieronder wordt weergegeven. Klik nogmaals op de knop "Uitvouwen" op dit scherm om terug te keren naar de normale weergave.
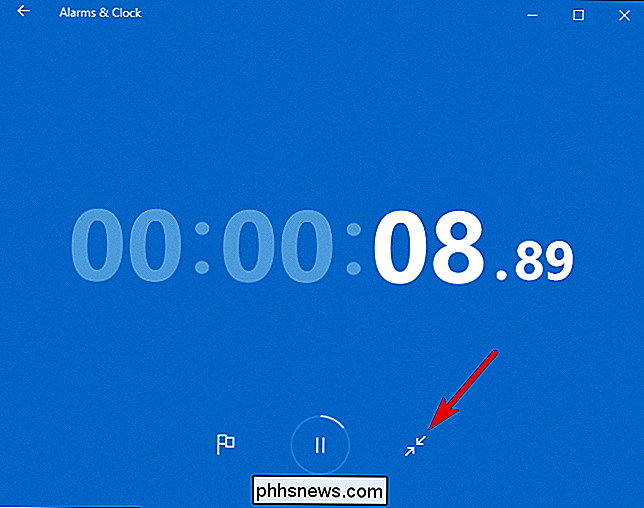
Terwijl de stopwatch loopt, kunt u het horloge pauzeren of op het vlagpictogram klikken om een rondetijd op te nemen terwijl de klok loopt.
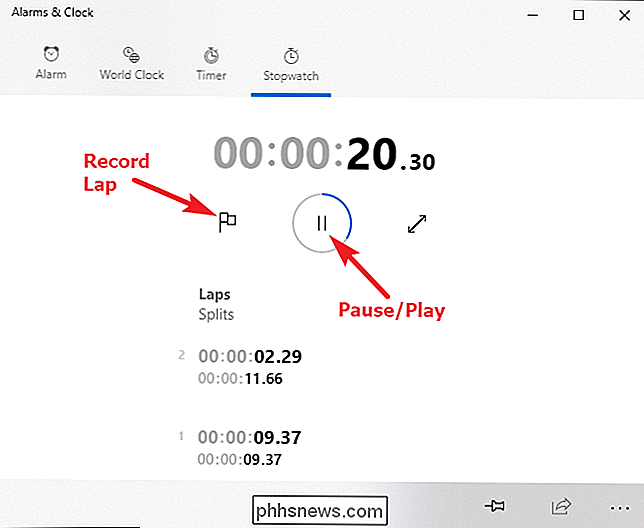
"Alarmen & klok" is een welkome toevoeging aan Windows. Helaas is het niet volledig geïntegreerd in het systeem, wat betekent dat je het nog steeds moet gebruiken als een zelfstandige app. Daarom wilt u het misschien vastpinnen op het menu Start of op de taakbalk als u van plan bent om het vaak te gebruiken.

Hoe Netflix, Hulu en More te bekijken via een VPN zonder te worden geblokkeerd
Netflix heeft onlangs aangekondigd dat het van plan is om te tornen aan VPN, proxy en het deblokkeren van DNS-gebruikers die proberen toegang te krijgen tot inhoud in andere landen. Het goede nieuws: streamingwebsites bekijken via een VPN kan een beetje moeilijker worden, maar het zal altijd mogelijk zijn.

Word wordt geleverd met handige indelingen waarmee u uw documenten in verschillende situaties kunt bekijken. Deze lay-outs bevatten een afdrukvriendelijke lay-out, een webpagina-indeling en een nieuwe lay-out vanaf Word 2013 genaamd "Leesmodus" die is bedoeld voor het bekijken van documenten op moderne apparaten zoals tablets.



