Een wachtwoord instellen voor uw Outlook-gegevensbestand

Als u zich zorgen maakt over het beschermen van uw e-mail in Outlook tegen nieuwsgierige blikken, vooral als u een computer met anderen deelt, kunt u de e-mail in elk Outlook-account, evenals de agenda-items, taken, enz. door een wachtwoord in te stellen voor elk Outlook-gegevensbestand (.pst).
GERELATEERD: Een nieuw lokaal gebruikersaccount maken in Windows 10
Er zijn een aantal dingen die u moet weten over het beschermen van uw e-mail in Outlook. Ten eerste kunt u geen login-wachtwoord instellen om in Outlook zelf te komen. Het wachtwoord dat we u laten zien, is voor één account of gegevensbestand in Outlook. Iedereen die toegang tot uw computer krijgt, kan Outlook openen en gebruiken; ze hebben gewoon geen toegang tot e-mailaccounts waarop u een wachtwoord hebt toegepast. Dit garandeert echter niet de veiligheid van uw gegevens tegen echte slechteriken. Als u een met een wachtwoord beveiligd account in Windows gebruikt, voegt u een andere beveiligingslaag toe als u de computer met anderen deelt.
Ook als u een wachtwoord instelt voor een Outlook-gegevensbestand, is dit van toepassing op het hele account of gegevensbestand. U kunt individuele mappen in het account niet met een wachtwoord beveiligen.
Om een wachtwoord in te stellen voor een account in Outlook, klikt u met de rechtermuisknop op de naam van het account in het linkerdeelvenster en selecteert u "Eigenschappen van gegevensbestand" in het pop-upmenu.
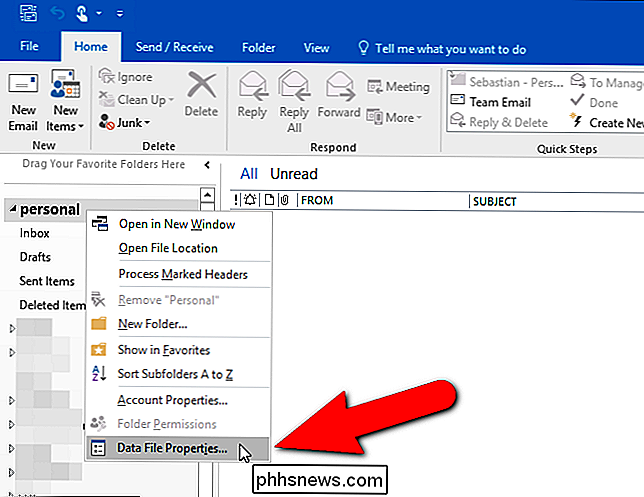
Het dialoogvenster Persoonlijke eigenschappen wordt weergegeven. Klik op het tabblad Algemeen op "Geavanceerd".
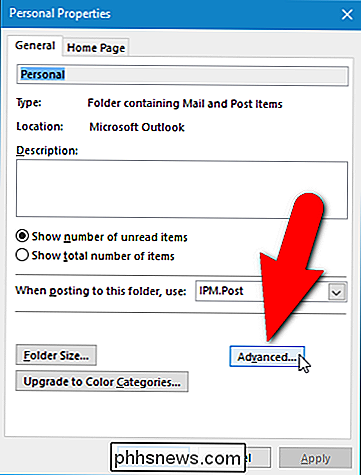
Klik in het dialoogvenster Gegevensbestand van Outlook op "Wachtwoord wijzigen".
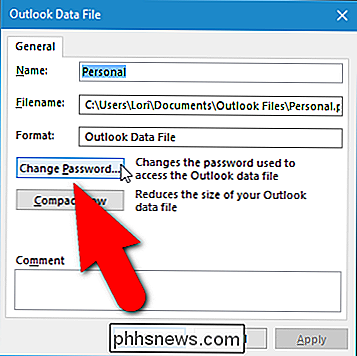
RELATED: Een sterk wachtwoord maken (en het onthouden)
als u eerder een wachtwoord hebt toegewezen aan het geselecteerde Outlook-gegevensbestand, geeft u dat wachtwoord op in het bewerkingsvak 'Oud wachtwoord'. In dit voorbeeld kennen we voor het eerst een wachtwoord toe aan dit gegevensbestand, dus we voeren een nieuw wachtwoord in het invoervak "Nieuw wachtwoord" en opnieuw in het invoervak "Verifieer wachtwoord". Zorg ervoor dat u sterke wachtwoorden gebruikt om uw Outlook-gegevensbestanden correct te beveiligen.
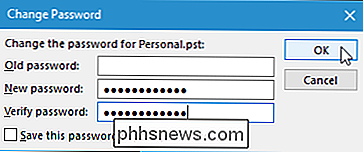
Schakel het selectievakje "Bewaar dit wachtwoord in uw wachtwoordlijst" in als u niet telkens het wachtwoord wilt invoeren. de doos. Als u echter een computer met anderen deelt, wordt dit niet aanbevolen. Als u uw computer niet deelt en u hebt een Windows-gebruikersaccount met wachtwoordbeveiliging, kunt u deze optie inschakelen om te voorkomen dat u uw wachtwoord invoert telkens wanneer u Outlook opent. Dit lijkt misschien het doel van het toewijzen van een wachtwoord aan uw Outlook-gegevensbestand te verslaan, maar als u een back-up maakt van het .pst-bestand naar een externe schijf of naar een cloudservice, wordt het bestand beschermd tegen iemand die het opent en probeert het te openen in Outlook.
Klik op "OK" als u klaar bent. Klik vervolgens op "OK" in het Outlook-gegevensbestand dialoogvenster om het te sluiten en klik op "OK" om het dialoogvenster Persoonlijke eigenschappen daarna te sluiten.
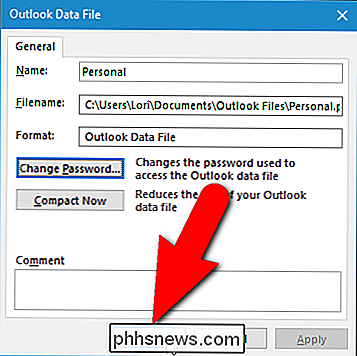
De volgende keer dat u Outlook opent, toont het Outlook-wachtwoord voor gegevensbestanden u om te vragen voer uw wachtwoord in voordat u toegang kunt krijgen tot uw account.
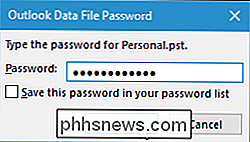
Als u besluit dat u niet telkens een wachtwoord voor uw account moet invoeren wanneer u Outlook opent, of als u alleen het wachtwoord wilt wijzigen, opent u het dialoogvenster Wachtwoord wijzigen vak met behulp van de stappen die we hierboven hebben beschreven. Voer uw huidige wachtwoord in het bewerkingsvak 'Oud wachtwoord' in. Om het wachtwoord te verwijderen, laat u de invoervakken "Nieuw wachtwoord" en "Verifieer wachtwoord" leeg. Als u het wachtwoord wilt wijzigen, voert u een nieuw wachtwoord in beide bewerkingsvakken in.
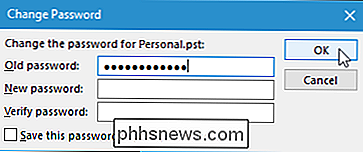
Door een wachtwoord toe te passen op uw Outlook-gegevensbestanden, kunt u ze ook beschermen wanneer u de gegevensbestanden archiveert en back-upt, op externe media of in de cloud opslaat .

Mac-equivalenten van Windows-programma's en -functies
Als u recentelijk bent overgestapt op een Mac of gedwongen bent er een tegen uw wil te gebruiken, bent u waarschijnlijk gewend aan de gebruikersvriendelijke Windows-omgeving en wilt u het Mac-equivalent van uw favoriete Windows-programma of -functie weten, toch?Gelukkig zijn recente Macs met de nieuwste versies van OS X niet heel anders dan de huidige versies van Windows

Waarom kan Zip afzonderlijke bestanden comprimeren beter dan meerdere bestanden met dezelfde inhoud?
Als u onze bestanden kunt comprimeren zodat u ze gemakkelijker kunt delen en / of vervoeren, kunt u onze elektronisch leven veel gemakkelijker, maar soms kunnen we oneven of onverwachte dimensioneringsresultaten zien nadat we ze hebben gecomprimeerd. Waarom is dat? De SuperUser Q & A-post van vandaag biedt antwoorden op de vragen van een verwarde lezer.



