De Wachtwoordbeheerder gebruiken in Safari op iPhone of iPad

Als u Safari op uw iPad of iPhone gebruikt, kunt u websitewachtwoorden opslaan en deze vervolgens beheren met de instellingen voor Wachtwoorden. De wachtwoordbeheer op iOS is eenvoudig te gebruiken en een van de beste die we hebben gevonden op mobiele apparaten.
We weten dat het hebben en gebruiken van een wachtwoordbeheer allesbehalve een noodzaak is op elke computer of elk mobiel apparaat. Ten eerste, als je zelfs redelijk bewust bent van de beveiliging, gebruik je waarschijnlijk sterke wachtwoorden. Helaas is het typen van sterke wachtwoorden op een mobiel apparaat (uitgaande van een wachtwoord met hoofdletters en kleine letters, cijfers en symbolen) een beetje vervelend.
Daartoe, als u een iPhone of iPad, dan bevat Safari al een uitstekende, robuuste wachtwoordbeheerfunctie, die we u vandaag zullen laten zien en uitleggen.
De wachtwoordbeheer op Safari voor iOS gebruiken
Open de wachtwoordenbeheerder door eerst de "Wachtwoordenbeheer" te openen. Instellingen "op uw iOS-apparaat. Blader naar en tik op "Safari" openen in de linkerkolom en tik vervolgens op de categorie "Wachtwoorden".
Voordat u toegang krijgt tot uw wachtwoorden, moet u uw identiteit verifiëren met Touch ID. Op oudere apparaten zonder Touch ID moet u uw toegangscode invoeren.
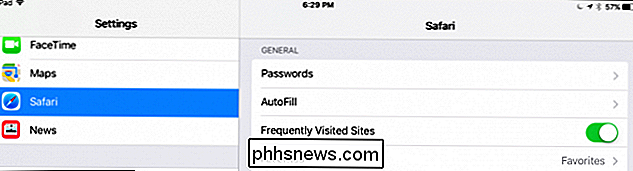
Elk account op uw apparaat zal worden getoond. Uw wachtwoorden worden niet weergegeven, maar u ziet alleen de gebruikers-ID die aan elk account is gekoppeld. Merk op dat er een pijl op de rechterrand van elke accountrij staat.
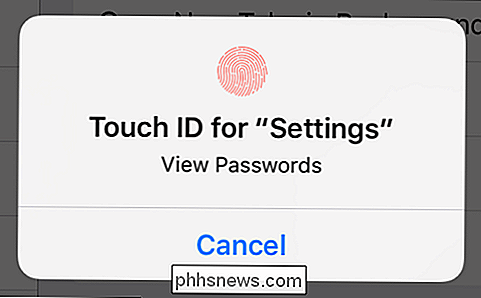
Tik op om een account te openen en je ziet nu je gebruikersnaam, wachtwoord en de bijbehorende website.
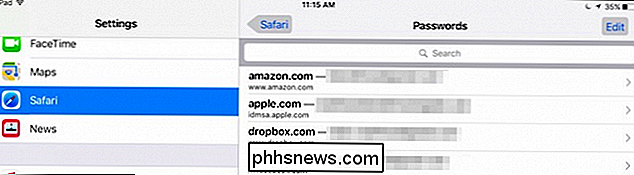
Tik op de knop "Bewerken" in het bovenste gedeelte rechter hoek en u kunt alles bewerken of het account van uw apparaat verwijderen.
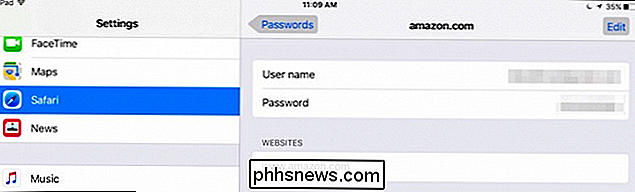
Merk ook op dat als u een veld wilt kopiëren, de kopieerknop in de linkerbenedenhoek verschijnt. Als u klaar bent met het bewerken van een gebruikersaccount, tikt u op de knop 'Gereed'.
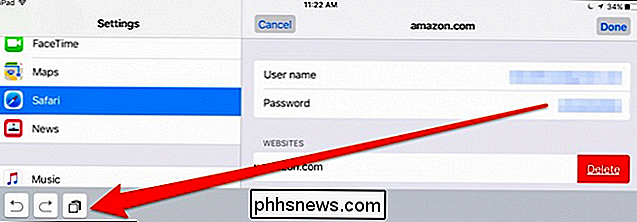
Terug op het hoofdscherm voor wachtwoorden, tikt u op de knop 'Bewerken' in de rechterbovenhoek en ziet u dat er links een selectiekader verschijnt elke accountrij.
Met de bewerkingsoptie ingeschakeld, kunt u meerdere accounts tegelijkertijd selecteren. Het voordeel hiervan is dat u al uw accounts kunt doorlopen en diegene kunt selecteren die u niet meer heeft of wilt opslaan. Vervolgens tikt u eenvoudig op de knop "Verwijderen" in de linkerbovenhoek.
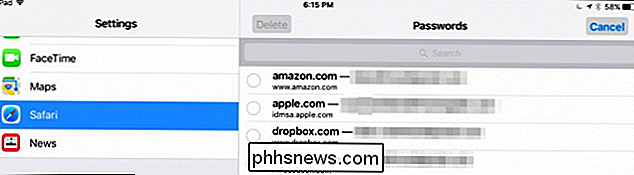
U hoeft dit niet te doen daadwerkelijk toegang tot elke account om uw gebruikersnaam en wachtwoord naar het klembord te kopiëren. Vanaf het wachtwoordenscherm kun je lang drukken en de optie voor beide zal verschijnen in een contextmenu.
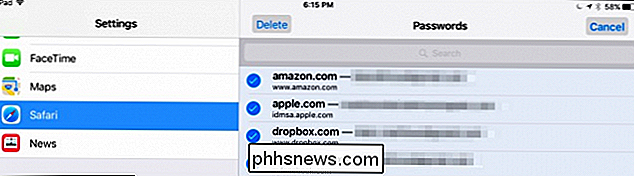
We zouden nalaten als we niet hebben aangegeven dat je kunt tikken om het veld "Zoeken" te openen.
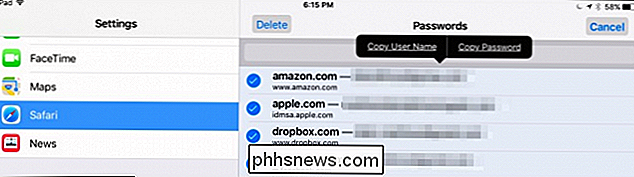
Als u dit doet, verschijnt het toetsenbord en tikt u vervolgens op een paar tekens om het account of de gebruikersnaam te vinden die u zoekt.
Door te zoeken in het veld Wachtwoorden kunt u snel door al uw accounts bladeren, die kan snel accumuleren en onhandelbaar worden.
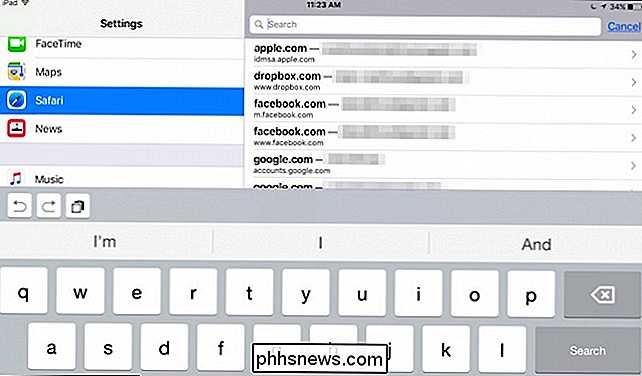
Tot slot moeten we u erop wijzen dat uw wachtwoorden in iCloud worden opgeslagen, zodat ze op al uw iOS-apparaten beschikbaar zijn. Als u gewoon wilt voorkomen dat Safari-informatie wordt gesynchroniseerd met iCloud, tikt u in de iCloud-instellingen op de knop ernaast.
Als u iCloud-sleutelhanger-synchronisatie wilt uitschakelen, dan zullen uw Safari-informatie zoals bladwijzers en geschiedenis nog steeds worden gesynchroniseerd, maar wachtwoorden niet.
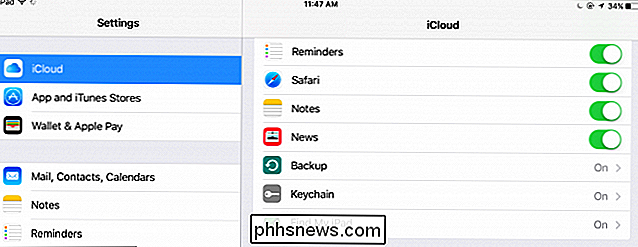
De wachtwoordbeheer voor Safari op iOS is duidelijk een van de gemakkelijkst te gebruiken en u kunt snel informatie ervan overbrengen naar andere browseraanmeldingen.
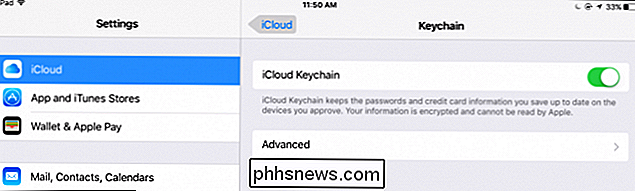
Hoewel we het kopiëren van gevoelige gegevens niet kunnen aanbevelen informatie zoals deze als platte tekst op het klembord van uw apparaat, het kan dingen aanzienlijk eenvoudiger maken. Houd er rekening mee dat dit een beveiligingsrisico is.
We hopen dat u dit artikel nuttig vindt en dat u zich nu op uw gemak voelt bij het beheren van gebruikersaccounts en wachtwoorden op uw iPhone of iPad. Als je vragen of opmerkingen hebt, nodigen we je uit om je feedback achter te laten op ons discussieforum.

Hoe bestanden kopiëren / overbrengen naar iPad
Hoewel ik het leuk vind om mijn iPad te gebruiken, meestal voor het bekijken van video's, vind ik het proces van het overbrengen van bestanden naar de iPad nog steeds niet erg intuïtief. Ten eerste, Apple is zo kieskeurig over het formaat voor alles en ze hebben niet eens een officiële tool voor het converteren van je bestanden naar het iPad-formaat.I

Handgeschreven en digitale aanraakberichten verzenden in iOS 10
We leven in een zeer hightech wereld. We lopen rond met onze hoofden gebogen naar onze telefoons tikken weg op de schermen. Maar zijn we de kunst van het handschrift verloren? Niet helemaal. iOS 10 heeft nog een stap gezet om handschrift op te nemen in onze dagelijkse communicatie. GERELATEERD: Een digitaal aanraakbericht verzenden met uw Apple Watch U kunt de Berichten-app in iOS 10 gebruiken om handgeschreven berichten te verzenden aan je vrienden en familie.



