Podcasts naar uw Sonos Player streamen

Als u ooit naar podcasts op uw Sonos-luidsprekers wilde luisteren, zijn er in feite verschillende manieren om ze te streamen, zij het van internet , uw computer of vanaf een mobiel apparaat zoals een telefoon of tablet.
Het Sonos-systeem heeft veel veelzijdigheid en functionaliteit. Het instellen ervan is een virtuele makkie en van daaruit kun je een aantal leuke dingen doen, waaronder het toevoegen van streaming muziekservices en het gebruiken als een slaaptimer of alarm. Podcasts zijn niet anders.
Podcasts direct van internet streamen
Als u podcasts van internet wilt streamen, hoeft u niet verder te zoeken dan de Sonos-software.
Klik eerst op "Radio by TuneIn" in de muziekbronnen.
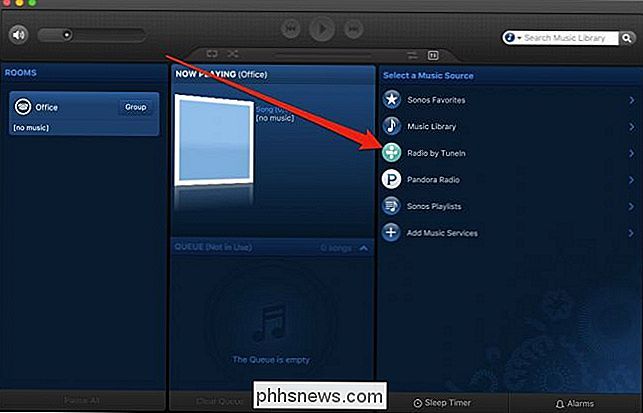
Selecteer "Talk" in de resulterende lijst en vervolgens "Podcasts".
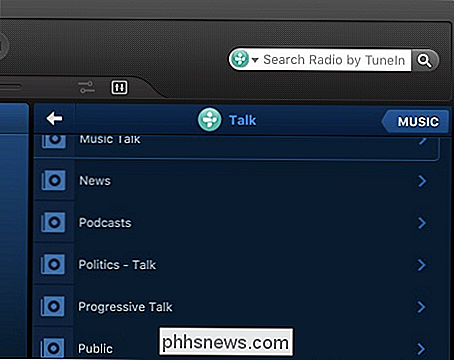
U kunt toevoegen elke podcast kiezen die beschikbaar is uit de selecties, klik vervolgens op het kleine pijltje rechts van uw selectie en vervolgens op kan het afspelen, toevoegen aan je favorieten, en alle beschikbare informatie en opties bekijken.
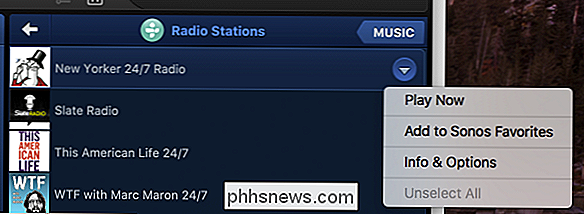
Het aantal podcasts is relatief uitgebreid en je kunt je favoriete podcast misschien niet zien in de TuneIn selecties. In een dergelijk geval kunt u Stitcher of Spreaker proberen, wat streamingservices zijn die u kunt toevoegen. Merk op dat je misschien accounts voor deze streamingdiensten moet maken om ze te gebruiken.
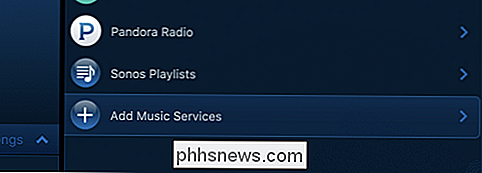
Als deze opties je echt niet aanspreken, kun je ook podcasts streamen vanaf je computer.
Stream Podcasts vanaf je computer
Als u de podcastbestanden liever naar uw computer downloadt met een programma zoals iTunes of MediaMonkey, moet u de map delen met waar u uw podcasts opslaat. Open hiervoor de Sonos-desktop-app op uw computer. Klik op 'Beheren' en vervolgens op 'Instellingen muziekbibliotheek'.
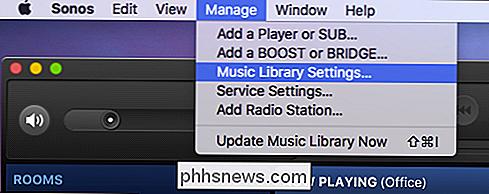
Het menu Beheren is hetzelfde, of het nu op pc of Mac is
Op het scherm Voorkeuren moet u de locatie toevoegen waar u uw wilt opslaan podcasts. Klik op een Mac op het "+" -symbool of klik op een pc op "Toevoegen".
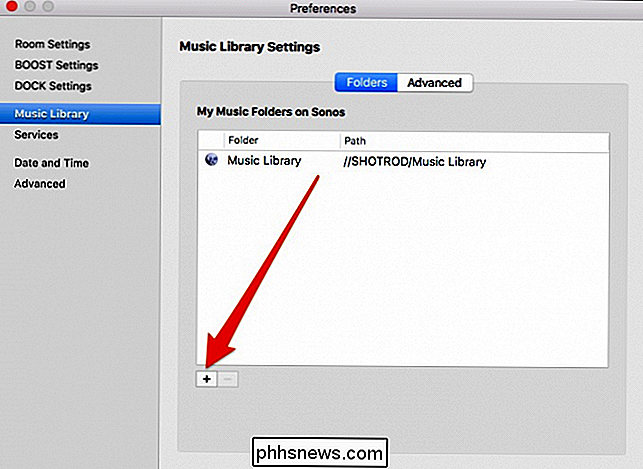
Als uw podcast zich in uw standaard muziekmap bevindt, laat dan deze optie ongewijzigd. Als ze op een andere locatie zijn opgeslagen, blader dan ernaar en selecteer die locatie.
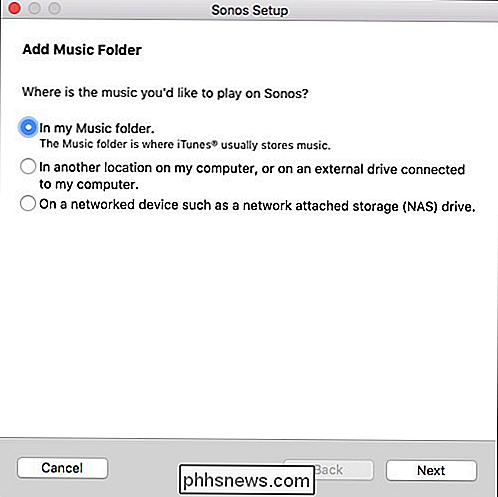
Je podcasts worden vermeld in de app onder Muziekbibliotheek> Artiest . Afhankelijk van of een podcast metadata levert, kun je deze ook zien onder Muziekbibliotheek> Genre> Podcasts .
Helaas moet je elke keer dat je nieuwe podcasts toevoegt, je muziekbibliotheek opnieuw indexeren . Klik hiertoe op "Beheer" en vervolgens "Muziekbibliotheek nu bijwerken".
Stream Podcasts vanaf uw telefoon of tablet
Als u podcasts van uw mobiele apparaat wilt streamen, kunt u dat ook doen.
Op iOS
Je iPhone of iPad wordt vooraf geïnstalleerd met een Podcast-app, dus als je je abonneert op en nieuwe afleveringen downloadt, zijn deze automatisch beschikbaar in de Sonos-app. Tik eenvoudig op het muziekmenu openen en vervolgens op "Op deze iPhone".
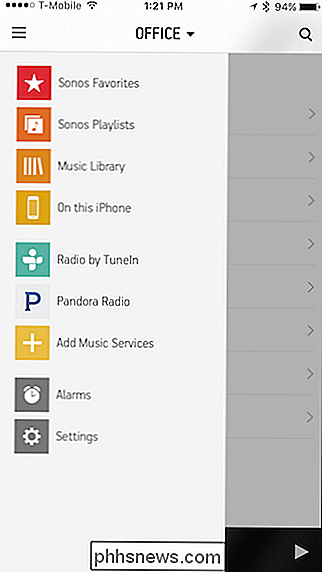
Tik nu op openen "Podcasts".
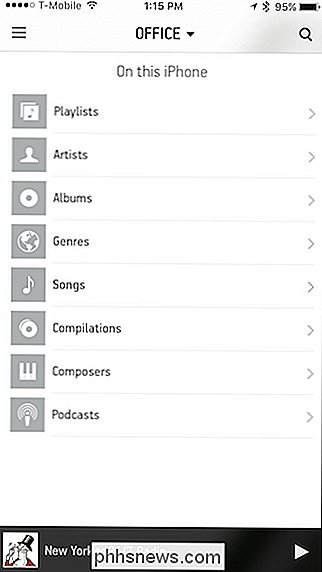
Al uw gedownloade podcasts zijn hier beschikbaar, zodat u ze gemakkelijk naar uw Sonos-speler of -spelers kunt streamen.
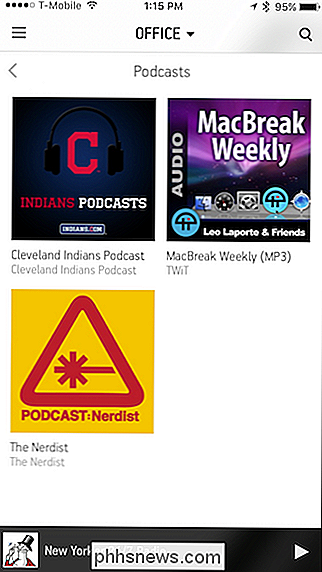
Laten we tot slot kijken naar Android en laten zien hoe u dit vanaf dat platform kunt doen.
Op Android
Op Android moet u podcasts downloaden naar de map "Podcasts" van uw hoofdmap. Hoe doe je dit? Het is vrij eenvoudig, maar niet helemaal handig. Laten we u laten zien hoe.
Op de meeste Android-apparaten wordt alles wat u download automatisch opgeslagen op de downloadlocatie, wat betekent dat u alle podcasts uit die map naar de map Podcasts moet kopiëren of verplaatsen (als ze niet zijn opgeslagen in die map) al).
Een manier om dit te doen is om een hulpprogramma voor bestandsbeheer te gebruiken (er zijn er veel beschikbaar in de Play Store). In dit geval gebruiken we de populaire app Astro. We selecteren onze podcast die we zojuist hebben gedownload en verplaatsen deze.
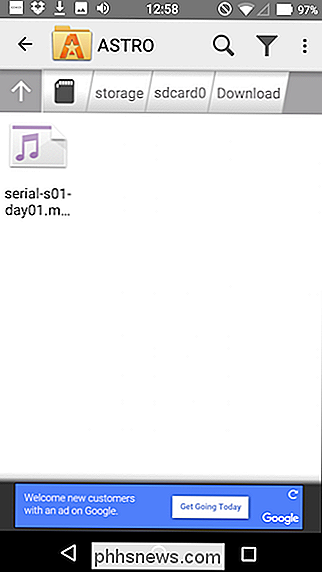
Hier zie je de Podcasts-directory in de rootlocatie van het opslagsysteem van ons Android-apparaat waar we onze podcast-bestanden verplaatsen.
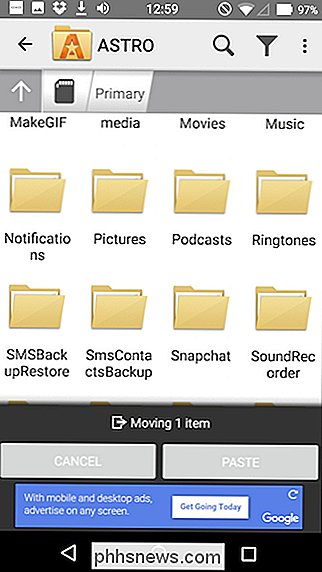
Eenmaal daarheen verplaatst (je zou waarschijnlijk al je podcasts in één keer moeten downloaden en verplaatsen in plaats van één voor één), kun je ze nu vinden in je Sonos-app.
Open het Muziekmenu en selecteer "Op dit mobiele apparaat".
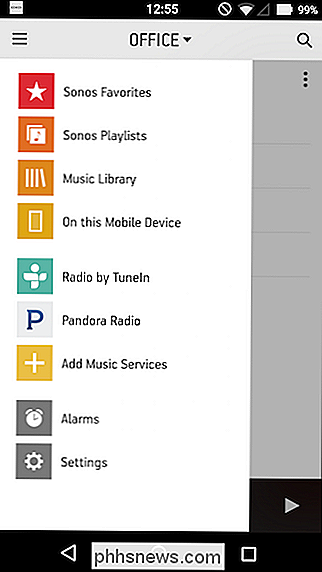
Selecteer vervolgens 'Podcasts' uit de keuzes.
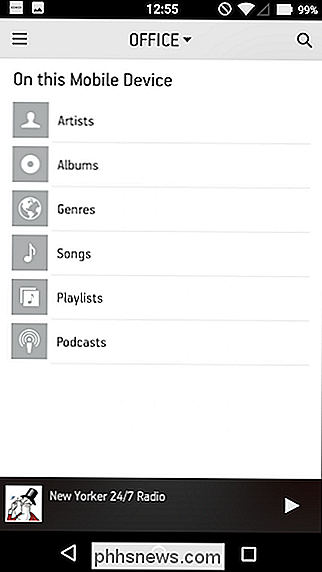
En u kunt nu alle podcasts op uw Android-apparaat zien en afspelen.
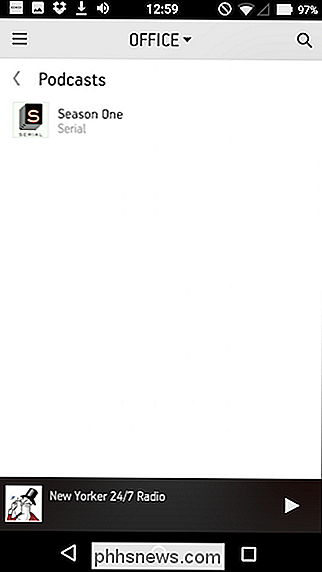
Het is niet zo eenvoudig als op de iPhone of iPad, maar zodra u onder de knie, je zou geen problemen moeten hebben.
Er zijn natuurlijk nog andere, eenvoudigere manieren om naar podcasts op je Android-apparaat te luisteren, maar om die audio naar je Sonos-speler te sturen, moet je springen door enkele hoepels. Over het algemeen is de eenvoudigste manier echter om rechtstreeks naar ze te luisteren vanuit de Sonos-app zelf.

Hoe Scammers e-mailadressen smeden en hoe u dit kunt vertellen
Beschouw dit als een aankondiging van een openbare service: oplichters kunnen e-mailadressen smeden. Uw e-mailprogramma kan zeggen dat een bericht afkomstig is van een bepaald e-mailadres, maar mogelijk afkomstig is van een ander adres. E-mailprotocollen verifiëren niet dat adressen legitiem zijn - oplichters, phishers en andere kwaadwillende personen misbruiken deze zwakte in het systeem .

Hoe schakelt u de TrackPoint-muisknop uit op een Dell-laptop?
Afhankelijk van uw activiteiten en het gevoeligheidsniveau, kan een TrackPoint-muisknop zeer nuttig of zeer irriterend zijn. Dus hoe schakel je het uit als het je constant problemen bezorgt? De SuperUser Q & A-post van vandaag biedt de antwoorden op een gefrustreerde lezer. De vraag en antwoordsessie van vandaag komt naar ons dankzij SuperUser - een onderdeel van Stack Exchange, een door de gemeenschap gestuurde groep van Q & A-websites.



