Een lijst van uw recent geopende bestanden weergeven in Windows

Of u moet controleren welke bestanden recentelijk op uw computer zijn geopend om back-upredenen of als u wilt zien wat iemand anders was openen op uw computer, de OSFV-tool is handig. Vandaag zullen we bespreken wat de tool is en hoe je deze kunt gebruiken om te zien welke bestanden recentelijk in Windows zijn geopend.
Wat is Open bestanden opslaan weergeven?
Open de weergave Bestanden opslaan, die we OSFV van zullen noemen nu aan is een ander geweldig Nirsoft hulpprogramma. Het krijgt toegang tot twee registersleutels (OpenSavePidlMRU en OpenSaveMRU) waarmee het een uitgebreide lijst van alle bestanden die u hebt geopend met Windows kunt weergeven.
Het programma geeft verschillende informatie over elk bestand weer, inclusief:
- De naam van het bestand
- Het type bestand (bestandsextensie)
- De volgorde waarin ze werden geopend in
- De tijd dat het laatste bestand van een bepaald formaat werd geopend
- De tijd en datum van maken en wijzigen
- De grootte van het bestand
- Alle informatie met betrekking tot de kenmerken van het bestand
Dit programma werkt op 32-bit of 64-bit Windows.
Het programma downloaden
Zodra u klaar bent om te beginnen , moet u het OSFV-hulpprogramma downloaden van de website van Nirsoft. Scrol eenvoudig naar de onderkant van de pagina en download de 32-bits of 64-bits versie van het programma op basis van uw besturingssysteem.
Zodra u het programma hebt gedownload, maken we een map op het bureaublad met de naam OSFV en uitpakken de bestanden uit de zip-map naar deze map.
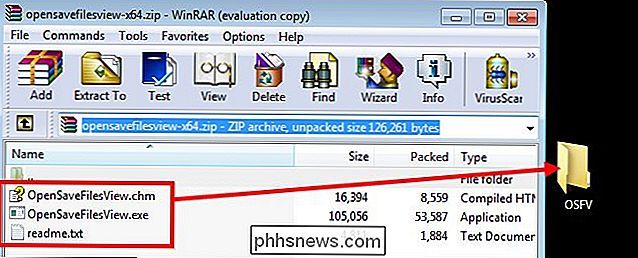
OSFV gebruiken
Als u de bestanden hebt uitgepakt, hoeft u alleen nog maar op de "OpenSaveFilesView.exe" te klikken en te wachten tot het programma is geladen.
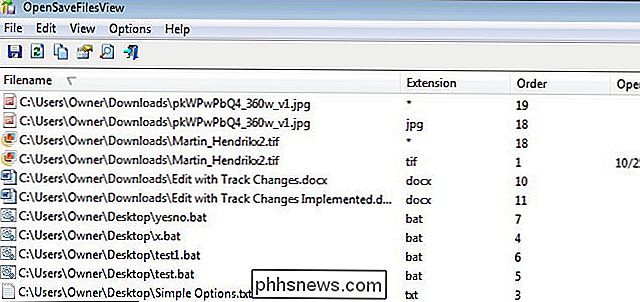
Nu vraag je je misschien af wat je nog meer kunt doen. Eerlijk gezegd is er niet veel dat u kunt doen met dit hulpprogramma, behalve de recent geopende bestanden bekijken, informatie over hen bekijken en een kopie van de verzamelde informatie exporteren.
Onlangs geopende documenten bekijken
Laten we bijvoorbeeld zeggen, je hebt iemand op je computer betrapt en ze beweren dat ze alleen internetten, maar je gelooft ze niet. Wanneer ze verdwenen zijn, kunt u dit hulpprogramma uitvoeren en de laatst geopende bestanden controleren.
Klik eerst tweemaal op de kolom met de tekst "Open tijd", zodat de pijl naar beneden wijst. U ziet de bestanden die het recentst zijn geopend.
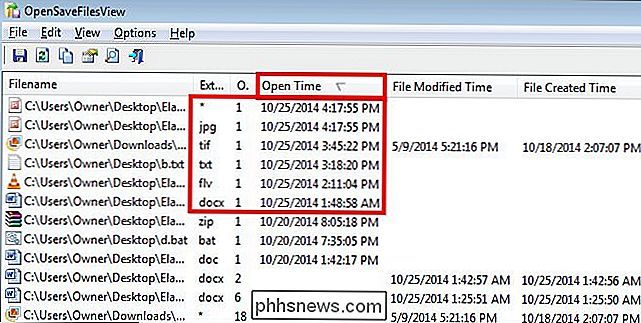
Zoals u kunt zien in de afbeelding hierboven, waren de bestanden die het laatst werden geopend drie afbeeldingsbestanden, een tekstbestand, een Word-document en een flash-videobestand.
Bewijs van bestandsaanpassing
Laten we nu bijvoorbeeld zeggen dat u iemand wilt bewijzen dat u recentelijk geen bestanden heeft gewijzigd. U kunt beginnen door te klikken op de kolom "Gewijzigde tijd wijzigen" totdat de pijl naar beneden wijst zoals eerder.
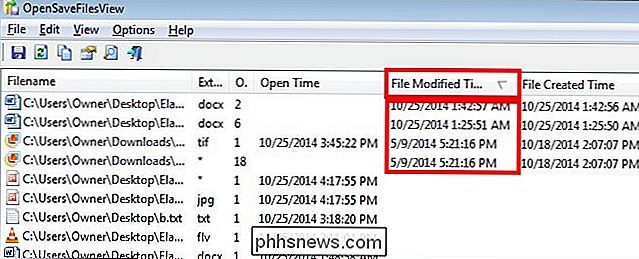
Zoals u in deze afbeelding kunt zien, worden vier bestanden weergegeven als recentelijk gewijzigd. Als u iemand wilt bewijzen dat het .tif-bestand en het eerste woorddocument niet zijn gewijzigd, kunt u de "Ctrl" -knop ingedrukt houden en de bestanden selecteren. Laten we ook zeggen dat u wilt laten zien dat het FLV-bestand onlangs is geopend. Volg gewoon hetzelfde proces totdat u uw drie bestanden hebt geselecteerd.
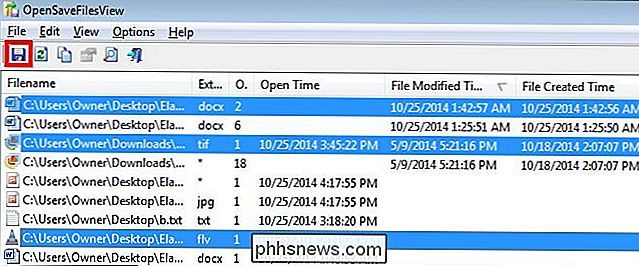
Nu u de bestanden hebt geselecteerd, klikt u op de knop Opslaan zoals in de bovenstaande afbeelding. Zodra het dialoogvenster Opslaan verschijnt, selecteert u een opslaglocatie en geeft u het tekstdocument een naam. In dit voorbeeld noemen we het 'Bewijs'. Merk op dat de standaardopslaglocatie dezelfde map is als de toepassing.
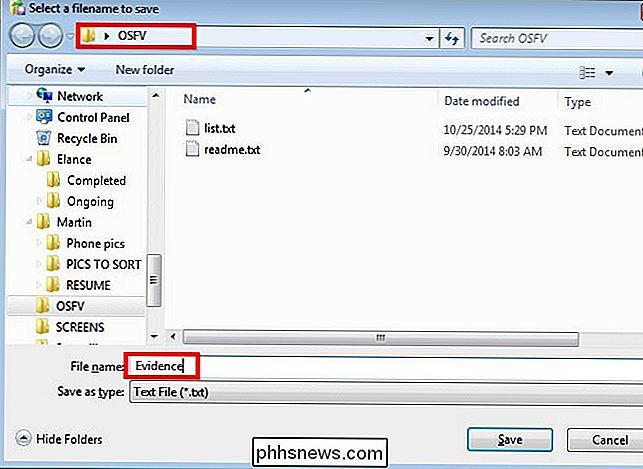
Laten we nu het document openen om de details van ons bewijsmateriaal te bekijken. Navigeer naar het bestand en dubbelklik erop.
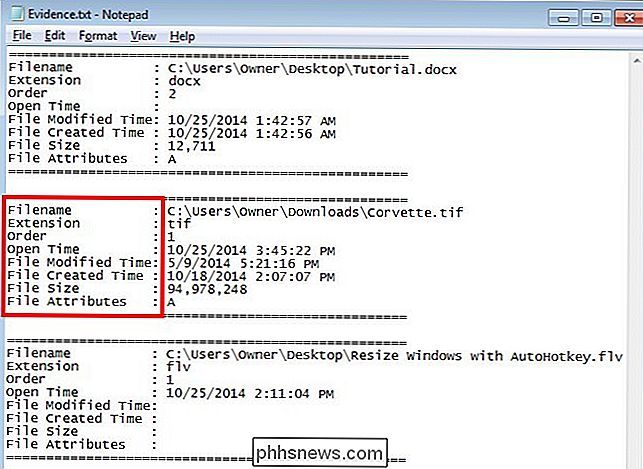
Houd er rekening mee dat elk document een volledige lijst met bijbehorende gegevens bevat.
Taalopties
Openen Bestanden opslaan Weergave is ook beschikbaar in vier extra talen: Nederlands, Duits, Grieks en Russisch. Om de talen te installeren, klikt u eenvoudigweg op de link voor de taal waarin u het zipbestand wilt downloaden. Pak het bestand "opensavefilesview_lng.ini" uit en verplaats het naar de installatiemap van het programma. In dit geval is de map waarnaar we het verplaatsen "OSFV" op het bureaublad.
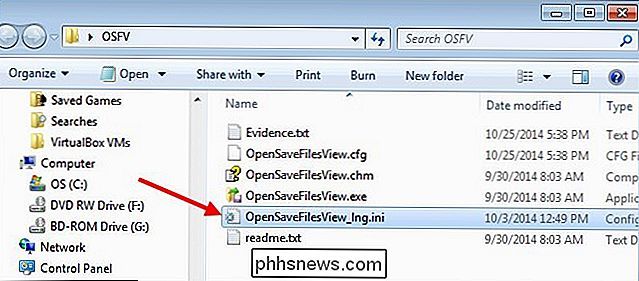
Zodra u dat hebt gedaan, kunt u het Open Save Files View-programma opnieuw uitvoeren en ziet u het programma in de geselecteerde taal. In dit geval is het in het Nederlands. < Image Credit: Theen Moy op Flickr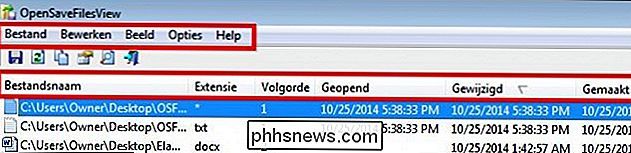


Hoe een notitie vergrendelen met een wachtwoord of Touch ID in iOS
Met de release van de nieuwste versie van iOS kun je nu je notities in de Notes-app beschermen met een wachtwoord of een Touch ID. Voor mij was dit echt geweldig nieuws omdat ik de Notes-app veel gebruik op mijn iPhone, maar ik haat het feit dat ik een andere app zoals Evernote moet gebruiken bij het maken van gevoelige notities die ik wil beschermen

Problemen met Bluetooth op uw iPhone of iPad
Bluetooth kan op sommige dagen een beetje kieskeurig zijn. Er zijn verschillende mogelijke faalpunten tussen uw iOS-apparaat en elke accessoire waarmee u verbinding maakt. Ga als volgt te werk om problemen op te lossen. Hoewel het een temperamentvolle batterij kan zijn en een beetje leegloopt, blijft Bluetooth een prima manier om verbinding te maken met apparaten en accessoires in de buurt.



