De snelle instellingen van Android aanpassen en herschikken Dropdown

Als u twee keer naar beneden veegt vanuit de menubalk van Android, krijgt u een mooi paneel met snelle instellingen die u met één tik kunt wijzigen. Wilt u sommige van deze instellingen verbergen, verplaatsen of nieuwe toevoegen? Je hebt een paar keuzes.
GERELATEERD: 4 Verborgen Android-paaseieren: van Gingerbread tot Jelly Bean
Android 7.0 Nougat heeft eindelijk de mogelijkheid toegevoegd om dit menu aan te passen, hoewel het beschikbaar was in 6.0 Marshmallow vanuit een verborgen menu genaamd "System UI Tuner". Als je geroot bent, kun je echter nog meer opties krijgen voor elke versie van Android, Marshmallow of anders.
Nougat-gebruikers: gebruik de ingebouwde aanpassing
Het gebied Snelle instellingen aanpassen op Android-telefoons is lang een tweak die aangepaste ROM's en andere root-mods bieden, maar met Android 7.0 Nougat is het een ingebouwde functie. Google heeft zelfs een API vrijgegeven waarmee ontwikkelaars snelconfiguratieknoppen van derden kunnen maken.
Eerste dingen eerst: ga je gang en geef het meldingsgebied een sleepboot om aan de bovenkant van het paneel Snelle instellingen en meldingen weer te geven. Trek het vervolgens nog een keer omlaag om het volledige menu Snelle instellingen te tonen.
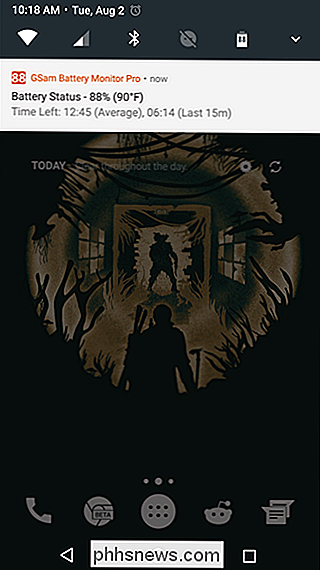
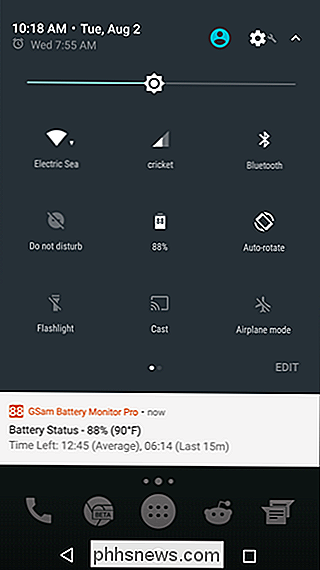
In de rechterbenedenhoek ziet u een knop 'Bewerken'. Ga je gang en tik erop.
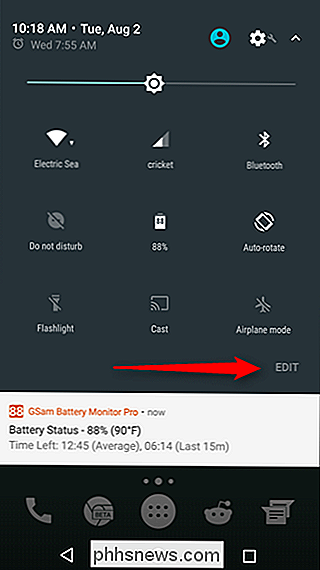
Dit zal, niet verrassend, het snelmenu Bewerken openen. Dit menu aanpassen is supereenvoudig en intuïtief: druk lang en sleep pictogrammen naar het gewenste punt. Het menu Snelle instellingen kan twee pagina's lang zijn - je navigeert er doorheen door te vegen - met elk negen pictogrammen. Dat zijn veel knoppen!
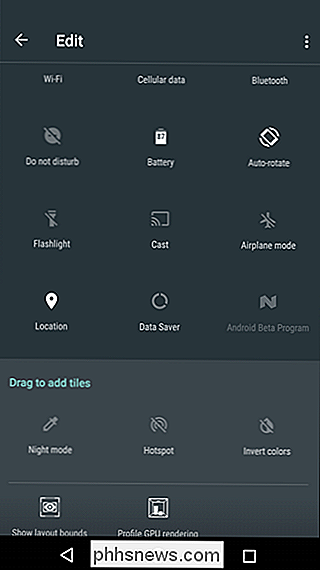
En dat is echt waar de kracht van het nieuwe aanpasbare Quick Settings-menu wordt weergegeven: u kunt nu aangepaste apps toevoegen aan het menu. Er zijn al een handvol opties in de Play Store, inclusief eenvoudige dingen zoals een weertegel en een veel robuustere, volledig aanpasbare app met de naam Aangepaste Snelle instellingen.
Om een van deze aangepaste apps toe te voegen, ga je gang en installeer het op je telefoon. We gebruiken Weather Quick Settings Tile voor deze tutorial.
Ga met de app verder en ga terug naar het menu Quick Settings Edit. Een nieuwe optie genaamd "Weer Quick Tile" zou beschikbaar moeten zijn. Voeg dat gewoon toe. Ja, het is echt zo simpel.
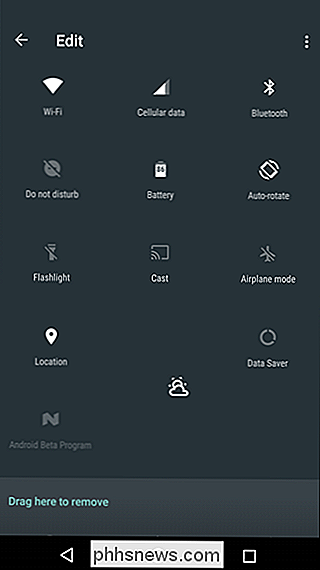
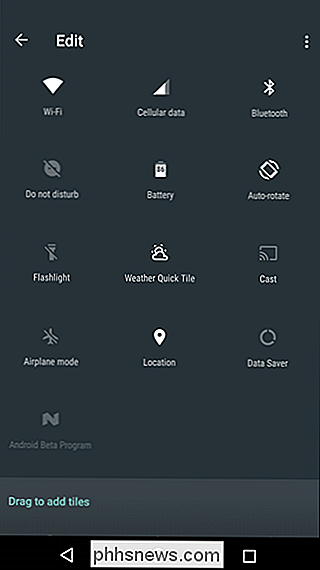
Deze specifieke app laadt in eerste instantie niets - je moet erop tikken en toegang tot de locatie van het apparaat toestaan. Zodra dat is gebeurd, tikt u op het pictogram en wordt het weer opnieuw geladen. Dubbeltikken opent de instellingen van Weer Quick Tile.
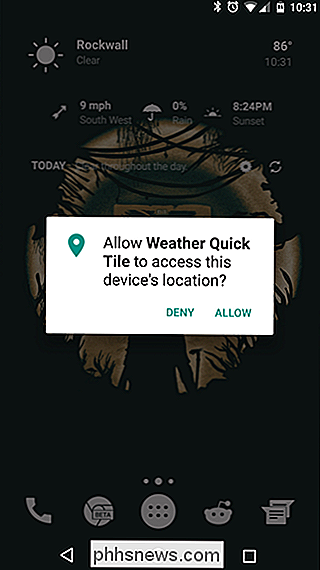
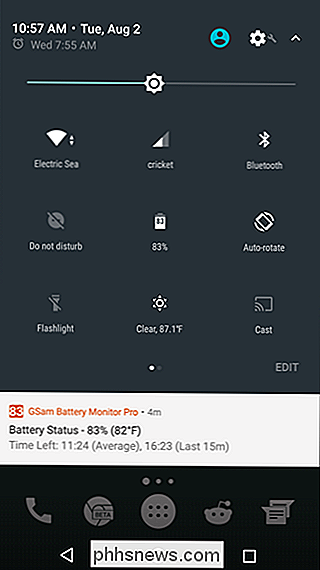
Dat is echt nog maar het begin van wat aanpasbare Snelle instellingen kunnen doen, maar het vlees en de aardappelen zijn zeker op zijn plaats. De API's zijn beschikbaar voor ontwikkelaars en naarmate Nougat beschikbaar wordt op meer apparaten, zal de selectie van beschikbare Quick Settings-snelkoppelingen waarschijnlijk ook groeien. Nette.
Gebruikers zonder Marshmallow: schakel System UI Tuner in
Als je Android Marshmallow gebruikt, heb je een iets minder krachtige versie van deze aanpassing verborgen achter een geheim menu. Als u de System UI Tuner wilt inschakelen, trekt u het meldingenpaneel boven aan het scherm van uw Android-smartphone of -tablet omlaag. Druk lang op het tandwielpictogram dat verschijnt tussen de batterij-indicator en uw profielafbeelding.
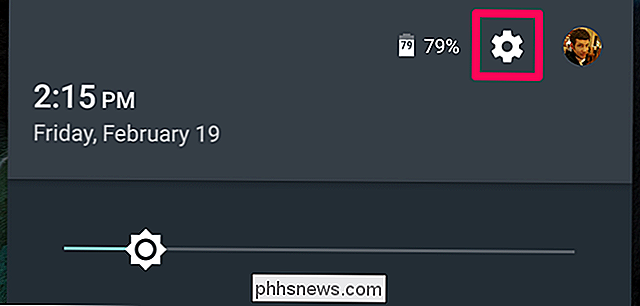
Na ongeveer vijf seconden vasthouden begint het te draaien. Een melding met de tekst "Congrats! System UI Tuner is toegevoegd aan Instellingen. "
Dit is een nieuw instellingenscherm dat zal verschijnen in de systeembrede instellingen-app van Android. Om toegang te krijgen, open je de app-lade en tik je op het app-pictogram "Instellingen". Scrol omlaag naar de onderkant van het scherm. U ziet een nieuwe "System UI Tuner" -optie verschijnen onder Over de telefoon of Over de tablet. Tik erop om toegang te krijgen tot de voorheen verborgen opties.

Open het System UI Tuner-scherm en Google waarschuwt u dat deze opties "Leuk zijn voor sommigen maar niet voor iedereen". Zoals Google het stelt, "deze experimentele functies kunnen veranderen, breken of verdwijnen in toekomstige releases. Ga voorzichtig te werk. "Tik op" Got It "om door te gaan.
In zekere zin lijkt dit op de interface chrome: // flags in Chrome, zowel op Android als op desktopplatforms. Hoewel het scherm Opties voor ontwikkelaars opties voor ontwikkelaars verbergt, verbergt het scherm Systeemgebruikersinterface Tuner de opties die zijn bedoeld voor krachtige gebruikers en tweakers van Android.
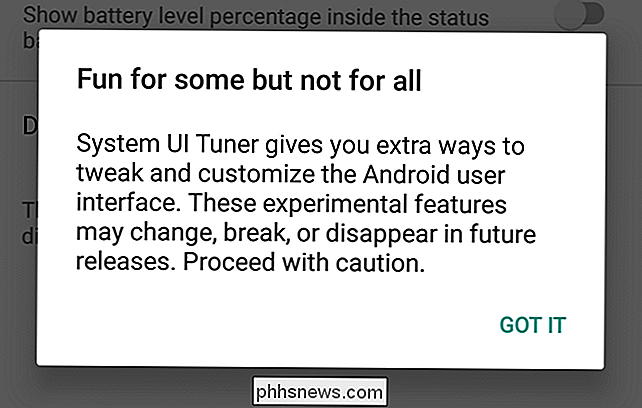
Tik op de optie "Snelle instellingen" om uw Quick Settings-tegels opnieuw in te delen. Druk op en sleep om te herschikken of sleep naar de prullenbak om tegels te verwijderen die je niet wilt zien. U kunt ook op de knop "Tegels toevoegen" klikken om te zien of er ongebruikte tegels zijn die u wilt opnemen.
Als u terug wilt gaan naar de standaardlayout, tikt u op de menuknop en kiest u "Reset".
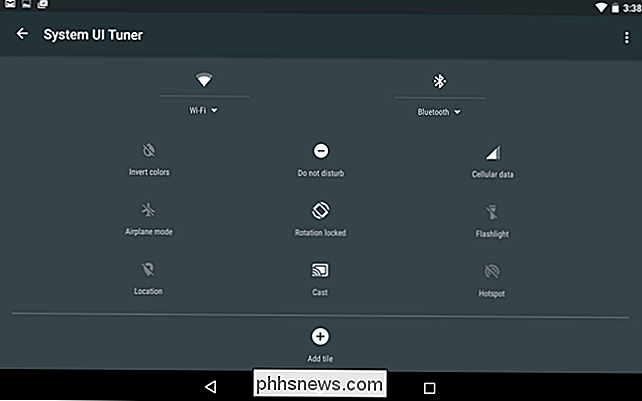
Het is niet zo krachtig als wat je kunt doen in Nougat (of met de root tweaks hieronder beschreven), maar het is niet slecht voor een verborgen ingebouwde optie.
Gewortelde gebruikers op alle Android-versies: Installeer Xposed en GravityBox voor nog meer opties
GERELATEERD: Vergeet Flashing ROMs: gebruik het Xposed Framework om je Android te tweaken
Als je geroot bent, kun je het Quick Settings-menu nog verder aanpassen met een app genaamd GravityBox, die een hoop geweldige Android-tweaks op systeemniveau. Hiervoor moet Xposed Framework zijn geïnstalleerd, dus bekijk onze handleiding voor Xposed als je dat nog niet hebt gedaan.
Als Xposed volledig is ingesteld, open je de Xposed Installer-app en tik je op de knop Downloaden. Tik op het zoekpictogram en zoek naar "GravityBox". U wilt GravityBox downloaden voor uw versie van Android, dus zorg ervoor dat u de juiste kiest ("GravityBox [MM]" voor Marshmallow, "GravityBox [LP]" voor Lollipop enzovoort).
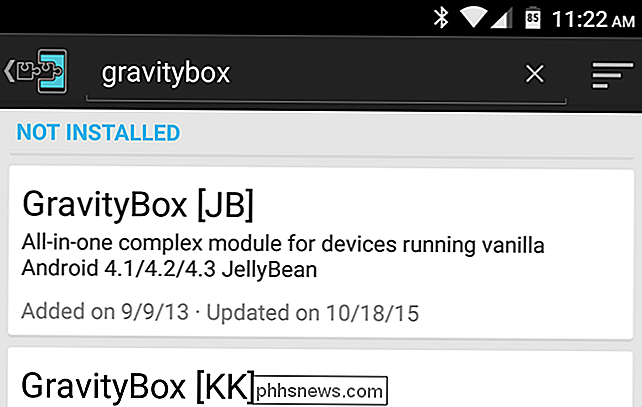
Swipe over naar het tabblad "Versies" en download de nieuwste versie van GravityBox voor uw telefoon.
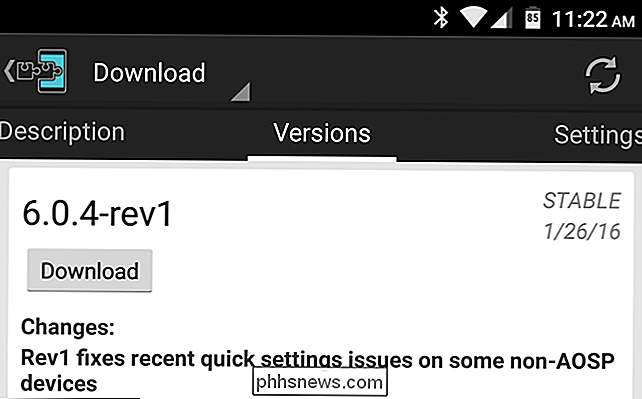
Wanneer u klaar bent, wordt de module geïnstalleerd, maar niet geactiveerd. Ga in het Xposed-installatieprogramma naar het gedeelte Modules (of selecteer gewoon de melding die in de vervolgkeuzelijst voor meldingen wordt weergegeven). Vink het vakje naast de GravityBox-module aan en start uw telefoon opnieuw op.
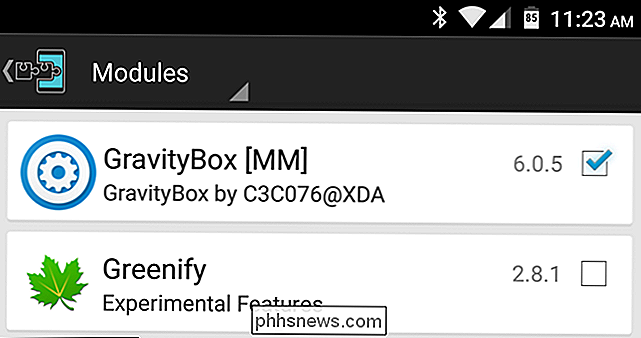
Open na het opnieuw opstarten de nieuwe GravityBox-app die in uw app-lade wordt weergegeven. Er zijn hier heel wat aanpassingen, en ik raad het aan om er doorheen te kijken, maar nu willen we het menu Snelle instellingen aanpassen, dus ga naar Statusbalk Tweaks> QuickSettings Management. Tik op het item "Hoofdschakelaar" om QuickSettings in te schakelen. U moet uw telefoon opnieuw opstarten voordat u verder gaat.
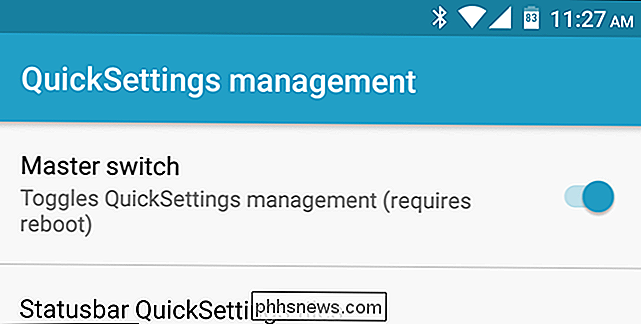
Herstart na het opnieuw opstarten GravityBox> Statusbalk-aanpassingen> QuickSettings Management. De wereld is nu jouw oester. U kunt op "Statusbalk QuickSettings TIles" tikken om te selecteren welke tegels verschijnen (met behulp van de selectievakjes aan de rechterkant) en in welke volgorde ze verschijnen (door op de schuifregelaars aan de linkerkant te tikken en te slepen). Je kunt ook op de drie stippen tikken voor meer opties, zoals alleen een item in het vergrendelscherm weergeven of in "Dual Mode" zetten. Dual-modus betekent dat het een knop is die kan worden omgewisseld met een menu eronder voor meer instellingen. Als het zich niet in de duale modus bevindt, gaat het naar de instellingenpagina voor die instelling (zoals wifi, Bluetooth of mobiel).
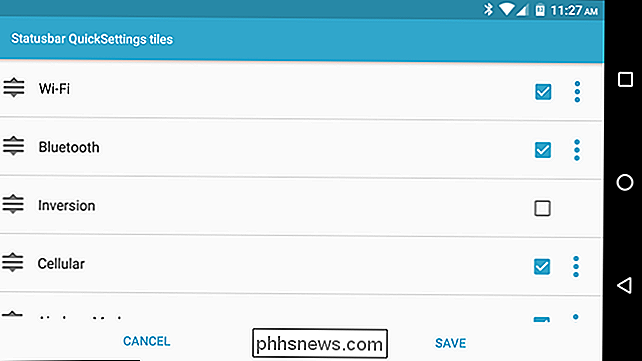
Ga terug naar de hoofdpagina QuickSettings Management en u kunt nog meer doen. Je kunt tegelspecifieke instellingen opgeven, zoals het wijzigen van de opties voor de beltoonmodus of zelfs het toevoegen van snelkoppelingen naar het paneel Snelle instellingen.
Je kunt ook kiezen hoeveel tegels per rij worden weergegeven, sneller naar het menu Snelle instellingen gaan door van de rand naar beneden te trekken, en meer. Blader rond deze instellingen en je zult een aantal leuke tweaks vinden die je kunt toepassen.

Hoe u de Bootloader van uw Android-telefoon ontgrendelt, de officiële manier
Ontgrendelen van de opstartlader van uw Android-telefoon is de eerste stap naar het rooten en flitsen van aangepaste ROM's. En, in tegenstelling tot wat vaak wordt gedacht, wordt het zelfs volledig ondersteund op veel telefoons. Ga als volgt te werk om je bootloader op de officiële manier te ontgrendelen.

U hoort uw telefoon rinkelen en u kijkt naar beneden om te zien wie deze is, wanneer u merkt dat uw eigen naam wordt weergegeven als beller-ID. Is het jezelf aan het roepen vanuit de toekomst? Misschien een foutje met je telefoon? Dit laatste is veel meer mogelijk, maar er zijn ook verschillende andere mogelijkheden.



