De naam en het wachtwoord van je wifi-netwerk wijzigen

Als je de wifi-netwerknaam en -wachtwoord van je router niet leuk vindt, kun je deze wijzigen naar alles wat je wilt in slechts een paar klikken.
GERELATEERD: Hoe u uw wifi-wachtwoord kunt vinden
Uw wifi-router wordt geleverd met een standaardnetwerknaam en -wachtwoord. Vaak worden beide afgedrukt op de behuizing van de router zelf. Als u uw standaardnetwerknaam wijzigt, kunt u iets persoonlijkers gebruiken dan 'NETGEAR30' of 'Linksys'. U kunt ook een wachtwoord gebruiken dat u gemakkelijker kunt onthouden. Om dit allemaal te doen, moet je de beheerdersinterface van je router openen. En om dat te doen, moet u eerst het lokale IP-adres van uw router op uw netwerk vinden. Zo ziet u het volgende.
Stap één: zoek het IP-adres van uw router
De meeste routers bieden een webgebaseerde beheerdersinterface die u via uw browser kunt openen door het lokale IP-adres van de router in te voeren. De eerste stap is om dat IP-adres te vinden.
Opmerking: Sommige routers bieden verschillende beheerdersinterfaces. Als u bijvoorbeeld een Apple Airport-router hebt, kunt u het "Airport Utility" op uw Mac gebruiken om de instellingen te wijzigen. Andere fabrikanten van routers bieden smartphone-apps voor het wijzigen van instellingen, en sommige duurdere routers beginnen zelfs ingebouwde touchscreens te gebruiken. Zorg dus dat u controleert of uw router specifieke instructies heeft.
De kans is groot dat u een browser moet gebruiken om toegang tot uw router te krijgen. Je kunt dit het beste vanaf een computer doen, omdat veel routers geen voor mobiel geoptimaliseerde webinterface hebben die goed werkt op smartphones en tablets.
Op een pc met een versie van Windows, de snelste manier om dit te vinden informatie staat op de opdrachtprompt. Om dit te openen, drukt u op Windows + R, typt u "cmd" en drukt u vervolgens op Enter.
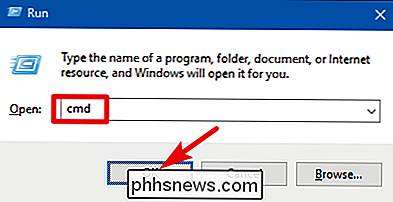
Typ bij de opdrachtprompt de opdrachtipconfigen druk op Enter. Zoek in de resultaten naar het gedeelte met uw huidige netwerkverbinding. Het IP-adres van de router wordt rechts van het item "Standaardgateway" weergegeven.
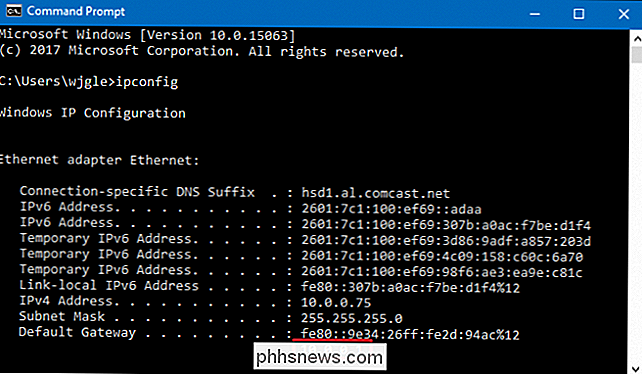
Klik in macOS op het Apple-menu en selecteer vervolgens "Systeemvoorkeuren." Klik in het venster Systeemvoorkeuren op het pictogram "Netwerk", selecteer uw Wi-Fi- of bekabelde Ethernet-verbinding en klik vervolgens op "Geavanceerd".
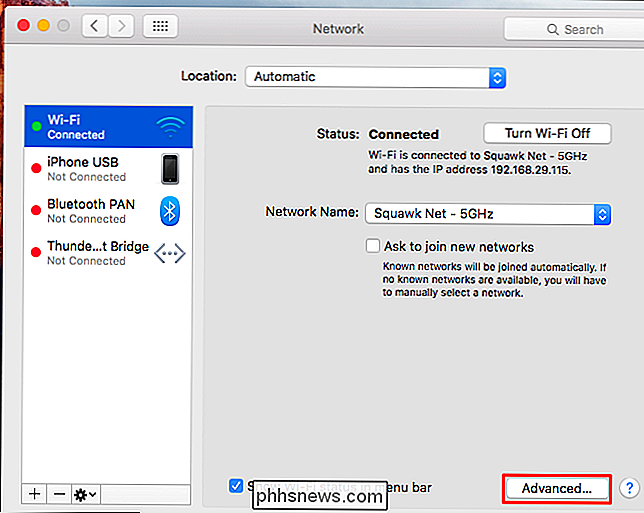
Ga naar het tabblad "TCP / IP" en zoek naar het adres van de router rechts van "Router".
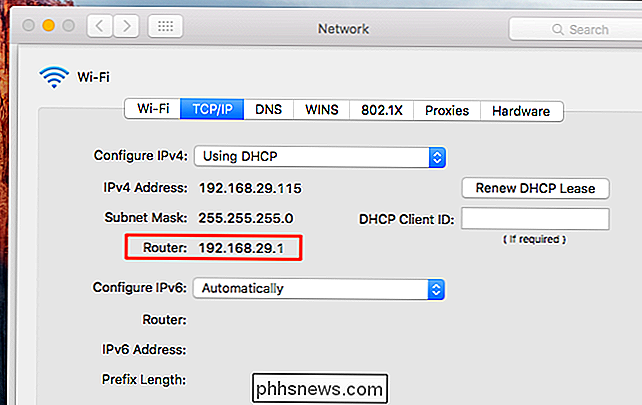
Stap twee: Open de webinterface
Vervolgens hebt u toegang nodig tot de webinterface van uw router. Open de gewenste browser, typ het IP-adres dat je hebt gevonden in het adresvak en druk vervolgens op Enter.
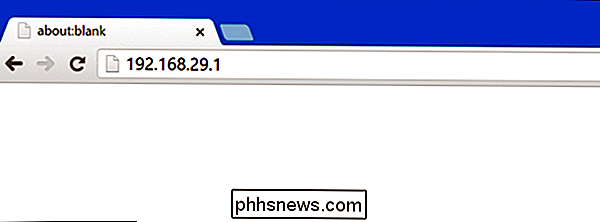
Je wordt gevraagd om de gebruikersnaam en het wachtwoord van de router in te voeren om in te loggen. Als je deze nog nooit eerder hebt gewijzigd, u gebruikt de standaard inloggegevens.
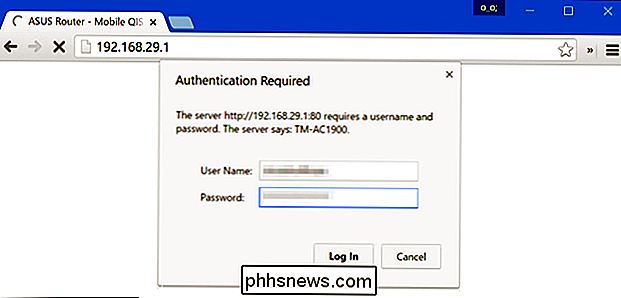
Als u niet zeker weet wat deze zijn, kunt u een beetje experimenteren. Vaak is het standaardwachtwoord "admin" of gewoon leeg. Op sommige routers moet u mogelijk "admin" invoeren als de gebruikersnaam en een leeg wachtwoord, "admin" als zowel de gebruikersnaam en het wachtwoord, of "admin" als alleen het wachtwoord met een blanco gebruikersnaam.
GERELATEERD: Toegang verkrijgen tot uw router als u het wachtwoord vergeet
Als u de referenties niet kunt achterhalen, kunt u ze opzoeken. De handleiding van je router heeft waarschijnlijk de informatie, hoewel de meeste routers een handleiding in PDF bevatten in plaats van een gedrukte handleiding. U kunt ook proberen een zoekopdracht op internet uit te voeren naar 'standaardwachtwoord' en uw routermodel. U kunt ook proberen deze pagina te bezoeken, biedt een lijst met standaardgebruikersnamen en -wachtwoorden voor veel verschillende routers.
En als u een aangepast wachtwoord hebt ingesteld maar het niet meer weet, moet u uw router opnieuw instellen op de standaardinstellingen.
Stap drie: Verander de Wi-Fi-netwerknaam en het wachtwoord
Nadat u zich bij uw router hebt aangemeld, zoekt u naar de Wi-Fi-instellingen. Afhankelijk van je router staan deze mogelijk op de eerste pagina die je ziet, of begraven in een sectie met de naam "Wi-Fi", "Draadloos" of "Draadloze netwerken". Klik rond en je zou het moeten vinden.
Je ziet een instelling met de naam "SSID" of "Netwerknaam". Dit is hetzelfde - de naam van uw draadloze netwerk.
GERELATEERD: Wi-Fi-beveiliging: moet je WPA2-AES, WPA2-TKIP of beide gebruiken?
Zoek voor het wijzigen van je wifi-wachtwoord naar instellingen met de naam "password", "passphrase," " draadloze sleutel, "of" WPA-PSK-sleutel. "Verschillende routers gebruiken verschillende namen. We raden aan een vrij lang draadloos wachtwoord te gebruiken, of zelfs een zin te gebruiken in plaats van een enkel woord. En terwijl u hier bent, moet u ervoor zorgen dat u de veiligste verificatiemethode gebruikt die u beschikbaar hebt.
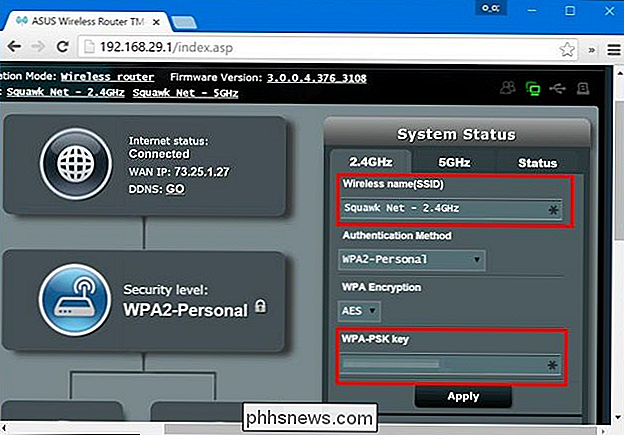
Nadat u uw nieuwe Wi-Fi-netwerknaam en wachtwoordzin hebt ingevoerd, klikt u op 'Toepassen'. "Opslaan", of een knop met dezelfde naam om uw instellingen op te slaan.
Als u via Wi-Fi bent verbonden met de webinterface van uw router, wordt uw apparaat losgekoppeld terwijl de router zijn oude Wi-Fi-netwerk afsluit en oproept een nieuwe. Sommige routers moeten zichzelf volledig opnieuw opstarten om nieuwe instellingen toe te passen, zodat u de verbinding met de router kunt verliezen, zelfs als u een bekabelde verbinding gebruikt.
Nadat de routerinstellingen zijn gewijzigd, moet u al uw draadloze apparaten opnieuw verbinden naar het zojuist genoemde draadloze netwerk en geef het nieuwe Wi-Fi-wachtwoord op. Uw apparaten kunnen pas verbinding maken als u dat doet.
GERELATEERD: Hoe u een gasttoegangspunt op uw draadloze netwerk kunt inschakelen
Afhankelijk van uw router heeft u mogelijk meerdere wifi-netwerken kan veranderen. Sommige hebben bijvoorbeeld een apart 2,4 GHz- en 5 GHz-netwerk of zelfs een apart gastnetwerk. Bekijk de instellingenschermen van uw router voor meer informatie over de beschikbare opties.

Hoe vervelende Mac-meldingen uit te schakelen
Meldingen zijn geweldig wanneer u ze nodig hebt en erg als u dat niet doet. Hier leest u hoe u alle meldingen tijdelijk uitschakelt en configureert welke apps en websites ze anders kunnen weergeven. Schakel alle meldingen tijdelijk uit met Niet storen De functie Niet storen voorkomt dat u meldingen ziet of oproepen ontvangt terwijl het actief.

Hoe u uw Google Chrome-profiel kunt vergrendelen met een wachtwoord
Met Chrome is het heel eenvoudig om in de browser van profiel te wisselen. Als andere mensen uw computer gebruiken en u wilt voorkomen dat ze toegang krijgen tot uw Chrome-profiel, dat uw bladwijzers, geschiedenis en mogelijk opgeslagen wachtwoorden bevat, kunt u dit vergrendelen met het wachtwoord van uw Google-account.



