De locatie van je Dropbox-map wijzigen

Standaard staat je Dropbox-map opgeslagen in je map Gebruikers op C: Users
Waarom zou je je Dropbox-map op de eerste plaats willen verplaatsen? Het hangt echt af van je setup. Misschien hebt u een kleinere schijf voor uw besturingssysteem (zoals een SSD) en gebruikt u een grotere, secundaire schijf voor opslag. Of bewaar je het liever direct in je map Documenten, of ergens anders helemaal. Het waarom is echt aan jou. Er zijn echter enkele kanttekeningen waar je rekening mee moet houden bij het bepalen van een locatie voor je Dropbox-map:
- Je zou het niet op een verwisselbaar station moeten opslaan. Dropbox vereist een constante verbinding met de map om ervoor te zorgen dat synchronisatie werkt. Zelfs een externe schijf die altijd is aangesloten op uw computer kan worden losgekoppeld of uitgeschakeld. Het is dus het beste om het op een interne, permanent verbonden harde schijf te houden.
- Dropbox werkt niet met netwerkshares. Tijdens de normale synchronisatieactiviteit controleert Dropbox de gebeurtenissen van schijfupdates om te weten dat een bestand is gewijzigd en moet het worden gesynchroniseerd. Fysiek verbonden schijven sturen deze gebeurtenissen naar het besturingssysteem. Netwerkstations niet.
- Verplaats je Dropbox-map niet handmatig, maar verplaats hem met de Dropbox-app. Als je je Dropbox-map verplaatst naar de locatie waar Dropbox deze verwacht te vinden, maakt Dropbox de map opnieuw en wordt het hele ding opnieuw gesynchroniseerd.
Als je klaar bent om je Dropbox-map te verplaatsen, klik je op het Dropbox-pictogram in je systeemvak (of de menubalk, in het geval van OS X), klik op het pictogram Instellingen en kies vervolgens Voorkeuren.
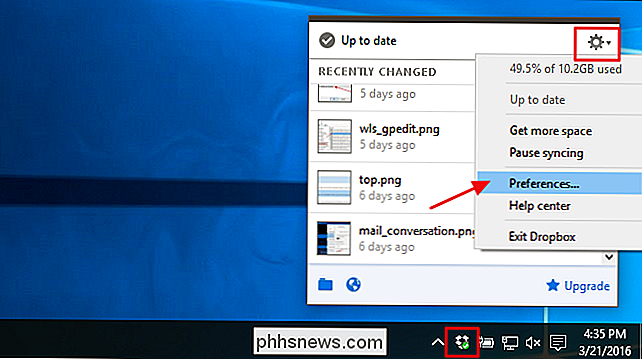
Schakel in het venster Dropbox-voorkeuren naar het tabblad Account. Klik naast de huidige maplocatie op Verplaatsen.
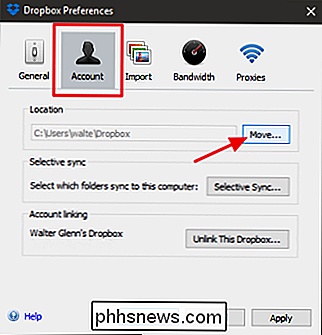
Blader naar de gewenste nieuwe locatie. Er wordt een map met de naam Dropbox gemaakt in elke map die je kiest, dus maak geen nieuwe map met de naam "Dropbox" - kies de map waarin je de map "Dropbox" wilt opslaan. Klik op OK.
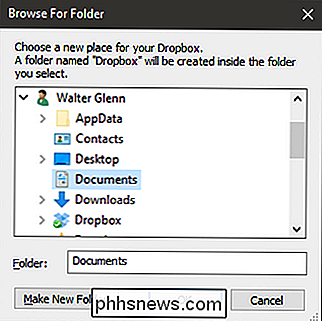
Klik op OK om vertel Dropbox dat je zeker weet dat je moet verhuizen.
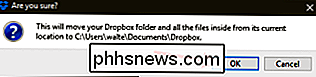
Klik op OK om Dropbox je bestanden naar de nieuwe locatie te laten verplaatsen en gebruik Dropbox zoals je altijd hebt gedaan. Dat is alles wat er is.

De thermostaat van je Nest automatisch uitschakelen wanneer het buiten is
Er is warm weer onderweg, waardoor airconditioningunits worden geactiveerd. Er zijn echter enkele dagen dat de temperatuur feitelijk tot een aangenaam niveau daalt. Je kunt ervoor zorgen dat je Nest Thermostat automatisch wordt uitgeschakeld wanneer de buitentemperatuur koeler wordt. Met een handige online service met de naam IFTTT kun je aangeven dat je Nest Thermostat automatisch wordt uitgeschakeld als het weer ooit een bepaalde temperatuur bereikt, zodat je kan vensters openen en geld besparen door uw wisselstroom niet te gebruiken wanneer dat niet nodig is.

Hoe u de beste batterijkast kiest voor uw iPhone
De levensduur van de iPhone-batterij is de afgelopen jaren aanzienlijk toegenomen, maar u kunt nog steeds tegen het einde van een lege batterij naar een lege batterij staren. de dag. Verleng de tijd tussen opladen met de juiste batterijbehuizing. Batterijdozen zijn onderschat Er is een langdurige klacht bij een niet-klein aantal iPhone-gebruikers dat gaat als volgt: "Ik wil geen verdunner iPhone, ik wil een betere batterijlevensduur!



