Een aangepast tabblad maken in het Microsoft Office-lint

Office 2007 zag de toevoeging van de lintfunctie, die sommige gebruikers verwarrend vonden. U kunt het echter in uw voordeel gebruiken door uw eigen aangepaste tabbladen toe te voegen die opdrachten bevatten die u vaak gebruikt. Dit zorgt voor snellere en gemakkelijkere documentcreatie.
We gebruiken Word in ons voorbeeld, maar u kunt ook aangepaste tabbladen maken in de andere Office-apps. Dit proces zou moeten werken in Office 2010, 2013 en 2016.
Als u een aangepast tabblad wilt maken, klikt u met de rechtermuisknop op het lint en selecteert u het lint aanpassen.
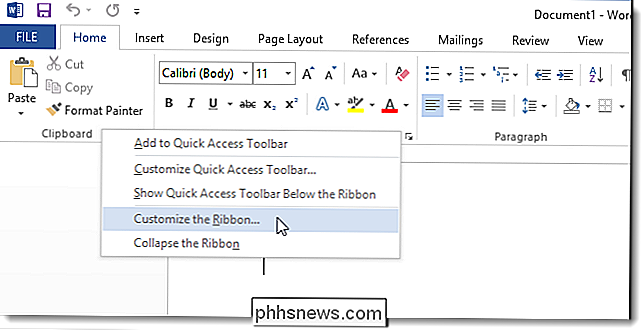
Het scherm Lint aanpassen in het dialoogvenster Word-opties wordt weergegeven. De tabbladen die beschikbaar zijn op het lint worden weergegeven aan de rechterkant van het dialoogvenster. Klik op Nieuw tabblad onder aan die lijst.
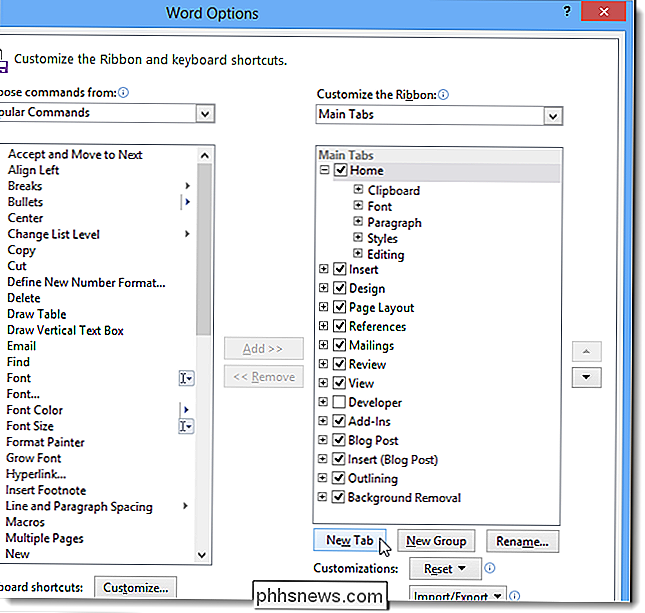
Een nieuw tabblad wordt toegevoegd na het tabblad dat was geselecteerd (wat standaard het tabblad Start is). Als u het nieuwe tabblad een andere naam wilt geven, klikt u met de rechtermuisknop op het nieuwe tabblad (aangepast) en selecteert u Naam wijzigen in het pop-upmenu.
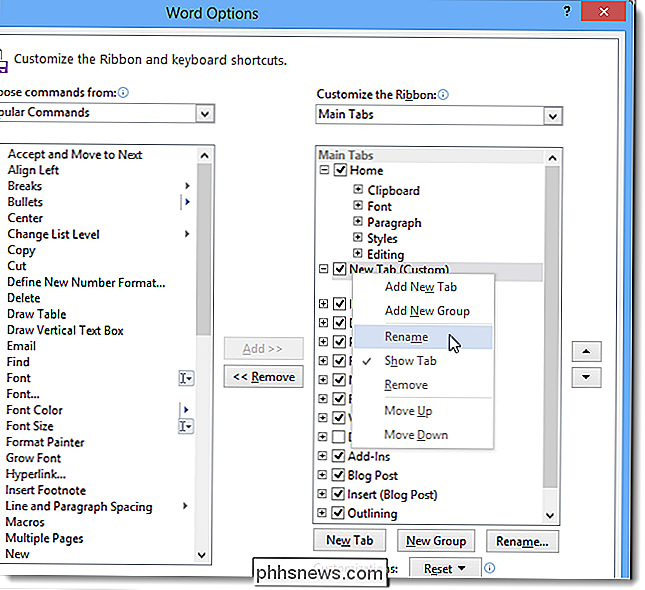
Voer in het dialoogvenster Rename een naam in voor het tabblad in het vak Weergavenaam en klik op OK.
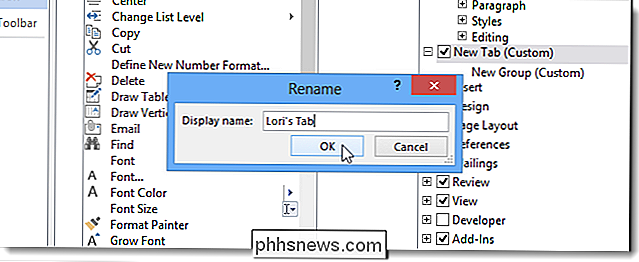
Elk tabblad moet minstens één groep opdrachten bevatten. Wanneer u een nieuw tabblad maakt, wordt automatisch een nieuwe groep toegevoegd.
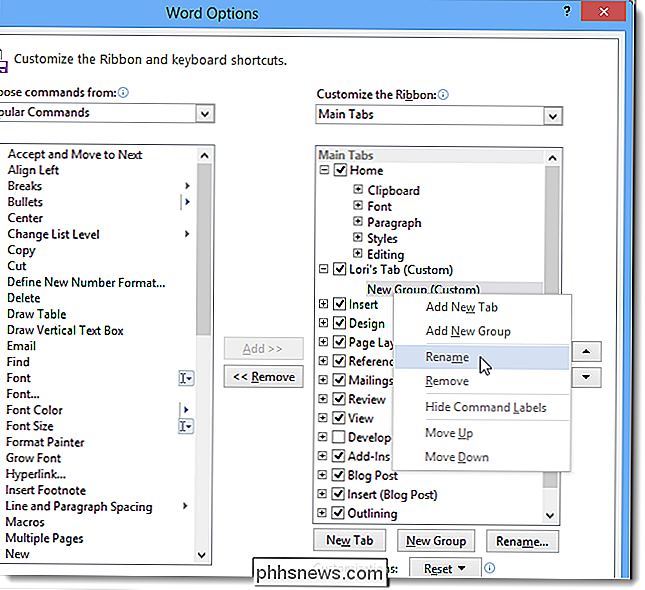
Voer in het dialoogvenster Hernoemen een naam in voor de nieuwe groep in het vak Weergegeven naam. U kunt ook een pictogram in het vakje Symbool selecteren om de nieuwe groep aan te duiden wanneer het formaat van het lint wordt gewijzigd. Klik op OK.
OPMERKING: u kunt meerdere groepen toevoegen aan uw tabblad als u de opdrachten die u toevoegt aan uw tabblad wilt categoriseren.
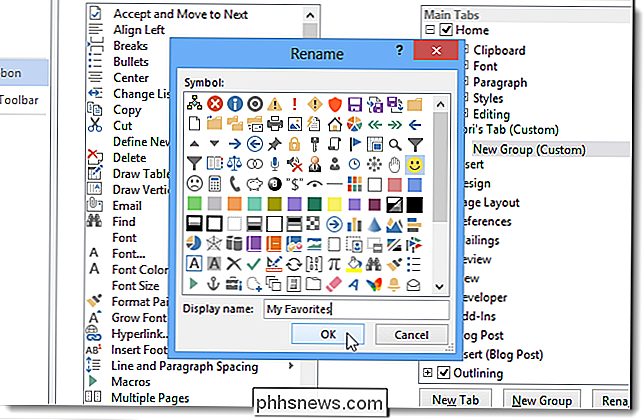
Omdat het tabblad Start is geselecteerd toen we een nieuw tabblad maakten, is het nieuwe tabblad toegevoegd direct na het tabblad Home. U kunt het tabblad naar een andere positie op het lint verplaatsen door het tabblad te selecteren dat u wilt verplaatsen en op de pijlknop omhoog of de pijlknop omlaag te klikken.
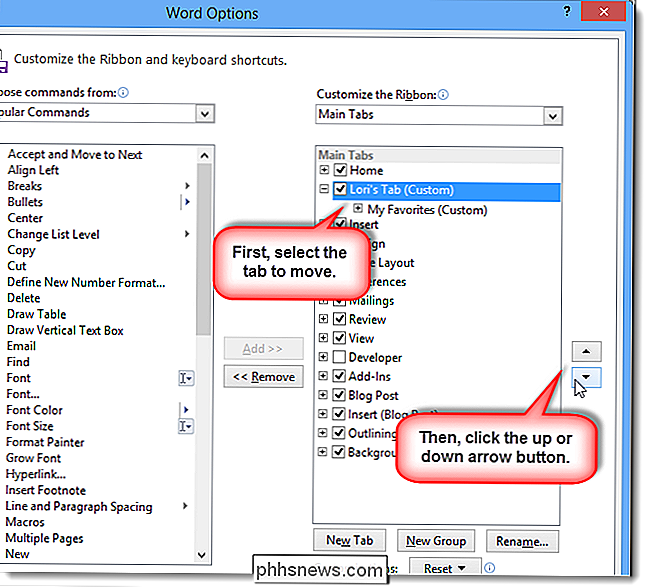
Als u een opdracht aan de groep op uw tabblad wilt toevoegen, selecteert u een opdracht in het tabblad lijst met opdrachten aan de linkerkant. U kunt de lijst filteren door een optie te selecteren in de vervolgkeuzelijst Opdrachten kiezen.
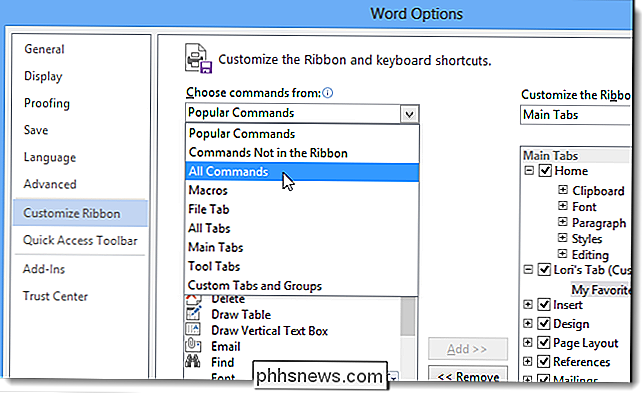
Als u een opdracht aan de groep op uw tabblad wilt toevoegen, sleept u de opdracht naar rechts onder de groepsnaam (of een andere opdrachtnaam) totdat u zie een horizontale balk. U kunt ook opdrachten toevoegen door de groep te selecteren en vervolgens de opdracht te selecteren en op Toevoegen te klikken.
OPMERKING: U kunt ook de pijltoetsen omhoog en omlaag gebruiken om de opdrachten binnen de groepen op uw tabblad opnieuw in te delen.
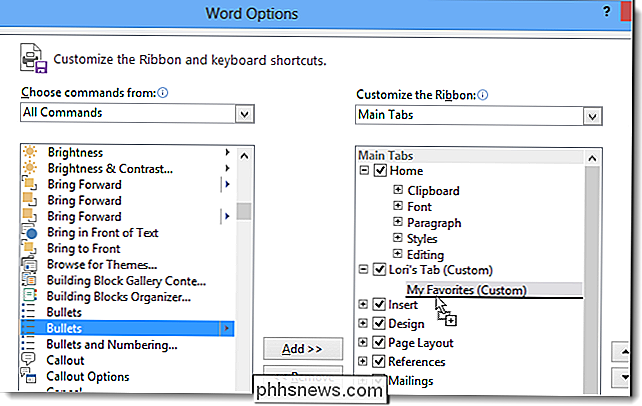
Wanneer u hebt u alle gewenste groepen en opdrachten toegevoegd, klikt u op OK om uw wijzigingen te accepteren en sluit u het dialoogvenster Woordopties.
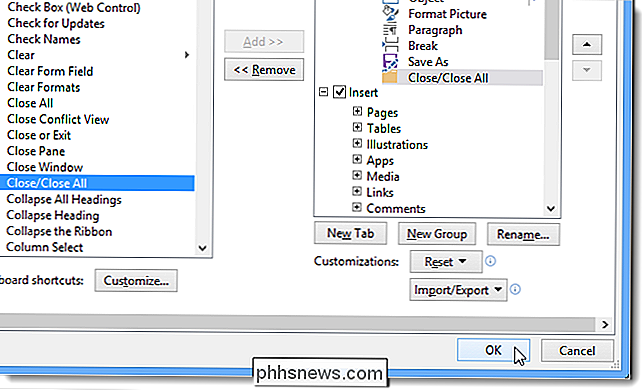
Het nieuwe tabblad wordt weergegeven op het lint, zodat u gemakkelijk toegang hebt tot de opdrachten die u het vaakst gebruikt.
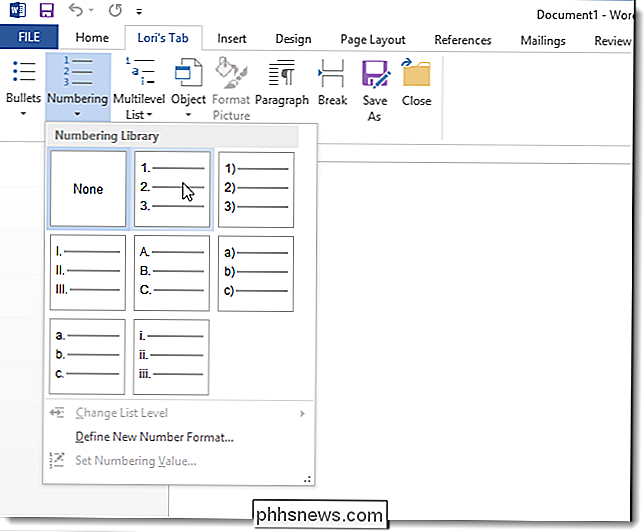
U kan ook een back-up maken van uw aangepaste tabbladen, zodat u ze opnieuw kunt importeren als u het Word (of andere Office-programma's) opnieuw moet installeren of als u dezelfde aanpassingen naar een andere computer wilt verplaatsen; bijvoorbeeld als u uw computer moet vervangen.
Om een back-up van uw aanpassingen te maken, klikt u met de rechtermuisknop op het lint en selecteert u het lint aanpassen. Klik onder aan het scherm Lint aanpassen in het dialoogvenster Word-opties aan de rechterkant op Importeren / exporteren en selecteer Alle aanpassingen exporteren.
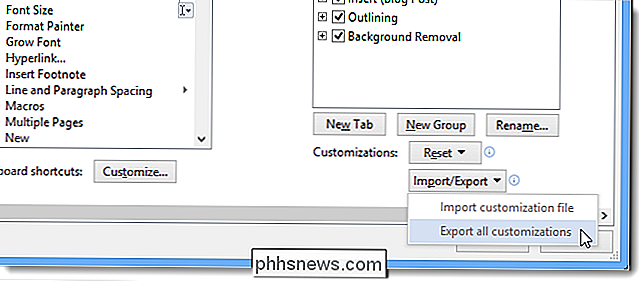
Navigeer in het dialoogvenster Bestand opslaan naar de locatie waar u uw aanpassingenback-up wilt opslaan, voer een naam in voor het bestand in het invoervak Bestandsnaam en klik op Opslaan. U kunt dit bestand kopiëren naar een externe schijf om het veilig te bewaren.
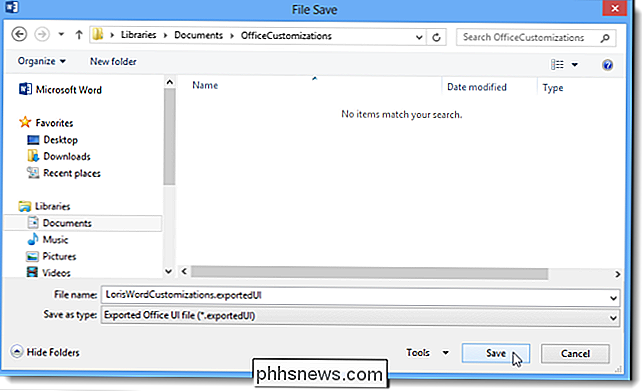
Als u aangepaste tabbladen die u hebt toegevoegd of wijzigingen die u hebt aangebracht, wilt verwijderen uit de ingebouwde tabbladen, kunt u al uw aanpassingen opnieuw instellen door op Opnieuw instellen te klikken en selecteer Reset alle aanpassingen. Als u alleen wijzigingen wilt terugzetten op een ingebouwd tabblad (niet op aangepaste tabbladen), selecteert u het tabblad dat moet worden gereset, klikt u op Opnieuw en selecteert u Alleen geselecteerde tabblad Lint opnieuw instellen.
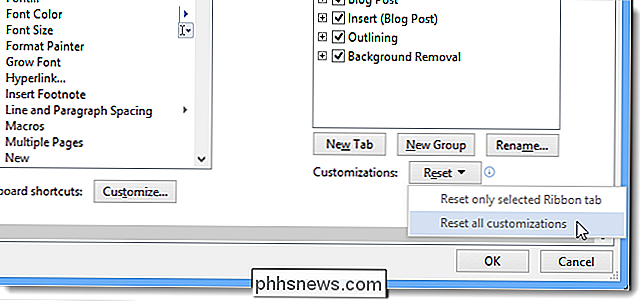
Als u ervoor hebt gekozen alle aanpassingen te resetten, een bevestigingsvenster verschijnt om zeker te zijn dat u dit wilt doen. Klik op Ja om alle wijzigingen te verwijderen in de ingebouwde tabbladen en alle aangepaste tabbladen die u hebt gemaakt. OPMERKING: er verschijnt geen bevestigingsdialoogvenster wanneer u Alleen het geselecteerde lint-tabblad opnieuw instelt.
U kunt ook een aangepast tabblad verwijderen door selecteer het tabblad en klik op Verwijderen. Dit heeft geen invloed op eventuele wijzigingen die u aanbrengt in ingebouwde tabbladen.
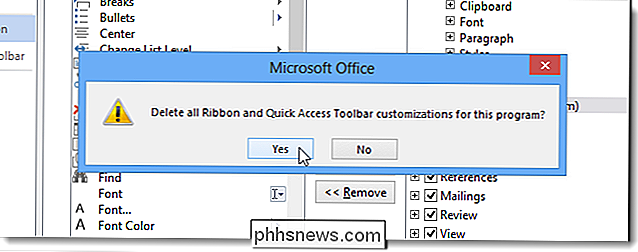
OPMERKING: er verschijnt geen bevestigingsdialoogvenster wanneer u een aangepast tabblad verwijdert, dus zorg ervoor dat u het wilt verwijderen voordat u dit doet.
De mogelijkheid om de lintbalk aan te passen door uw eigen aangepaste tabbladen te maken, is een nuttige functie om het sneller te maken en eenvoudiger om aan uw documenten te werken. De opdrachten die u het vaakst gebruikt, kunnen worden gegroepeerd en bieden snelle toegang.
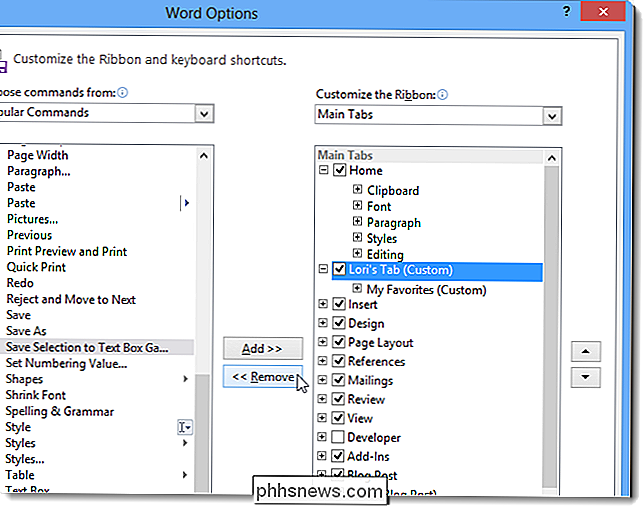

Facebook-groepen zijn een geweldige manier voor mensen met een gemeenschappelijk belang of die lid zijn van dezelfde club, samenleving of community om te communiceren. Ik ben in groepen voor hobby's als fotografie, maar ook voor lokale dingen zoals het dorp waarin ik woon. Je bent waarschijnlijk al lid van een paar Facebook-groepen, maar als je je eigen groep wilt beginnen, dan is dit de volgende.

Hoe vervang je een lichtschakelaar met een schakelaar / uitgang Combo
Als je geen stopcontacten hebt om dingen in te pluggen, is het installeren van een schakelaar / uitlaatcombinatie een geweldige manier om je in te drukken een andere houder zonder volledige bedrading in een nieuwe uitlaat of bestaande stopcontacten of schakelaars op te offeren. Een schakelaar / uitlaatcombo zoals hierboven afgebeeld kan op drie manieren worden bedraad.



