Een lijst met platte tekst maken van alle Windows-gebruikersaccounts en hun instellingen

U kunt altijd gebruikersaccounts opzoeken op een Windows-systeem met behulp van de instellingeninterface, maar als u een leuk, printervriendelijk bestand met die info, het is het gemakkelijkst om naar de opdrachtprompt te gaan.
Windows biedt een aantal manieren om met gebruikersaccounts te communiceren via de opdrachtprompt. U bent wellicht al bekend met de eerste optie: de opdrachtnet user. Hier gaan we een tweede optie kiezen: de Windows Management Instrumentation Command-line (WMIC), die eigenlijk slechts een uitgebreide opdrachtregelstructuur is voor het uitvoeren van verschillende soorten systeembeheer. Je kunt allerlei dingen doen met deWMIC-opdracht, zelfs coole hardware, zoals het controleren van je moederbordmodelnummer. We gaan hetgebruikersaccount-opdrachtgedeelte vanWMICgebruiken omdat het meer details en opties biedt dan de opdrachtnet user.
Beginnen met het gebruik van de opdrachtWMIC, moet u de opdrachtprompt openen met beheerdersbevoegdheden. Druk op Windows + X op uw toetsenbord en selecteer vervolgens "Command Prompt (Admin)" uit het menu Power Users.
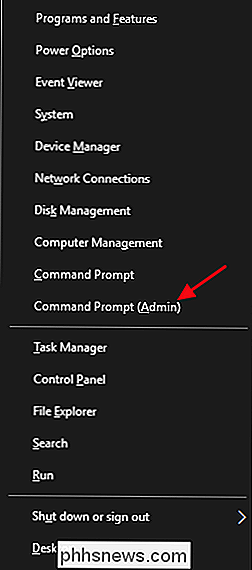
Opmerking : als u PowerShell ziet in plaats van Command Prompt in het menu Power Users, is dat een schakelaar die is over met de Creators Update voor Windows 10. Het is heel gemakkelijk om terug te schakelen naar het tonen van de opdrachtprompt in het menu Power Users als je wilt, of je kunt PowerShell eens proberen. Je kunt vrijwel alles in PowerShell doen dat je kunt doen via de opdrachtprompt, plus een heleboel andere nuttige dingen.
Krijg een snel overzicht van alleen gebruikersaccountnamen
Als je alleen een lijst met accountnamen nodig hebt zonder andere details, typ de volgende opdracht bij de prompt en druk vervolgens op Enter:
wmic useraccount naam ophalen
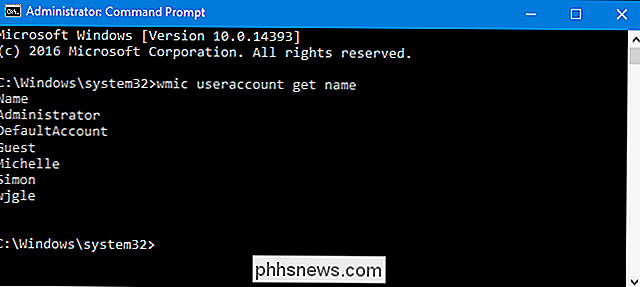
Zoals u kunt zien, krijgt u een eenvoudige lijst met alleen de gebruikersaccountnamen. De eerste drie vermelde namen zijn altijd de ingebouwde beheerdersaccount, de standaardaccount die wordt gebruikt bij het maken van nieuwe gebruikersaccounts en de gastaccount. Hierna ziet u de lokale of Microsoft-accounts die u op het systeem hebt gemaakt.
Als u alleen wat meer informatie nodig heeft, kunt u de volgende opdracht gebruiken om de gebruikersnaam en de volledige naam van de gebruiker weer te geven. als het in het systeem is ingevoerd:
wmic useraccount get name, fullname
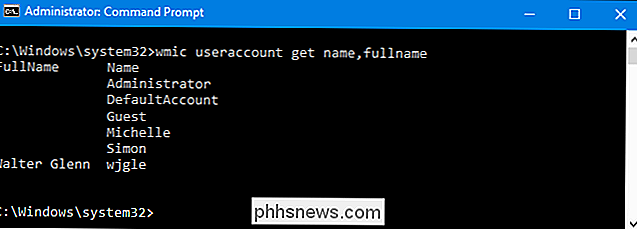
In dit voorbeeld kunt u zien dat de "Michelle" - en "Simon" -accounts geen volledige namen hebben gekoppeld, maar mijn "wjgle" -account heeft mijn volledige naam.
Een lijst met gebruikersaccounts met meer details
Als u een lijst met gebruikersaccounts wilt maken met een volledige set accountdetails, typt u de volgende opdracht bij de prompt en drukt u op Enter :
wmic gebruikersaccountlijst vol
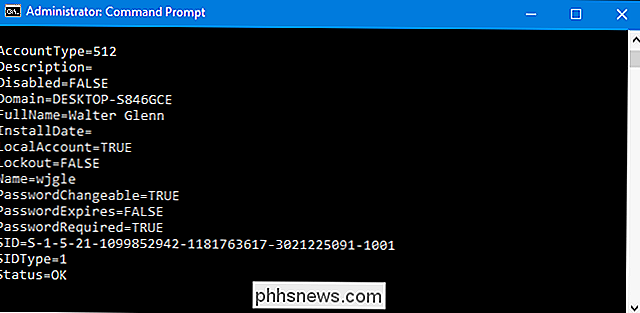
Die afbeelding toont slechts één gebruikersaccount uit de lijst met alle details. U kunt de naam en de volledige naam van het gebruikersaccount zien, evenals aanvullende informatie, zoals de volgende:
- AccountType . Als u op een pc zit die geen deel uitmaakt van een domein - wat bijna zeker het geval is als u thuis of op een pc voor kleine bedrijven bent - ziet u altijd een accounttype van 512. Als de pc deel uitmaakt van een domein, ziet u hier andere waarden die aangeven welk type domeinaccount het is.
- Beschrijving . Deze waarde geeft een beschrijving van het account weer als er een is ingevoerd.
- Uitgeschakeld . Dit geeft aan of het gebruikersaccount actief of uitgeschakeld is. Als deze waarde is ingesteld op FALSE, is het account actief.
- Domein . Dit geeft de naam aan van het domein waarvan de pc deel uitmaakt. Als de pc geen deel uitmaakt van een domein, ziet u hier een toegewezen naam die begint met het type computer.
- InstallDate . Op domeinen geeft deze waarde de datum weer waarop het gebruikersaccount is gemaakt.
- LocalAccount . Deze waarde geeft aan of het account bestaat op de lokale computer of op een domeinserver als de computer lid is van een domein.
- Vergrendeling . Deze waarde geeft aan of het gebruikersaccount momenteel is geblokkeerd, wat kan gebeuren als beveiligingsopties accounts vergrendelen na een aantal mislukte wachtwoordpogingen.
- PasswordChangeable , PasswordExpires en PasswordRequired . Dit zijn beveiligingsopties voor wachtwoorden die mogelijk zijn ingesteld voor het gebruikersaccount.
- SID . Deze waarde geeft de beveiligings-ID (SID) voor het account weer.
- SIDType . Dit is een numerieke waarde die het type SID weergeeft dat voor het account wordt gebruikt. U ziet mogelijk vermeldingen als 1 voor een gebruikersaccount, 2 voor een groepsaccount en 3 voor een domeinaccount.
- Status . Dit is de huidige status van het gebruikersaccount. Als het account operationeel is, ziet u een accountstatus van "OK" of "Gestoord", wat alleen betekent dat het account kan worden gebruikt door reguliere gebruikers voor aanmelding bij het systeem.
En trouwens, u kunt elke willekeurige account gebruiken van die detailnamen gescheiden door komma's om een aangepaste lijst te krijgen, net als hoe we alleen de naam en de volledige naam in de laatste sectie hebben gebruikt. Als u bijvoorbeeld alleen de naam, volledige naam en status van de accounts wilt zien, kunt u de volgende opdracht gebruiken:
wmic-gebruikersaccount naam, volledige naam, status
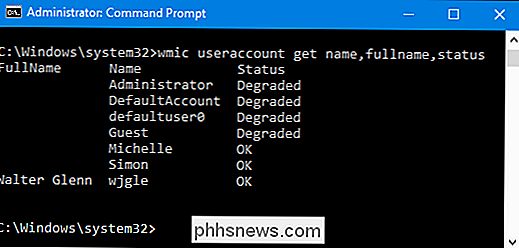
Dit is allemaal goed en wel als u wilt gewoon gebruikersaccountinformatie direct bekijken, maar het wordt veel nuttiger wanneer u de resultaten omleidt naar een tekstbestand.
De resultaten van een opdracht omleiden naar een bestand
Het is geweldig om een resultaat te kunnen zien lijst met gebruikersaccountdetails op de opdrachtprompt, maar het echte nut van deze opdrachten ligt in het feit dat u de resultaten rechtstreeks in een bestand kunt pipen dat u vervolgens kunt opslaan of afdrukken. Hiervoor moet u met eenwmic-opdracht een/ output-schakelaar toevoegen, samen met een pad voor het bestand direct achter de opdrachtwmic.
Als u bijvoorbeeld de eerdere opdracht wilt nemen om een gebruikersaccountlijst met volledige details te krijgen en de uitvoer om te leiden naar een bestand met de naam useraccounts.txt in een map op C: logs, moet u eerst controleren of c: logs map bestaat al en gebruik dan de volgende opdracht:
wmic /output:C:logsuseraccounts.txt useraccount list full
Wanneer u deze opdracht gebruikt, ziet u helemaal geen resultaten bij de opdracht Prompt, maar als u het bestand opent dat u hebt gemaakt, staat de lijst daar.
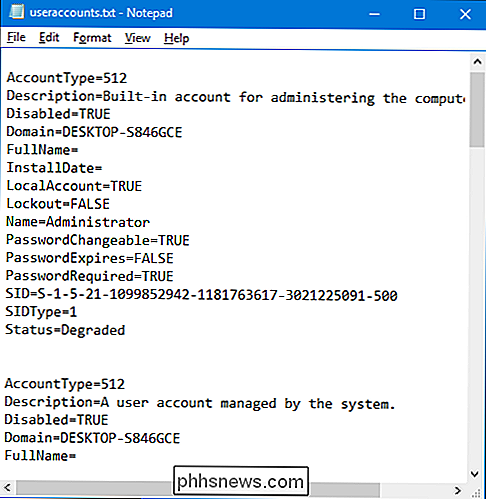
En als u nog meer wilt genieten, kunt u de uitvoer ook sturen naar een bestand met door komma's gescheiden waarden (CSV) dat dan gemakkelijk kan worden geïmporteerd in een spreadsheet-app of database. De truc hiervoor is dat je ook een/ format: csv-knop moet toevoegen aan het einde van de opdracht. Als u bijvoorbeeld de uitvoer van dezelfde opdracht die we hierboven gebruikten, naar een CSV-bestand wilt omleiden, gebruikt u zoiets als de volgende opdracht:
wmic /output:C:logsuseraccounts.txt gebruikersaccount list full / format: csv
Nogmaals, er is geen uitvoer op de opdrachtprompt, maar je kunt de resultaten zien door het bestand zelf te openen.
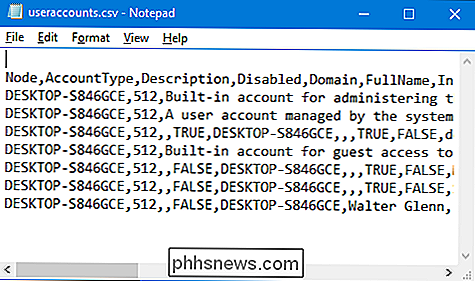
En als je het in iets als Microsoft Excel importeert, kun je een mooie geformatteerde tabel met weinig werk.
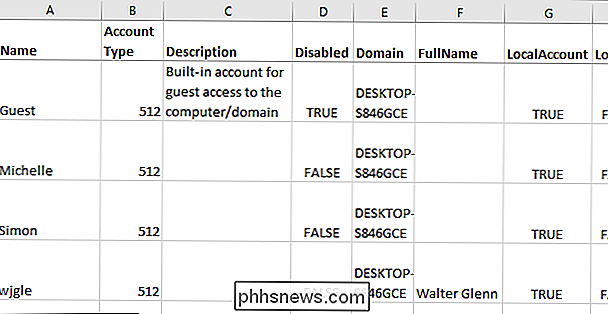
Natuurlijk is er nog veel meer dat u kunt doen met de opdrachtwmic useraccount, waaronder het wijzigen van sommige gebruikersaccountdetails, zoals of een account is vergrendeld of ontgrendeld. U kunt hier meer informatie over krijgen doorwmic /?in te typen bij de opdrachtprompt. Er is ook nog veel meer dat u kunt doen met hetwmic-commando in het algemeen. Zie voor meer informatie de officiële WMIC-pagina van Microsoft en de lijst met nuttige WMIC-query's van het Microsoft Performance Team-blog.

Windows 10's app voor ingebouwde foto's gebruiken
Als een redelijk veelzijdig besturingssysteem heeft Windows altijd manieren gehad om foto's te bekijken en te bekijken. Maar met Windows 10 besloot Microsoft het browsen, organiseren en bekijken te combineren in één applicatie, met wat basisbewerkingen om op te starten. Het resultaat, de onschuldig-titels "Foto's" -app, kan minder dan intuïtief zijn.

De bestandslijst van een map kopiëren met een rechtermuisknop
Stel dat u een map met bestanden hebt en een lijst met deze bestanden wilt opslaan of afdrukken. Met een paar snelle registerbewerkingen kunt u een opdracht met de rechtermuisknop toevoegen om de inhoud van een map naar het klembord te kopiëren. Als u ooit een lijst met bestanden in een map in Windows hebt moeten afdrukken of afdrukken, weet u dat er geen ingebouwd commando is om dit te doen.



