Grootte van bijlagen bij grote afbeeldingen wijzigen in Outlook

Wanneer u iemand een groot afbeeldingsbestand per e-mail moet verzenden, is het een goed idee om het formaat van het afbeeldingsbestand te verkleinen voordat u het verzendt. Outlook maakt dit eenvoudig en stelt u in staat het formaat van het afbeeldingsbestand aan te passen terwijl het wordt verzonden.
Sommige bedrijven en e-maildiensten hebben nog steeds kleine hechtingslimieten. Het verkleinen van afbeeldingen kan dus voorkomen dat uw bericht tegen u wordt teruggestuurd. Het is ook een eenvoudige manier om afbeeldingen zelf te verkleinen. Stuur het afbeeldingsbestand eenvoudigweg naar uzelf en zorg ervoor dat Outlook het automatisch aanpast.
OPMERKING: we hebben Outlook 2013 gebruikt om deze functie te illustreren.
Als u wilt dat Outlook de grootte van een afbeeldingsbestand wijzigt terwijl het wordt verzonden, maakt u een nieuw e-mailbericht en voert u het in het e-mailadres van de ontvanger, een onderwerpregel en elk SMS-bericht dat u wilt verzenden. Klik vervolgens op het tabblad "Invoegen".
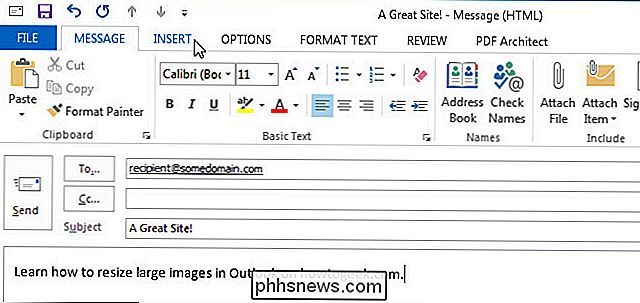
Klik in het gedeelte "Opnemen" van het tabblad "Invoegen" op "Bestand bijvoegen".
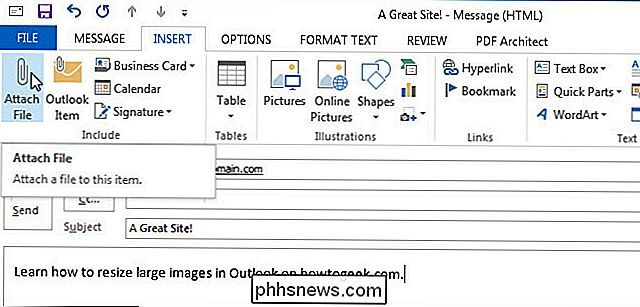
Het dialoogvenster "Bestand invoegen" wordt weergegeven. Navigeer naar de map met de afbeelding die u wilt verzenden. Selecteer het bestand en klik op "Invoegen".
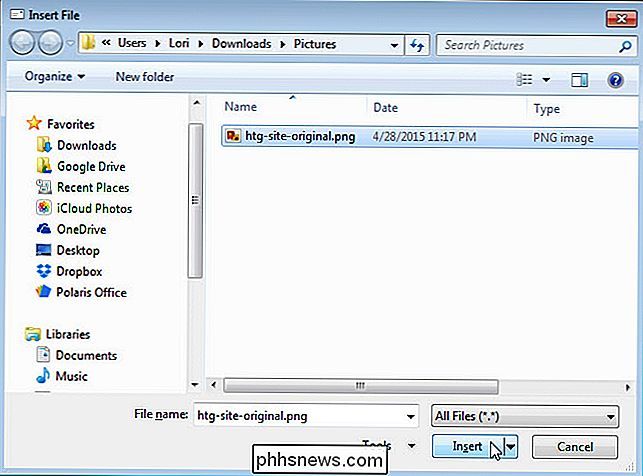
Het bestand is bij het bericht gevoegd en het formaat is genoteerd. In ons voorbeeld hebben we geen bijzonder groot afbeeldingsbestand verzonden, maar het werd nog steeds merkbaar kleiner toen het werd verzonden.
Voordat u op 'Verzenden' klikt, moet er een instelling worden ingeschakeld om de afbeelding tijdens het verzenden te verkleinen . Als u deze instelling wilt gebruiken, klikt u op het tabblad "Bestand".
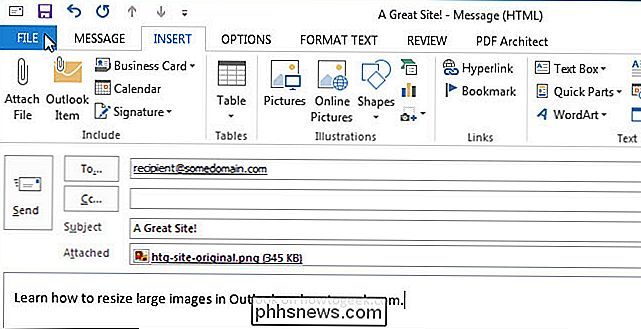
Selecteer in het scherm "Info" het keuzerondje "Formaat grote afbeeldingen wijzigen wanneer ik dit bericht verzend". Klik vervolgens op de linkerpijlknop in de linkerbovenhoek van het scherm 'Info' om terug te gaan naar uw e-mailbericht.
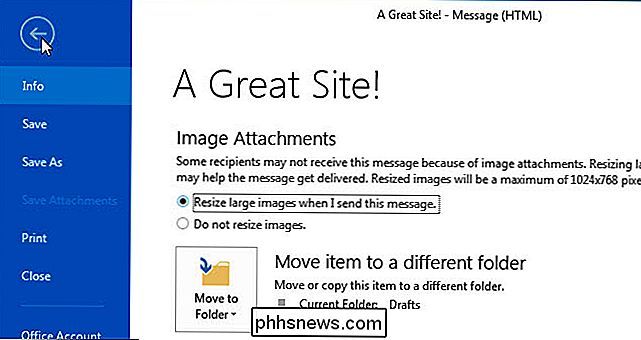
Klik nu op verzenden om het bericht te verzenden.
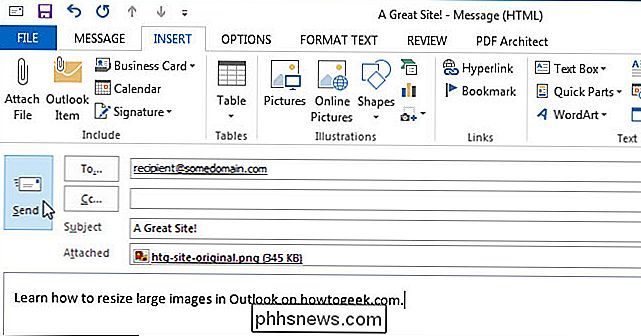
Het afbeeldingsbestand wordt aangepast en uw ontvanger ontvangt een kleiner bestand. In ons voorbeeld is het afbeeldingsbestand van 345 KB naar 131 KB gegaan, zoals wordt weergegeven in de afbeelding aan het begin van dit artikel.
Als u het originele grote bestand naar iemand moet verzenden, kunt u een cloudservice zoals Dropbox gebruiken , Google Drive of OneDrive of andere services voor het verzenden en delen van grote bestanden. We hebben ook eerder andere opties voor het verzenden van grote bestanden via e-mail.

Know the Signs of Suicide, Save a Life
"Zelfmoord maakt geen einde aan de kansen dat het leven erger wordt, het elimineert de mogelijkheid dat het ooit beter wordt." Weet zeker dat iedereen deze quote (bron onbekend) eerder heeft gezien, maar voor iedereen die heeft geleden dat hij iemand heeft verloren voor zelfmoord, is het een harde waarheid.

Tekstberichten en iMessages in iOS verwijderen
Of u ze nu via iMessage of SMS hebt ontvangen, soms moet u berichten uit de berichtengeschiedenis van uw iOS-apparaat verwijderen. Misschien haal je oude rommel op, of moet je misschien berichten met meer gevoelige informatie verwijderen. Wat uw reden ook is, u kunt specifieke berichten uit gesprekken verwijderen of hele conversaties in één keer verwijderen (en u kunt ook instellen dat berichten automatisch verlopen).



