Maak meer nuttige snelkoppelingen op het startscherm van Android met Nova Launcher Gestures

Als je op mij lijkt, doe je veel dingen met je Android-telefoon. Dat betekent meestal rommel op de startschermen voor de meeste gebruikers, maar dat hoeft niet zo te zijn. Nova Launcher, onze favoriete startschermstarter voor Android, heeft enkele krachtige en unieke gebaareigenschappen met je startschermen. opgeruimd en krachtiger dan ooit met slechts een veeg van een vinger.
GERELATEERD:
Hoe apps te verbergen in de app-lade van Android met Nova Launcher Eerst en vooral-je hebt de "Prime" nodig "Versie van Nova om gebaren toe te staan, waardoor je $ 4,99 terugkrijgt. Als je liever wacht, kun je Nova Prime soms te koop krijgen voor een paar dollar minder, maar ik heb het gevoel dat de normale vraagprijs redelijk is. Dit is een gekke krachtige app die je elke dag letterlijk zult gebruiken.
Er zijn twee hoofdtypen van gebaren in Nova: gebaren op het startscherm en gebaren met pictogrammen. Bijvoorbeeld, het Google Maps-pictogram op mijn startscherm opent Kaarten zoals normaal wanneer er op wordt getikt, maar een veeg omhoog op het pictogram opent automatisch de navigatie naar mijn huis zonder dat er verdere interactie nodig is. Op dezelfde manier fungeren een paar pictogrammen in mijn app-lade als mappen. Als u op het pictogram tikt, wordt de app geopend, maar met omhoog vegen wordt de inhoud van de map 'verborgen' weergegeven. En dat is nog maar het topje van de ijsberg.
Hoe startschermbewegingen in Nova Launcher
instellen Om gebaren op de startschermen in te stellen, springt u naar het menu Instellingen van Nova via de app-lade en selecteert u "Nova Instellingen. "
De zevende optie in het menu Instellingen moet" Gebaren en ingangen "zijn - ga vooruit en tik erop om naar het menu primaire gebaren te gaan.
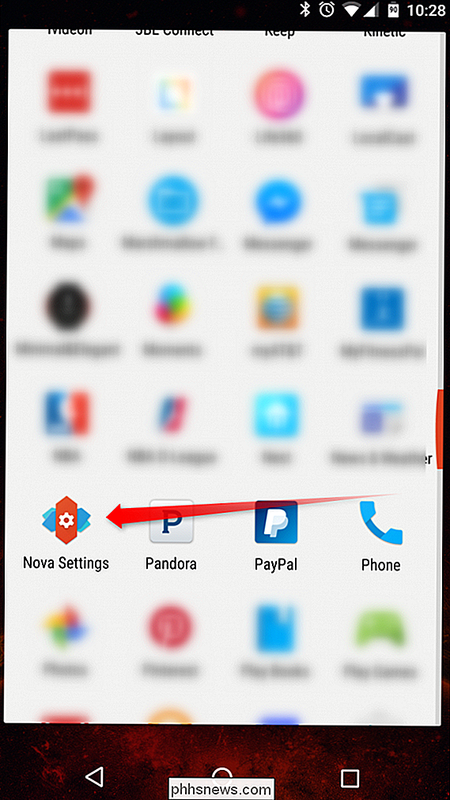
Hier zijn verschillende opties, waaronder alternatieve acties voor de Home-knop en" OK Google "hotword-detectie. De sectie waar we ons op zullen concentreren is echter een beetje verder naar beneden op de pagina onder het kopje "Gebaren".
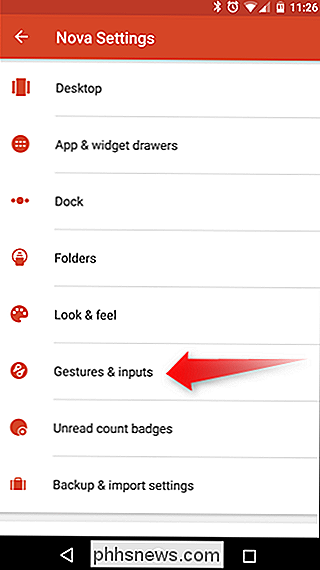
Hier zijn verschillende configureerbare gebaren, die allemaal dezelfde reeks opties hebben. U kunt zoveel als u wilt configureren, maar omwille van de eenvoud werken we alleen met het gebaar 'Omhoog vegen'. Dezelfde regels zijn van toepassing op het configureren van alle bewegingsopties, dus u kunt de volgende instructies toepassen op elk van de keuzes hier.
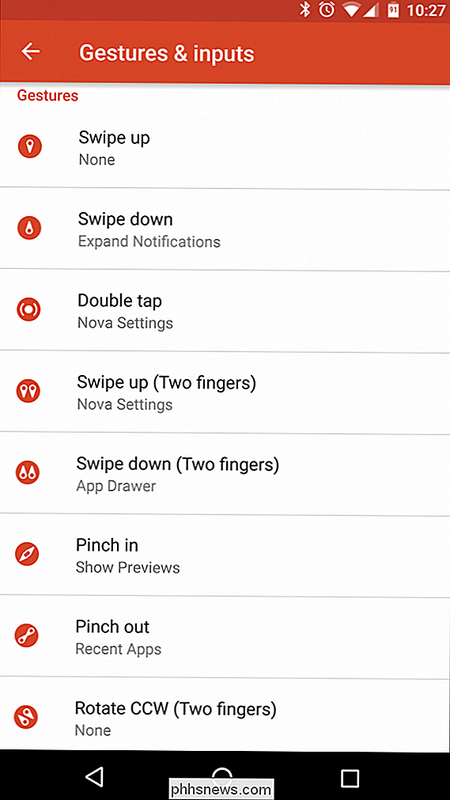
Wanneer u op de optie "Omhoog vegen" tikt, wordt een nieuw menu geopend met drie opties met tabbladen: Nova, Apps en Shortcuts.
Het eerste tabblad toont in principe alle opties die exclusief beschikbaar zijn voor Nova-uitvoerbare acties die te maken hebben met het opstartprogramma. U kunt bijvoorbeeld het omhoogbeweging-gebaar instellen om de app-lade automatisch te openen of recente apps weer te geven (houd er rekening mee dat dit alleen op het startscherm werkt), twee dingen die met een veegbeweging lijken te kloppen. Tik eenvoudig op de optie waarmee u het omhoog gebaar wilt toepassen en u bent klaar.
Op het tabblad 'Apps' kunt u ook een gebaar toewijzen aan een app. Als u bijvoorbeeld naar het startscherm wilt vegen om Chrome te starten, scrolt u gewoon omlaag totdat u het Chrome-pictogram vindt en erop tikt. Klaar.
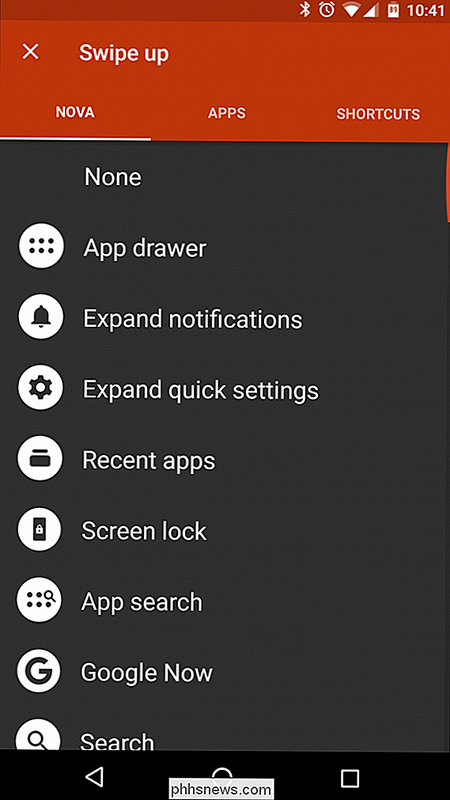
Het derde tabblad is echter niet zo eenvoudig als de eerste twee, maar het is ook het krachtigst. In principe kunt u met de optie "Snelkoppelingen" complexere keuzes maken dan alleen het starten van een app of het openen van een menu: met deze keuze kunt u direct een contactpersoon uit uw adresboek kiezen, een tekstgesprek met een bepaalde persoon openen, de navigatie naar een specifieke plaats openen , maak een nieuwe spreadsheet en zo veel andere. Dit is
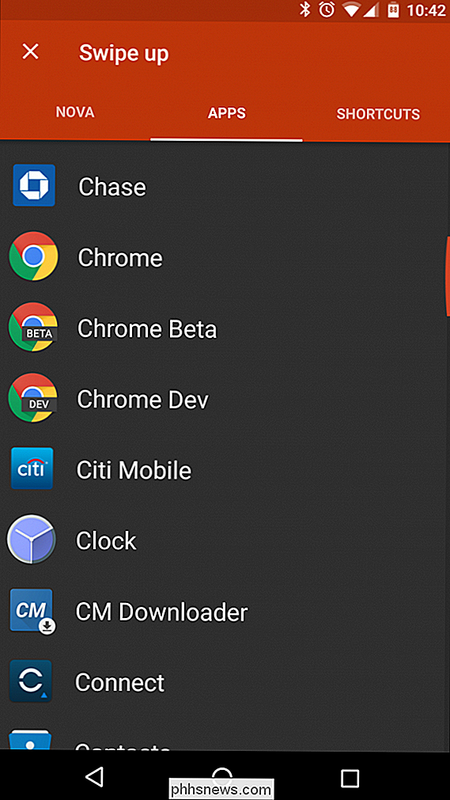
absoluut een gekke krachtige functie die je grondig wilt verkennen. Als je eenmaal hebt vastgesteld wat je wilt dat bepaalde gebaar doet, tik je gewoon op die optie. Het zal het gebarenmenu sluiten en teruggaan naar Nova's gebarenopties, en de keuze die je net hebt geselecteerd, moet worden weergegeven onder de titel 'Omhoog vegen'. In dit geval stel ik de beweging in om de app-lade te openen.
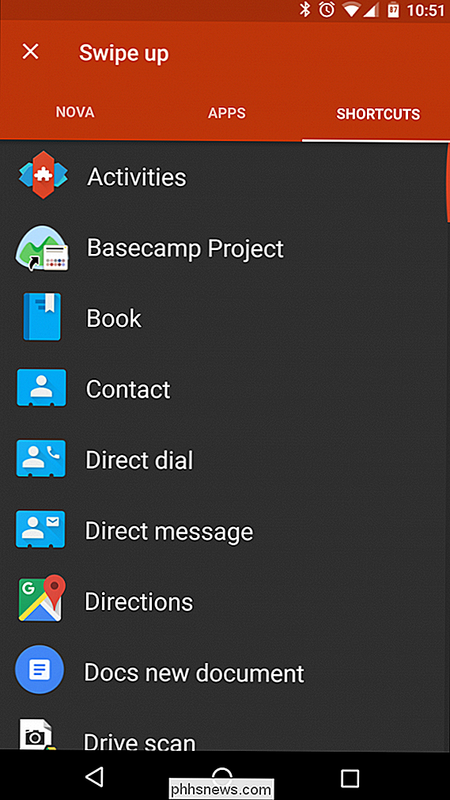
Dat is alles - u bent klaar.
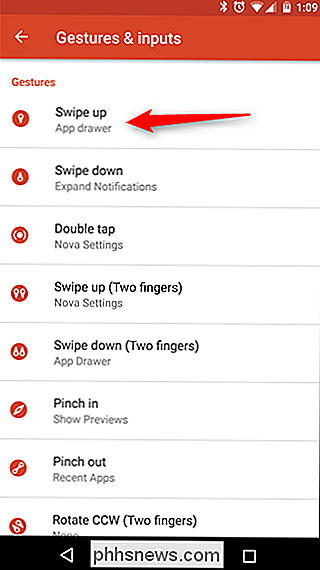
Pictogramknoppen instellen in Nova Launcher
Pictogramgebaren zijn net zo krachtig. In plaats van rond te vegen op het startscherm zelf, kunt u hiermee omhoog vegen op een individueel pictogram om iets leuks te doen. Dit is vooral handig, omdat je acties kunt toewijzen die logisch zijn met die app.
Het voorbeeld dat we hier gaan gebruiken, is een van de beste dingen die ik ooit heb ontdekt: vegen op het Maps-pictogram om direct te navigeren huis. Houd er echter rekening mee dat dit alleen op het startscherm werkt, maar niet op het pictogram in de app-lade.
Het eerste dat u wilt doen, is het pictogram Kaarten lang op uw startscherm plaatsen. -drukken in de app-lade en deze naar buiten slepen en op het startscherm plaatsen.
Druk lang op het pictogram en vervolgens op 'Bewerken'.
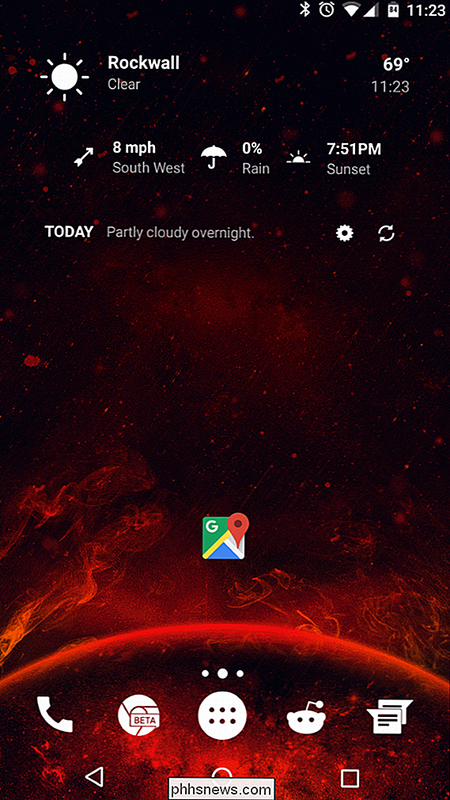
Er verschijnt een dialoogvenster met een paar opties, maar we zijn alleen geïnteresseerd in het bit "Swipe action". Raak het tekstgedeelte aan met de tekst 'Geen' om het actiemenu te openen.
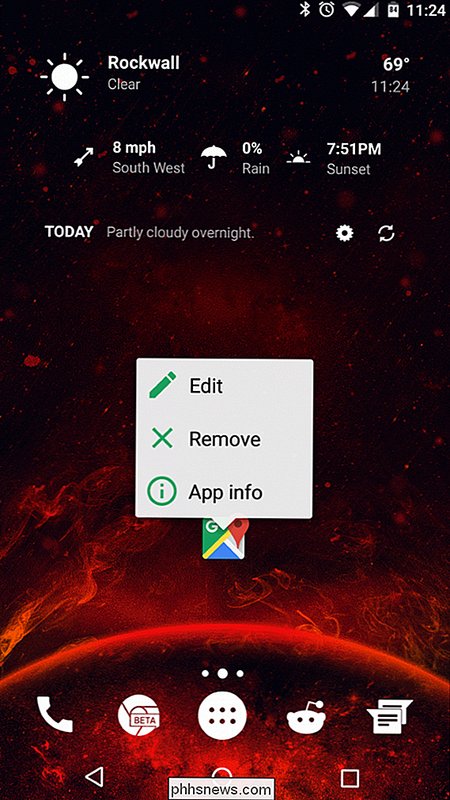
Dit moet bekend voorkomen, omdat dit hetzelfde menu is als in het eerste gedeelte van deze handleiding. Terwijl je
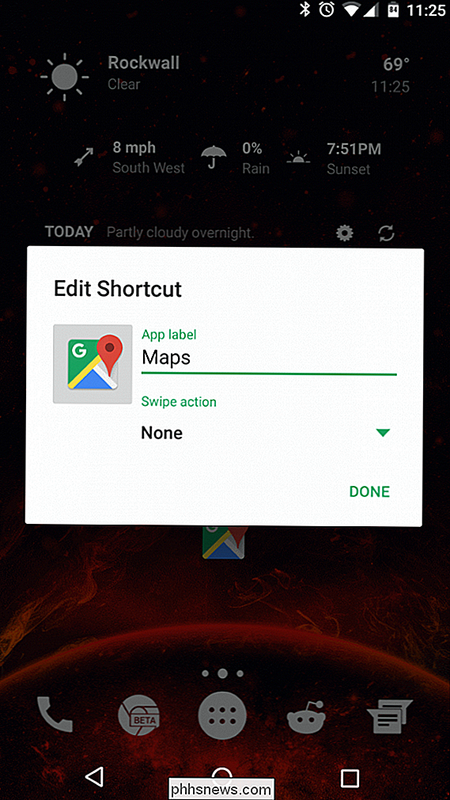
kunt elke gewenste actie instellen, gaan we ons richten op het tabblad "Shorcuts". Veeg een paar keer over om er te komen. Om ervoor te zorgen dat Kaarten weten waar u heen wilt wanneer u de beweging uitvoert, moet u eerst een locatie toewijzen door op de optie "Richtingen" in dit menu te tikken. Hierdoor wordt het scherm 'Widget maken' van Maps geopend.
Het vak 'Begin by-turn navigatie' moet hier al zijn aangevinkt, wat u ook wilt. Stel hieronder de gewenste locatie in. Voor dit voorbeeld, ik gebruik alleen mijn thuisadres en geef ik de snelkoppeling een naam. Je kunt er ook voor kiezen om veerboten, snelwegen en tolwegen hier te vermijden als je dat wilt.
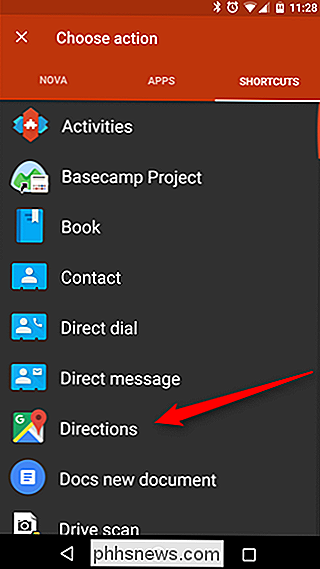
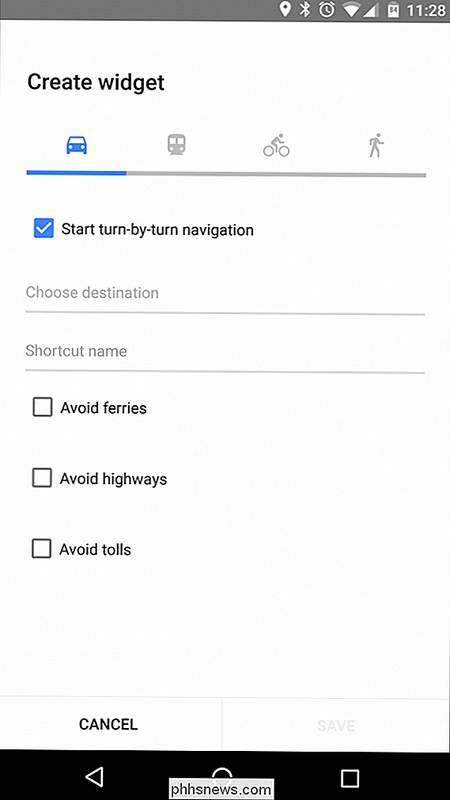
Met alle gewenste opties geselecteerd, druk je gewoon op de knop "Opslaan" rechtsonder.
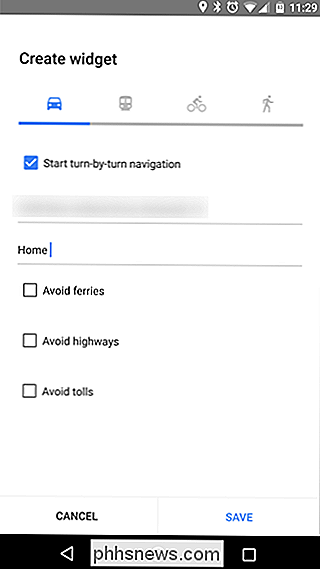
Hiermee ga je terug naar het dialoogvenster "Sneltoets bewerken" in Nova, maar het item "Swipe-actie" zou nu de naam moeten zeggen die u in de vorige stap aan de snelkoppeling hebt gegeven. Druk op gedaan om het gebaar te bewaren.
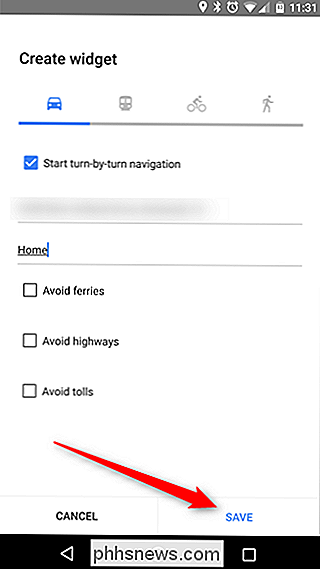
Probeer het eens. Als u het pictogram omhoog veegt, wordt nu de navigatie geopend naar de locatie die u hierboven hebt ingevoerd, geen extra tik vereist.
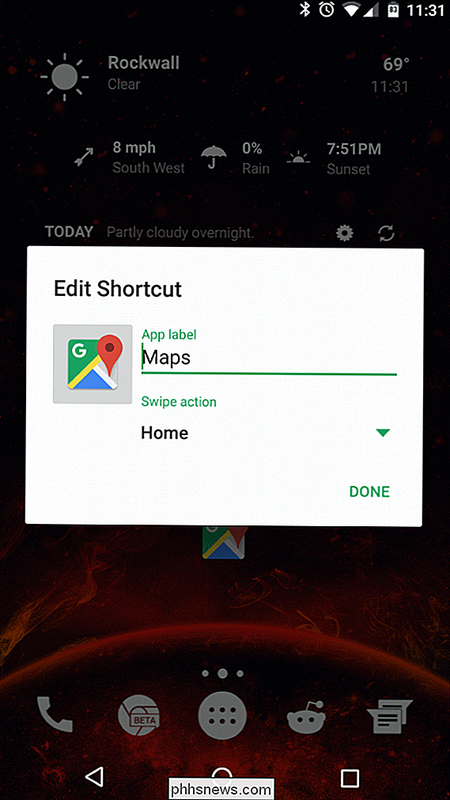
Mapbewegingen instellen in Nova Launcher
Het toevoegen van specifieke acties aan het vegen op mappen in Nova is een van mijn persoonlijke favoriete functies van het opstartprogramma, omdat gebruikers hierdoor verder kunnen bepalen hoe functioneel de startschermen kunnen zijn. Er zijn bijvoorbeeld twee mappen in de bovenstaande schermafbeelding. Ik weet het niet, kan je? Dacht het niet.
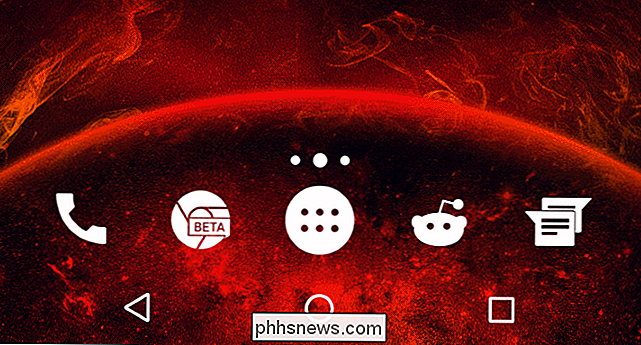
Om je nieuwsgierigheid te bevredigen, is dit de Chrome Beta en Sync voor Reddit-pictogrammen. Als u omhoog veegt op het Chrome bètapictogram, wordt mijn map 'Productiviteit' geopend, terwijl dezelfde actie op het pictogram Sync voor Reddit mijn map 'Sociaal' opent. Als u op het pictogram tikt, wordt de app geopend die wordt weergegeven door het pictogram, zodat het Chrome bètapictogram Chrome-bèta opent en het pictogram Sync voor Reddit wordt geopend ... Synchronisatie voor Reddit. U weet het. Ik wil het weten. Als u een map met een beweging wilt maken, moet u eerst een map maken en een handvol apps erin plaatsen.
Druk vervolgens lang op in die map en tik op de knop "Bewerken".
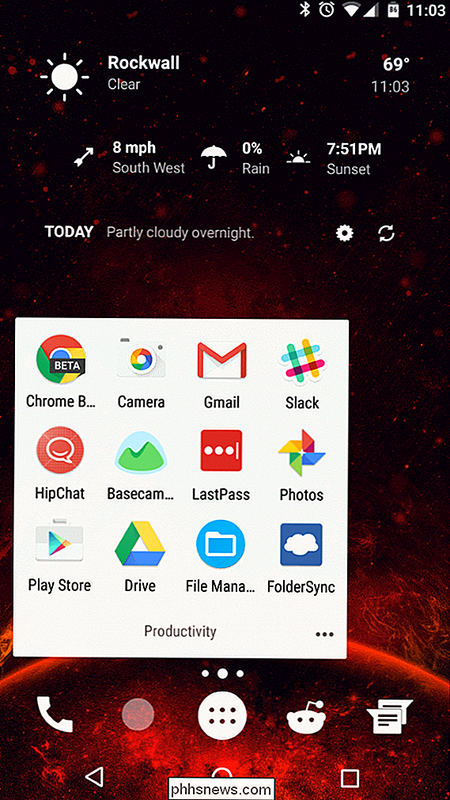
Schakel eenvoudigweg de optie "Vegen naar map openen" in. Dit schakelt de map onmiddellijk om naar een enkel, uitvoerbaar pictogram met een omhoog gericht gebaar. Je kunt hier ook een specifieke "tikactie" toewijzen met dezelfde methode als hierboven beschreven in het gedeelte Gebaar met pictogrammen.
Nova Launcher is een van de krachtigste toepassingen die je kunt krijgen voor je Android-apparaat om de efficiëntie en organisatie van je huis te verbeteren schermen en gebaren maken daar een groot deel van uit. Deze gids is slechts een fractie van wat u kunt bereiken met gebaren; verder verkennen van deze veelzijdige functie is zeker aangemoedigd.
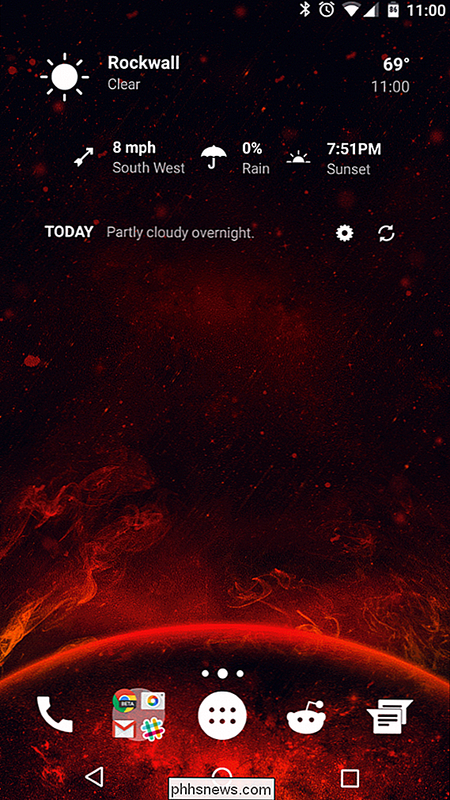
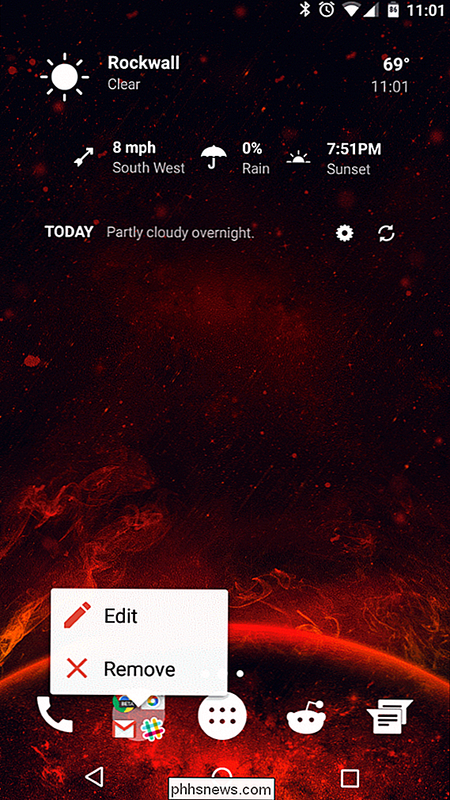

Kan je ruimtestralers aansluiten op slimme stopcontacten?
Ruimteverwarmingstoestellen zijn geweldig voor het verwarmen van kamers in je huis, maar ze kunnen ook gevaarlijk zijn als ze niet op de juiste manier worden gebruikt, wat je misschien zou kunnen vragen: steek je ruimteverwarming in slimme stopcontacten? En zelfs als u kunt, moet u? Ruimteverwarmingstoestellen trekken veel stroom en mogen normaal gesproken niet worden aangesloten op overspanningsbeveiligers; zij bevelen u aan ze rechtstreeks in de wand te steken.

Hoe twee of meer computers op één monitor aan te sluiten
Hier op mijn kantoor hebben we vijf servers die worden bestuurd door een enkele muis en toetsenbord en zijn verbonden met slechts één monitor voor eenvoudig beheer en gebrek aan extra ruimte! Als u thuis meer dan één bureaublad hebt, misschien een Windows-box en een testbox met Linux geïnstalleerd, kunt u beide computers op drie verschillende manieren op één monitor aansluiten: met behulp van de extra poorten aan de achterkant van uw monitor kunt u het zogenaamde een hardware KVM-switch en een KVM-switch voor software .Extra


