Regels exporteren en importeren in Outlook

Als u Outlook al geruime tijd gebruikt, heeft u waarschijnlijk een aantal regels opgesteld om u te helpen uw vloedgolf van e-mail. Als u een nieuwe computer heeft of Windows opnieuw installeert, hoeft u ze niet allemaal opnieuw in te stellen - exporteer ze gewoon.
Een regel in Outlook is een reeks stappen die u instelt en die automatisch specifieke acties ondernemen op e-mailberichten zoals ze zijn ontvangen. U kunt bijvoorbeeld automatisch een melding weergeven wanneer u belangrijke e-mails ontvangt, vergelijkbare e-mails naar een specifieke map verplaatst, of een bericht markeert voor follow-up op een specifiek tijdstip.
Gelukkig heeft Outlook een manier om een back-up van deze regels te maken. Dit is handig als u Windows opnieuw moet installeren, Outlook op een nieuwe computer moet instellen of uw regels met anderen wilt delen.
Uw Outlook-regels exporteren
Zorg er om te beginnen voor dat het tabblad 'Startpagina' actief is . Klik in het gedeelte "Verplaatsen" op "Regels" en selecteer "Regels en waarschuwingen beheren" in het vervolgkeuzemenu.
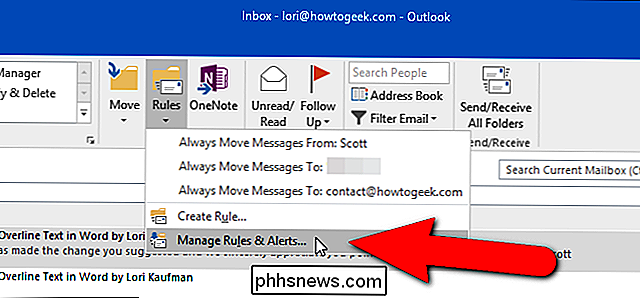
OPMERKING: u kunt ook toegang krijgen tot de regels en waarschuwingen door op het tabblad "Bestand" te klikken en vervolgens op "Regels en waarschuwingen beheren" knop op het scherm "Accountinformatie".
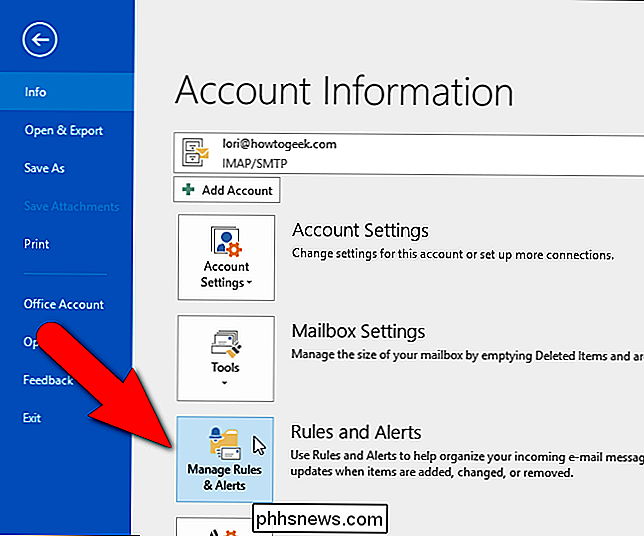
Het dialoogvenster "Regels en waarschuwingen" verschijnt. Klik op het tabblad "E-mailregels" op "Opties" op de werkbalk boven de lijst met regels die u hebt gemaakt. OPMERKING: Alle regels die hier worden vermeld, maken een back-up en niet alleen geselecteerde regels.
Klik in het dialoogvenster "Opties" op "Regels exporteren".
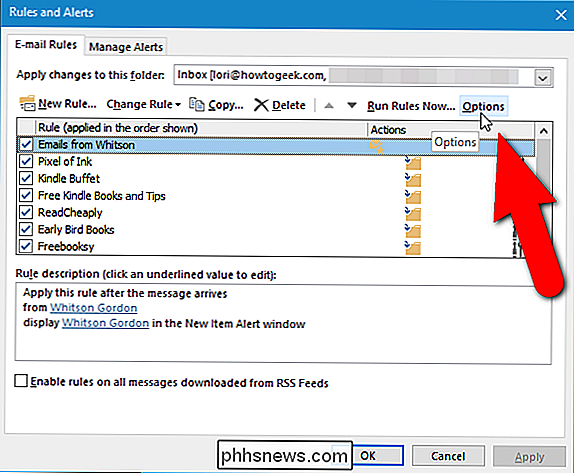
Het dialoogvenster "Geëxporteerde regels opslaan als" wordt weergegeven. Navigeer naar de map waarin u uw regelsback-upbestand wilt opslaan. Voer een naam in voor uw back-upbestand in het invoervak "Bestandsnaam". Het type "Rules Wizard rules (* .rwz)" wordt standaard geselecteerd in de vervolgkeuzelijst "Opslaan als type" en de extensie .rwz wordt automatisch aan het bestand toegevoegd. Als u uw regels deelt met andere mensen die dezelfde versie van Outlook gebruiken als u, klikt u op 'Opslaan'. Als u uw regelsbestand deelt met iemand die een oudere versie van Outlook gebruikt, moet u een ander type regelsbestand selecteren voordat u het bestand opslaat, zoals hieronder wordt besproken.
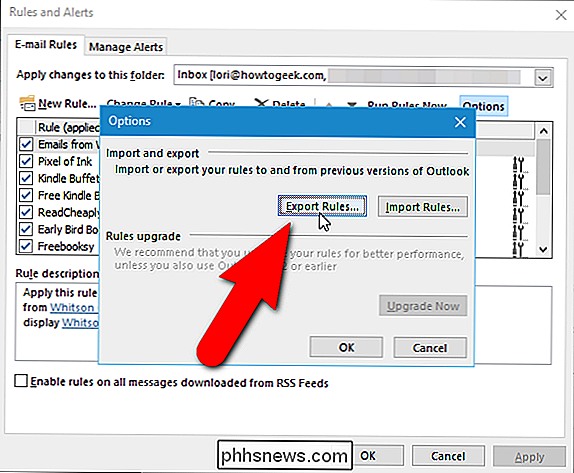
Naast de regels bestandsindeling voor de huidige versie van Outlook, de vervolgkeuzelijst 'Opslaan als type' biedt drie extra indelingen voor het regelsbestand voor mensen die nog steeds Outlook 2002, 2000 of 98 gebruiken. Selecteer zo nodig een van die opties en klik vervolgens op "OK" om het regelsbestand op te slaan.
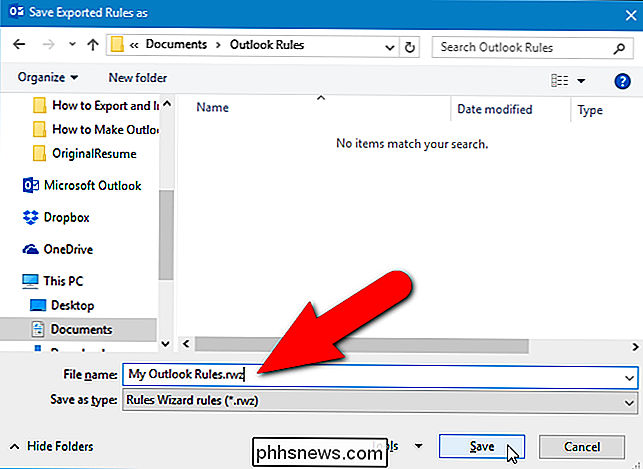
OPMERKING: Als u uw regels deelt met meerdere personen die verschillende oudere versies van Outlook gebruiken, selecteert u de vroegste versie, omdat oudere regelsbestanden altijd kunnen worden geopend in nieuwere versies van Outlook.
Nadat u uw regelsbestand hebt geëxporteerd, klikt u op "OK" in de dialoogvensters "Opties" en "Regels en waarschuwingen" om terug te keren naar het hoofdscherm van Mail (of het scherm "Accountinformatie"), afhankelijk van waar u zich bevindt start).
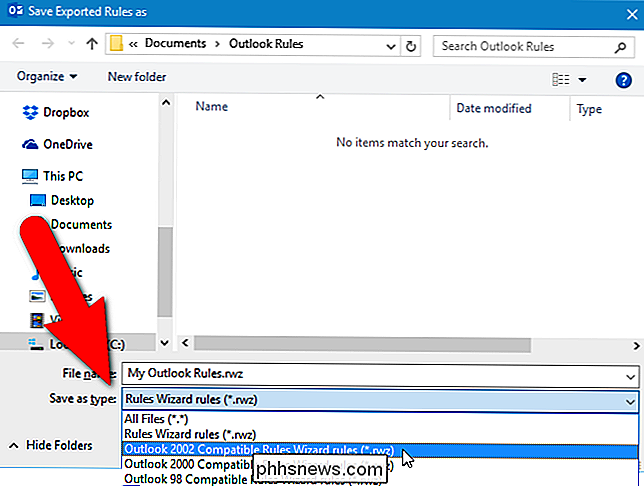
Nu kunt u een back-up maken van het resulterende .rwz-bestand naar een extern bestand of netwerkstation of deel het met andere mensen.
Hoe u uw Outlook-regels importeert
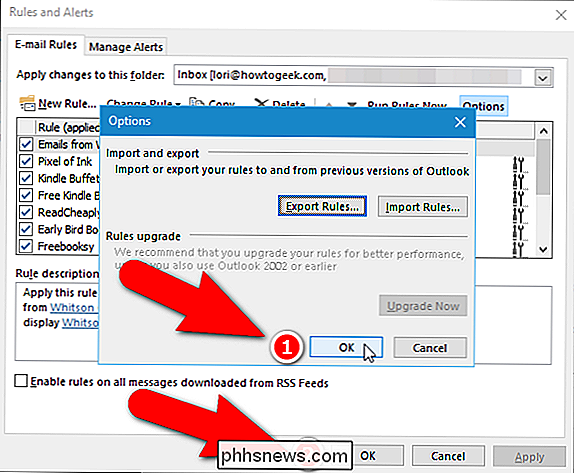
GERELATEERD:
Beginner: onderhoud, archiveer en maak back-ups van uw gegevens in Outlook 2013 Nu, zegt u heb je nieuwe computer geïnstalleerd, Office geïnstalleerd, het Outlook-gegevensbestand waarvan je een back-up hebt gemaakt (regels worden niet opgeslagen in Outlook-gegevensbestanden) van je oude computer geïmporteerd en ben je klaar om e-mail te controleren. Laten we de regels importeren die u hebt gemaakt en waarvan u een back-up hebt gemaakt, zodat Outlook automatisch actie kan ondernemen op e-mail zodra deze binnenkomt. Open het dialoogvenster "Regels en waarschuwingen" op een van de twee manieren die we eerder hebben besproken. Merk op dat de lijst met regels leeg is. Om dit op te lossen en uw regels te importeren, klikt u op "Opties".
Klik in het dialoogvenster "Opties" op "Regels importeren".
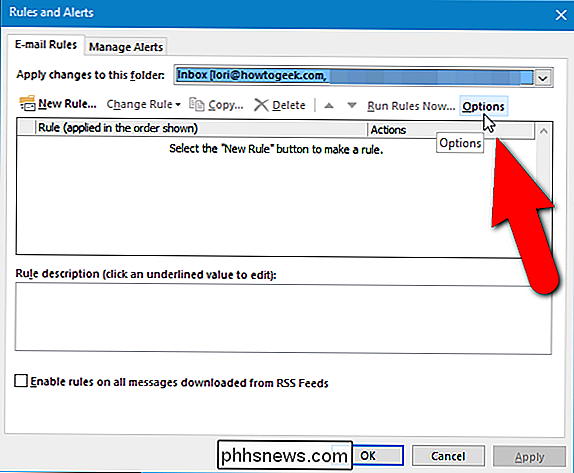
Het dialoogvenster "Regels importeren van" wordt weergegeven. Navigeer naar de map waarin u uw regelsback-upbestand hebt opgeslagen, selecteer het .rwz-bestand en klik vervolgens op "Openen".
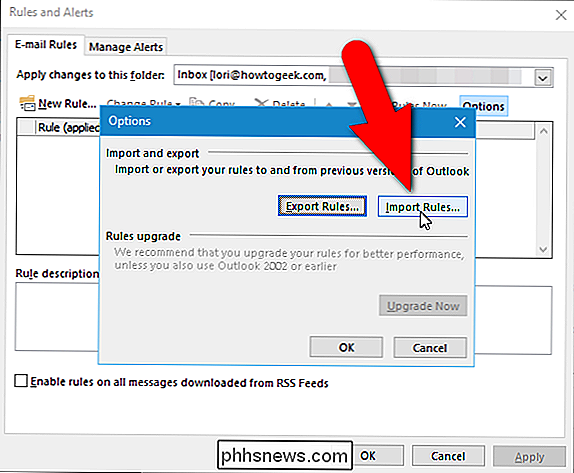
U zult merken dat de lijst met regels in het dialoogvenster "Regels en waarschuwingen" achter de nog steeds open "Opties" dialoogvenster, vult met uw aangepaste regels. Klik op "OK" in het dialoogvenster "Opties" om het te sluiten en terug te keren naar het dialoogvenster "Regels en waarschuwingen".
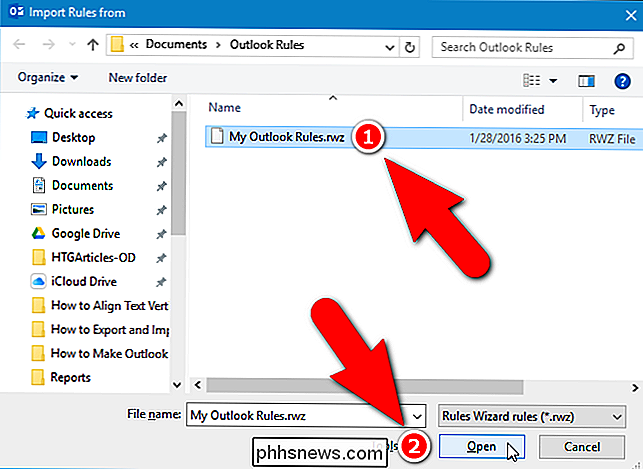
Als u uw e-mail hebt gecontroleerd voordat u uw regels importeerde, kunt u uw regels nu uitvoeren op de e-mail die u al hebt ontvangen. Hiertoe klikt u op "Nu regels uitvoeren" op de werkbalk boven de lijst met regels in het dialoogvenster "Regels en waarschuwingen".
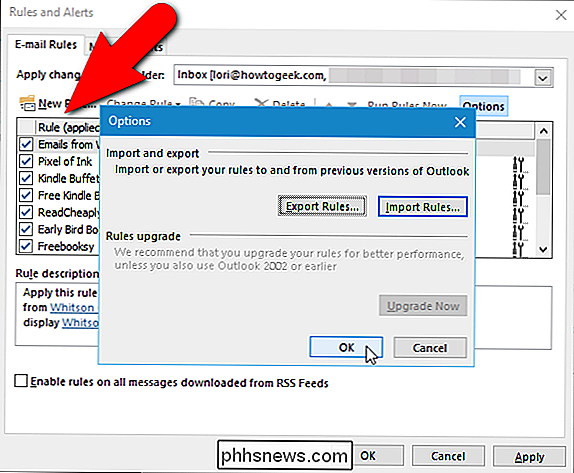
Selecteer in het dialoogvenster "Nu uitvoeren regels" de regels die u wilt uitvoeren en klik op "Nu uitvoeren". Nadat de regels zijn uitgevoerd, klikt u op "Sluiten" en vervolgens op "OK" in het dialoogvenster "Regels en waarschuwingen" om het te sluiten. Nu worden uw regels automatisch uitgevoerd, controleert u de e-mails die u ontvangt en voert u de acties uit die u hebt opgegeven, allemaal achter de schermen. OPMERKING: Sommige regels werken mogelijk niet op andere computers als er specifieke mappen, mensen enz. Worden gebruikt in de regels gemaakt op de originele computer, maar zijn niet beschikbaar op de andere computers.
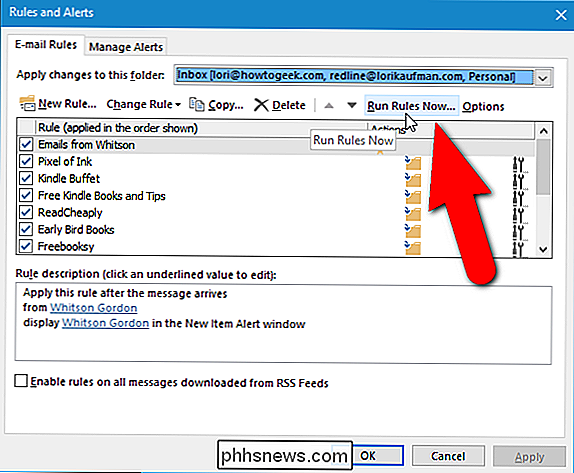
Hoe bedtimeherinneringen, Gentle Wakeups en Sleep Tracking in iOS 10
Als u problemen ondervindt om regelmatig een volledige nachtrust te krijgen, kan de nieuwe bedtijdfunctie in iOS 10 misschien gewoon helpen. Stel een wektijd in en hoeveel uur slaap je nodig hebt, en iOS biedt bedtijdherinneringen, zachtere alarmen en eenvoudige slaapregistratie via de Health-app. Start je Klok-app om aan de slag te gaan met het instellen van je slaaproutine en tik op het nieuwe tabblad "Voor het slapengaan".

Hoe werken Linux-bestandsmachtigingen?
Als u Linux al enige tijd (en zelfs OS X) gebruikt, is er waarschijnlijk een fout opgetreden met de machtiging "Machtigingen". Maar wat zijn ze precies en waarom zijn ze nodig of nuttig? Laten we een kijkje nemen. Gebruikersrechten Vroeger waren computers enorme machines die ongelooflijk duur waren. Om het meeste uit hen te halen, werden meerdere computerterminals aangesloten, waardoor veel gebruikers tegelijkertijd hun werk konden doen.



