WinPatrol gebruiken om uw Windows-pc te bewaken voor wijzigingen

WinPatrol is een geweldig hulpprogramma dat u kunt gebruiken om uw computer te beschermen als u weet hoe u deze moet gebruiken om wijzigingen in uw bestanden te controleren en mappen. In tegenstelling tot het gebruik van FCV (FolderChangesView) van Nirsoft Labs, dat we in een eerder artikel hebben besproken, is WinPatrol gemaakt voor zowel beginners als gevorderden voor een grondige pc-bewaking.
Er zijn twee opties om uit te kiezen wanneer u WinPatrol downloadt, zoals bij de meeste programma's online , de gratis en de betaalde versie. Voor de toepassing van dit artikel zullen we ons concentreren op het gebruik van de gratis versie om wijzigingen op uw computer te controleren.
Om te beginnen moet u naar de WinPatrol-downloadpagina gaan om het installatiebestand te downloaden. Dit bestand zal worden gebruikt om zowel de gratis als betaalde versies van WinPatrol te installeren. Nadat u het programma naar uw computer hebt gedownload en geïnstalleerd, dubbelklikt u eenvoudig op het pictogram om het te starten. U zult zien dat het startscherm voor dit programma 14 verschillende tabbladen met bewakingsfuncties biedt, waarvan er drie alleen beschikbaar zijn met de PLUS-versie.
Opstartprogramma's
Vanaf het tabblad "Opstartprogramma's" kunt u de programma's controleren die inschakelen wanneer u uw machine opstart. Om een item dat momenteel in de lijst staat in of uit te schakelen, klikt u eenvoudig op het item en vervolgens op de knop Inschakelen of Uitschakelen. De oranje pijl toont een vakje dat, indien aangevinkt, WinPatrol laat controleren op eventuele wijzigingen in de opstartprogramma's.
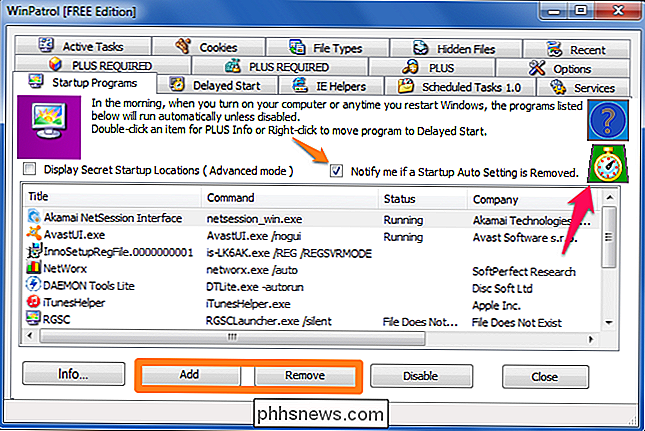
Door op de roze pijl te klikken, op het pictogram met de kleine klok, kun je veranderen hoe vaak WinPatrol controleert voor deze veranderingen. Ik raad aan om het na twee minuten te laten staan, wat standaard is.
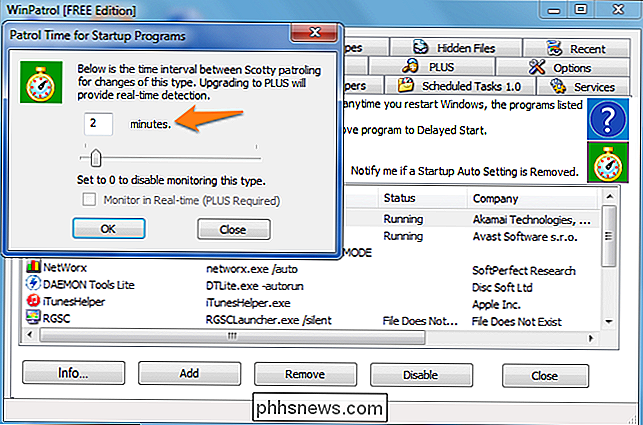
Wanneer een opstartvermelding handmatig wordt verwijderd of vanwege een de-installatie, wordt het gedetecteerd door WinPatrol en ziet u een melding zoals hieronder.
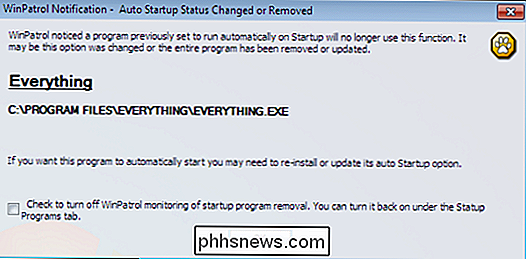
Als een nieuw item wordt toegevoegd, zoals wanneer u een programma installeert, wordt u gevraagd of deze taak toestemming heeft om met vensters te beginnen. U kunt de wijziging van dit venster accepteren of weigeren. U kunt ook de map openen waarin het uitvoerbare bestand zich bevindt of de eigenschappen van het bestand bekijken. Als u geen programma hebt geïnstalleerd of de wijziging niet herkent, is het het veiligst om de wijziging te weigeren. Aangezien dit slechts een opstartmelding is, wordt het programma niet verwijderd; gewoon voorkomen dat het automatisch wordt ingeschakeld.
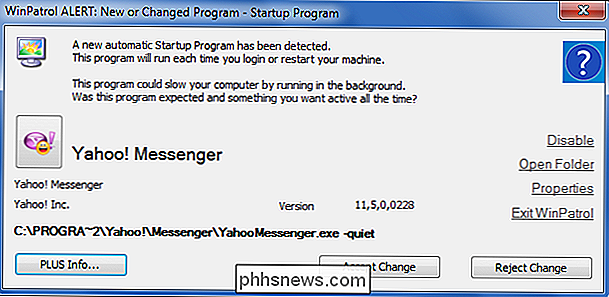
Geplande taken 1.0
Op dit tabblad kunt u taken zien die volgens planning op uw computer worden uitgevoerd. Als u een item selecteert en op de knop "info" drukt, ziet u ook informatie over het schema van het programma. Als u wilt wijzigen hoe vaak WinPatrol op wijzigingen in dit gedeelte controleert, drukt u gewoon op de stopwatch en wijzigt u de timer.
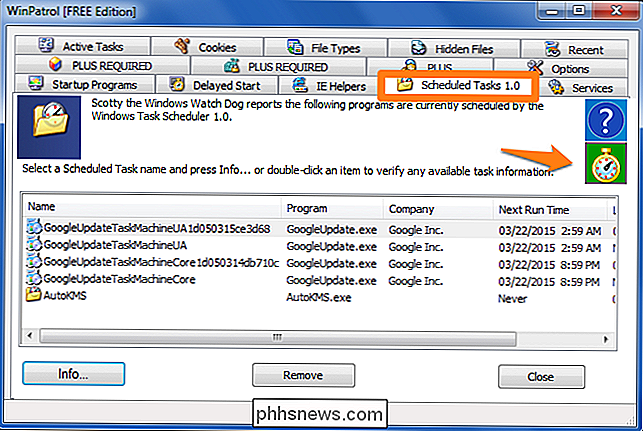
Services
Op het tabblad Services ziet u een lijst met alle services op uw computer die worden uitgevoerd en gestopt. U ziet ook details over de opstartinstellingen, de naam van het uitvoerbare bestand en het bedrijf waar het vandaan komt. Als u wilt wijzigen hoe vaak WinPatrol controleert of er wijzigingen in deze sectie zijn aangebracht, drukt u gewoon op de stopwatch en wijzigt u de timer.
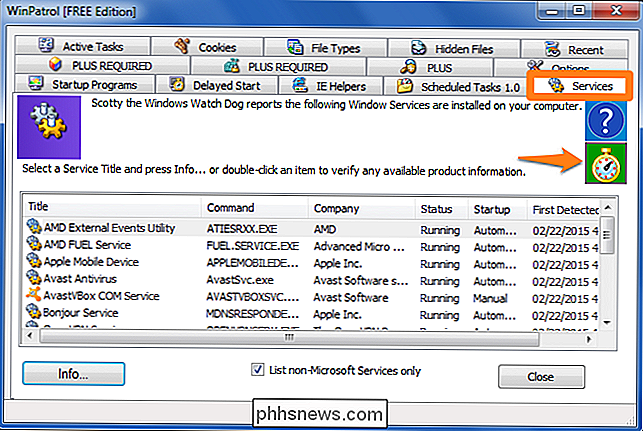
Cookies
Op het tabblad cookies kunt u cookies met specifieke tekst in hun titels zoeken en verwijderen. Dit helpt u bij het filteren van cookies die u niet op uw computer wilt bewaren. U kunt ook selecteren in welke browser u wilt zoeken en of u ze wilt verwijderen. Als u bijvoorbeeld het woord 'Facebook' typt in het gedeelte 'Toevoegen', kunt u voorkomen dat de geselecteerde browser (Mozilla Firefox) deze opslaat.
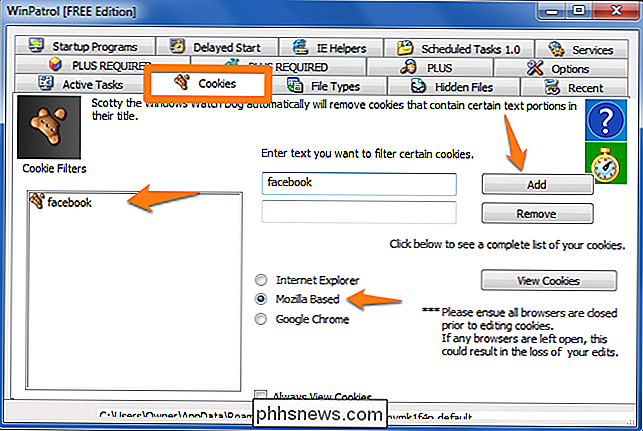
Recent
Als u weet dat u een recente malware had infectie en u moet ervoor zorgen dat alle resterende sporen van het programma zijn verwijderd, u kunt het tabblad "Recent" gebruiken. Dit toont u een lijst met alle programma's en processen die recentelijk actief waren. U kunt elk item in de lijst selecteren en de taak doden. Voor of na het doden van de taak, kunt u met de rechtermuisknop op het item klikken en "Verwijderen bij opnieuw opstarten" selecteren om alle sporen van het programma te verwijderen wanneer u de volgende keer uw computer opstart.
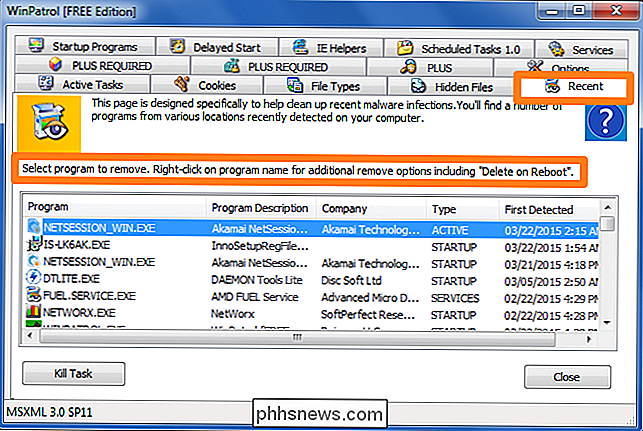
Opties
Het tabblad Opties zal u verschillende rapportfuncties tonen die u aan de rechterkant van het scherm zult zien. Aan de linkerkant kunt u op de twee stopwatches klikken om de tijd te bewerken voordat de bijbehorende acties plaatsvinden.
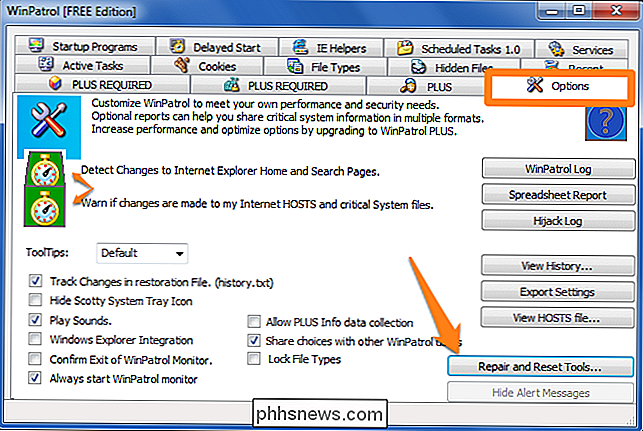
Als u op 'Hulpprogramma's voor herstellen en rusten' klikt, wordt u naar een nieuw pop-upscherm geleid met meerdere andere taken om uit te kiezen. Dit zijn gebruikershulpmiddelen om wijzigingen ongedaan te maken, specifieke delen van het programma op te schonen en bestanden te verwijderen die met WinPatrol zijn verwijderd.
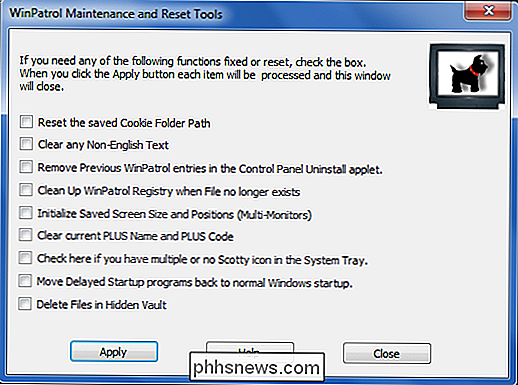
Wrapping Up
Zoals ik eerder al zei, is WinPatrol's belangrijkste functie om uw systeem te controleren op eventuele wijzigingen . Dit is zeer handig wanneer u nieuwe programma's installeert en wanneer u op sites met slechte reputaties surft als malwarehosts. Telkens wanneer het een verandering in uw systeem detecteert, blaft het en verschijnt er een pop-upscherm waarin u wordt gevraagd of u al dan niet van plan bent wijzigingen aan te brengen en om toestemming vraagt om de bewerking uit te voeren.

PDF's ondertekenen vanuit Dropbox op iOS
PDF's zijn de de facto methode om belangrijke documenten tussen partijen te delen. Gelukkig zijn PDF's tegenwoordig veel gemakkelijker te ondertekenen en wordt het nog eenvoudiger met de mogelijkheid om PDF's vanuit Dropbox op iOS te ondertekenen. Dropbox is een geweldige manier om bestanden snel tussen apparaten te verplaatsen.

SmartThings gebruiken om uw thermostaat automatisch uit te schakelen wanneer u een venster opent
Als het weer echt lekker is en u besluit om vensters te openen, vergeet dan eenvoudig het uitschakelen van de A / C, zodat u geen energie verspilt. Met een slimme thermostaat (zoals de Ecobee3) en SmartThings, kunt u uw thermostaat echter automatisch uitschakelen wanneer u een venster opent. SmartThings is een smarthome-productlijn van Samsung die een gebruiksvriendelijke manier biedt voor huiseigenaren en huurders om houden hun huis in de gaten terwijl ze weg zijn van huis.



