Podcasts beheren in Google Play Muziek

Hee, wist u dat de Google Play Music-app die wordt meegeleverd met uw Android-telefoon zich kan abonneren op, streamen en downloaden van podcasts? De functie werkt goed, maar lang niet zo uitgewerkt als de verschillende toegewijde podcastmanagers die er zijn. Maar als je een hekel hebt aan extra apps op je telefoon, en je bent al een fervent gebruiker van Play Muziek, kan dit de juiste zet voor je zijn. Zo werkt het.
Op je telefoon
Open de Google Play Music-app en sluit het venster "Now Playing" met een downswipe (als deze actief is). Druk op het hamburgersymbool (de drie horizontale lijnen) in de linkerbovenhoek en tik vervolgens op de optie "Podcasts".
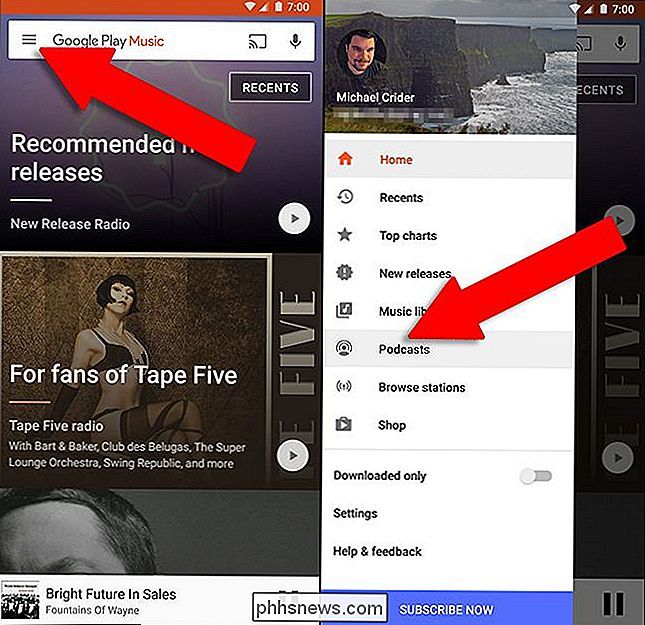
Deze pagina toont u een brede selectie van populaire podcasts in de Google Play-database, die u allemaal kunt bekijken blader en speel net als een podcast met reguliere muziek. Tik op de titelpictogrammen en tik vervolgens op een afzonderlijke aflevering om ze af te spelen.
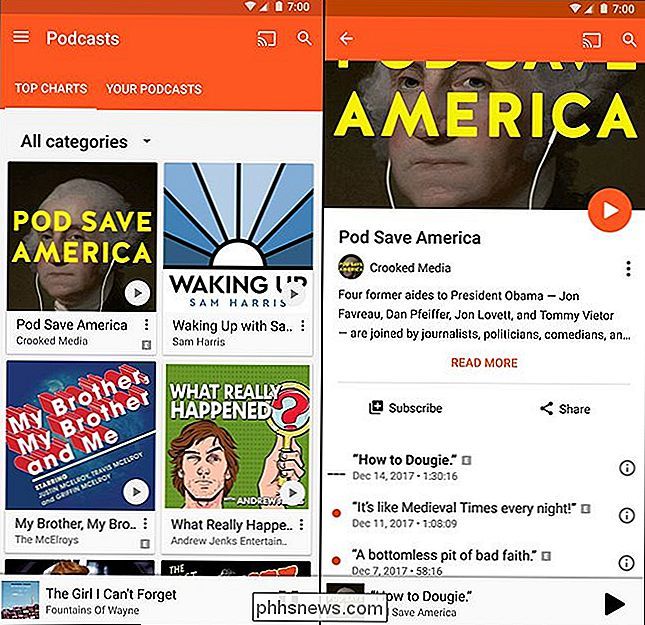
Als u zich wilt abonneren op een podcast, tikt u op het pictogram met de drievoudige stip rechtsonder in de lijst. De podcast wordt vervolgens weergegeven op het tabblad 'Uw podcasts' boven aan de app.
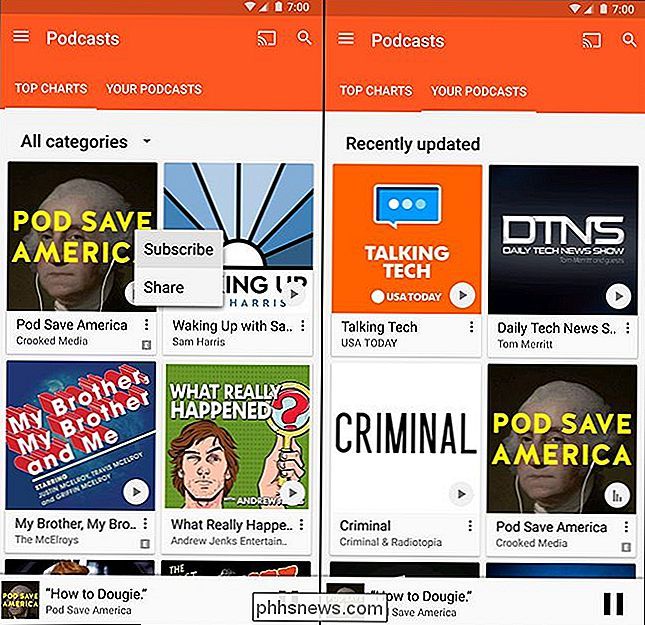
De pagina 'Uw podcasts' is min of meer hetzelfde, maar tikt op het pictogram met de drie stippen in de rechterbenedenhoek van elk item. voegt een nieuwe "Beheer deze podcast" optie toe. Andere opties hier zijn 'Auto-download', waarmee de nieuwste afleveringen automatisch worden opgehaald voor offline afspelen in plaats van via internet te worden gestreamd, 'Meldingen', die een melding in Android voor elke nieuwe aflevering toevoegt en een keuze om ze de nieuwste af te spelen. oudste of oudste tot nieuwste.
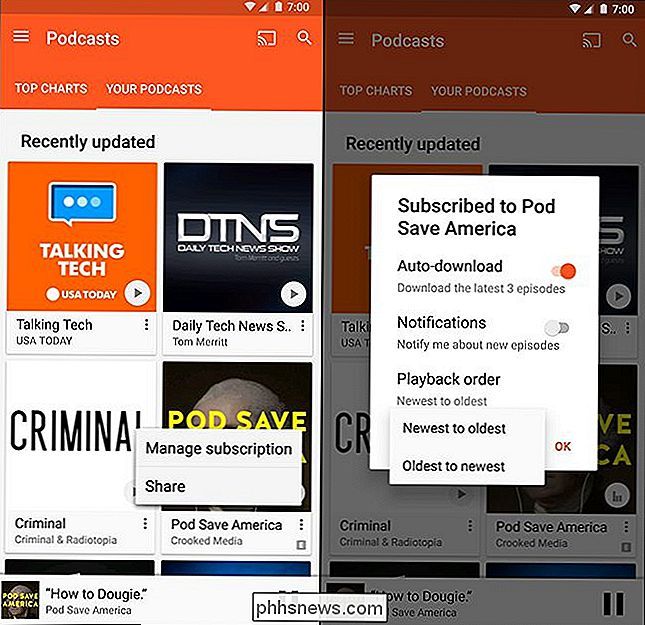
Tik voor podcasts die niet in de populaire lijst staan op het pictogram Zoeken (vergrootglas) in de rechterbovenhoek van de app. Zoek naar relevante informatie: de naam van de podcast, de naam van de artiest, het algemene onderwerp, wat dan ook. Helaas zijn de resultaten geen alleen podcasts, zelfs als u start vanaf de podcastpagina, dus scroll een beetje naar beneden tot u het gedeelte "Podcasts" van de resultaten ziet. Tik op de knop "# more" als u niet meteen ziet wat u zoekt; gebruik anders gewoon het menu met drie stippen om u te abonneren.
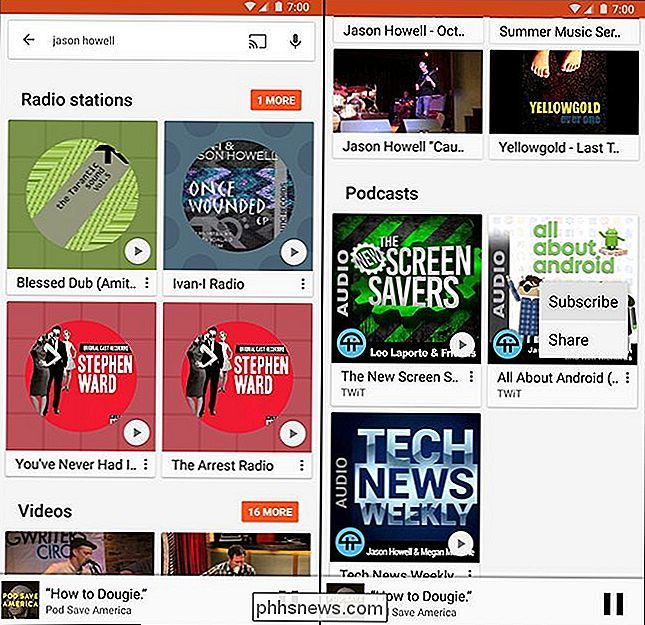
De database heeft duizenden podcasts beschikbaar, maar helaas is er geen mogelijkheid om podcasts te importeren die nog niet in de lijst staan. Dus als uw favoriete podcasts niet aan de database zijn toegevoegd, bent u waarschijnlijk beter op zoek naar een conventionele RSS-gebaseerde oplossing.
Op internet
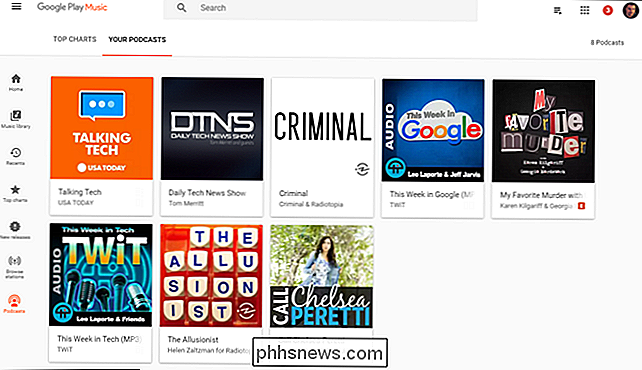
heeft Play.google.com/music min of meer de dezelfde interface als de mobiele versie. U hoeft alleen met uw muisaanwijzer over het pictogram "..." te bewegen om de koppeling van Podcasts zichtbaar te maken. Het grootste verschil is dat de webversie, omdat deze volledig browsergebaseerd is, je niet toestaat individuele afleveringen voor lokaal afspelen te downloaden.

Wat zijn de kleine dingen met grijze omloop op RAM-modules?
Als u uw allereerste RAM-upgrade uitvoert, kan het kijken naar een klein stukje dat plotseling van een RAM-module wordt "afgebroken", mogelijk zijn een zeer zorgelijke gebeurtenis. Maar is het zo slecht als het eruit ziet of is de RAM-module nog steeds bruikbaar? De SuperUser Q & A-post van vandaag biedt het antwoord op de vraag van een bezorgde lezer.

Een afwezigheidsantwoord instellen in Windows 10 Mail
Als u een tijdje niet op kantoor bent, kunt u Mail in Windows 10 instellen om te antwoorden automatisch naar alle e-mails die u ontvangt, zodat mensen weten dat u in die tijd geen e-mails leest of beantwoordt. Momenteel worden automatische antwoorden in Mail alleen ondersteund voor Outlook.com, Live.



