Windows-tijdelijke mappen verplaatsen naar een ander station

Als u ruimte wilt besparen op uw systeemschijf, bijvoorbeeld als u een door ruimte uitgehongerd SSD-stuurprogramma hebt 'tijdelijke bestanden naar een andere harde schijf zijn logisch. Hier is hoe het te doen.
Als je een kleine SSD hebt, is het fijn om zoveel mogelijk ruimte vrij te maken als je kunt. We hebben gekeken hoe je je persoonlijke mappen naar een andere schijf verplaatst en hoe je je OneDrive-map (of Dropbox-map) eerder hebt verplaatst, maar de tijdelijke map van Windows kan ook een behoorlijk grote ruimte-consument zijn. Natuurlijk kun je het legen, maar het wordt gewoon weer vol. Het goede nieuws is dat de tijdelijke map eenvoudig van uw systeemschijf naar een groter opslagstation kan worden verplaatst en dat deze helemaal niet van invloed is op de prestaties.
Druk op Start, typ "systeem" en druk op Enter of klik op de knop resultaat.
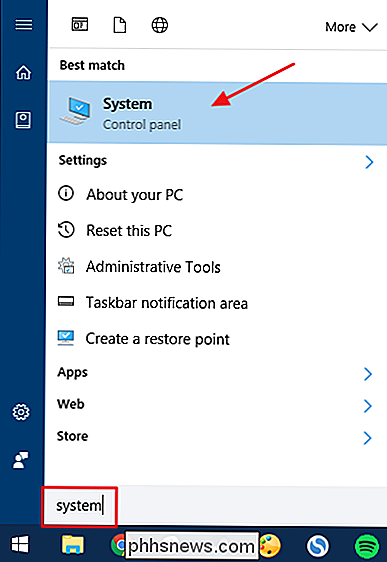
Klik in het venster Systeem op de koppeling "Geavanceerde systeeminstellingen".
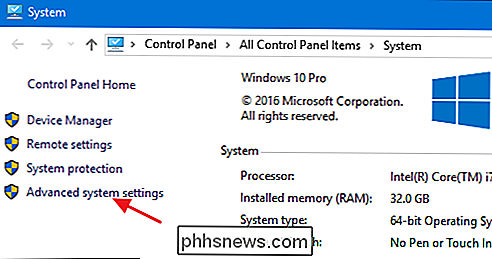
Klik in het venster Systeemeigenschappen op het tabblad "Geavanceerd" op de knop "Omgevingsvariabelen".
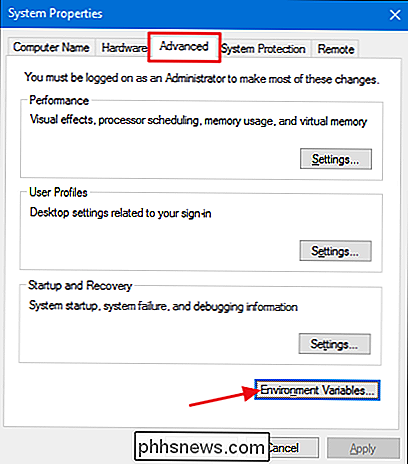
In de omgevingsvariabelen venster toont het bovenste vak gebruikersvariabelen. Twee van deze variabelen, TEMP en TMP, worden door Windows en andere apps gebruikt om bestanden in een tijdelijke map op te slaan. Houd er rekening mee dat deze variabelen specifiek zijn voor de gebruiker die momenteel is aangemeld. Als u dus meerdere gebruikersaccounts op de pc hebt, moet u zich als elke gebruiker aanmelden en deze wijzigingen aanbrengen. Selecteer de TEMP-variabele en klik vervolgens op de knop "Bewerken".
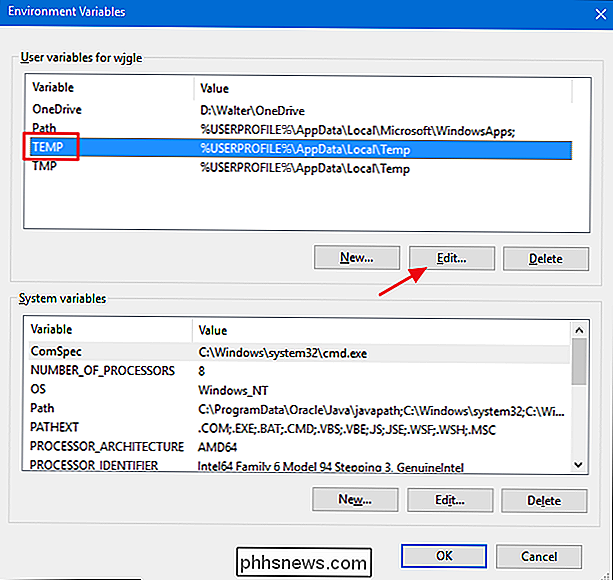
Typ in het venster Gebruikersvariabele bewerken een nieuw pad voor de map TEMP in het vak "Variabelewaarde". U kunt ook op de knop "Bladeren door mappen" klikken om naar de gewenste locatie te bladeren. Als u de bladermethode gebruikt, zorg er dan voor dat u de map TEMP op de gewenste locatie maakt en selecteer deze vervolgens. Wanneer u de nieuwe locatie hebt geselecteerd, klikt u op 'OK'.
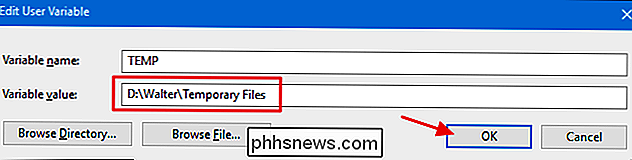
Nu moet u teruggaan en dezelfde stappen herhalen om de locatie van de TMP-variabele te wijzigen zodat deze naar dezelfde nieuwe locatie verwijst. Wanneer u klaar bent, kunt u ook de vensters Omgevingsvariabelen en Systeemeigenschappen sluiten. U moet uw pc opnieuw opstarten om Windows de nieuwe locaties te laten gebruiken die u hebt opgegeven voor tijdelijke bestanden. U kunt altijd controleren of de wijzigingen vastlopen door terug te keren naar het venster Omgevingsvariabelen en ervoor te zorgen dat de nieuwe locatie wordt vermeld.

Wat is "parentalcontrolsd" en waarom wordt het uitgevoerd op mijn Mac?
Er wordt iets genaamd parentalcontrolsd gebruikt op uw Mac, dat is wat u aantrof toen u Activity Monitor aanvinkte. Misschien gebruikt het CPU-cycli, of misschien is het daar en wilt u weten waarom. Om te beginnen: dit maakt deel uit van macOS, dus maak je geen zorgen dat het malware is. GERELATEERD: Wat is dit proces en waarom wordt het uitgevoerd op mijn Mac?

De beste apps en hulpmiddelen voor Chromebooks
U heeft een glanzende nieuwe Chromebook en u wilt er het beste van maken. Goed! Ondanks het populaire geloof, zijn Chromebooks in feite uitstekende productiviteitsmachines, vooral als je de juiste gereedschappen voor het werk vindt. GERELATEERD: Chromebooks zijn meer dan "Gewoon een browser" We gaan naar breek dit op in verschillende categorieën om het gemakkelijker te maken om te vinden waarnaar u op zoek bent.



