Bladwijzers toevoegen en beheren op Safari voor iPhone

iCloud synchroniseert alle bladwijzers die u in Safari op uw Mac maakt naar uw iPad of iPhone en vice versa. Maar bladwijzers zijn niet zo eenvoudig en duidelijk op de iPhone als op de Mac. Hier leest u hoe u ze kunt maken en beheren op iOS.
Bladwijzers toevoegen op uw iPhone is eenvoudig, maar het is niet meteen duidelijk. Het eerste dat je waarschijnlijk gaat doen, is rondsluipen in je bestaande bladwijzers voordat je je realiseert dat het niet werkt. Wat u moet doen als u een bladwijzer wilt toevoegen, is door op het pictogram Delen te tikken, zoals hieronder in het rood wordt weergegeven.
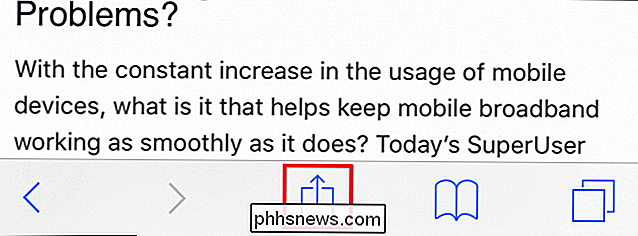
Nadat het menu Delen is geopend, kunt u de huidige website toevoegen aan uw bladwijzers of favorieten. U hebt ook de mogelijkheid om een site toe te voegen aan uw leeslijst, voor het geval u deze later of offline wilt lezen, of als u deze op uw startscherm wilt vastzetten.
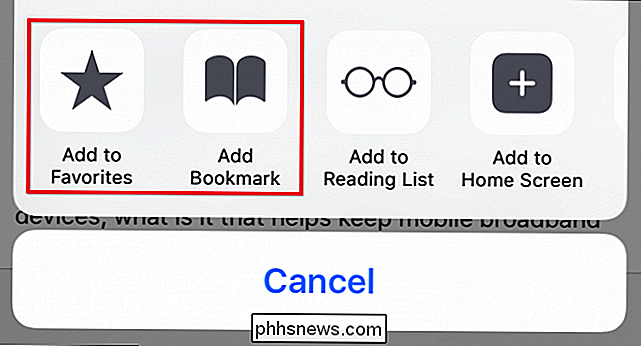
Als u eenmaal weet hoe u bladwijzers kunt toevoegen, kunt u deze hernoemen , voeg ze toe aan mappen of verwijder ze.
Om uw Safari-bladwijzers op uw iPhone of iPad te beheren, tikt u eerst op het pictogram Bladwijzers in de onderste rij.
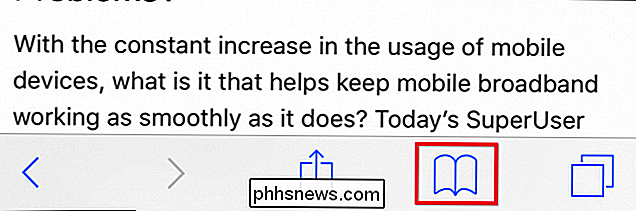
Nu, tikt u in het bladwijzerscherm op de knop "Bewerken" in de rechterbenedenhoek.
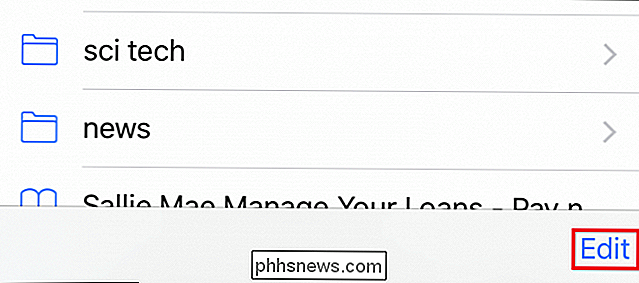
Nu verschijnt de bewerkingsmodus. Naast elke bladwijzer of map staat een "-" -symbool, wat betekent dat je erop kunt tikken en dingen kunt verwijderen.
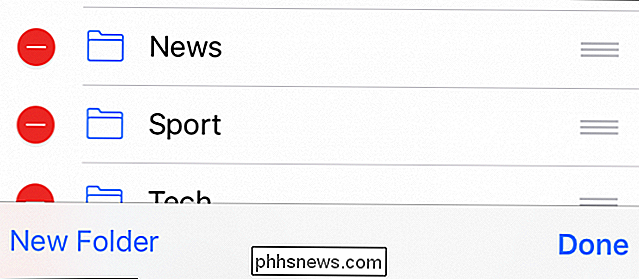
Wees voorzichtig wanneer je dingen verwijdert. Als u een map verwijdert, gaat alles daarin verloren.
Tik op de koppeling "Nieuwe map" en u kunt een nieuwe map maken om nieuwe of huidige bladwijzers op te slaan. Geef je nieuwe map een pakkende titel en geef aan waar je hem wilt hebben onder de optie "Locatie".
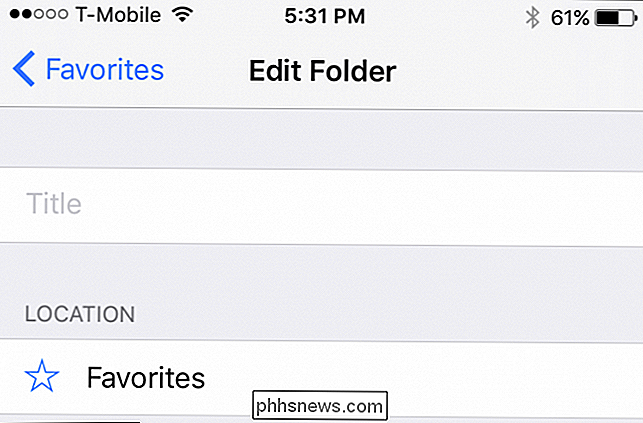
Wanneer je op "Locatie" tikt, wordt je bladwijzerstructuur uitgebreid en kun je tikken op de plek waar je de nieuwe map wilt openen.
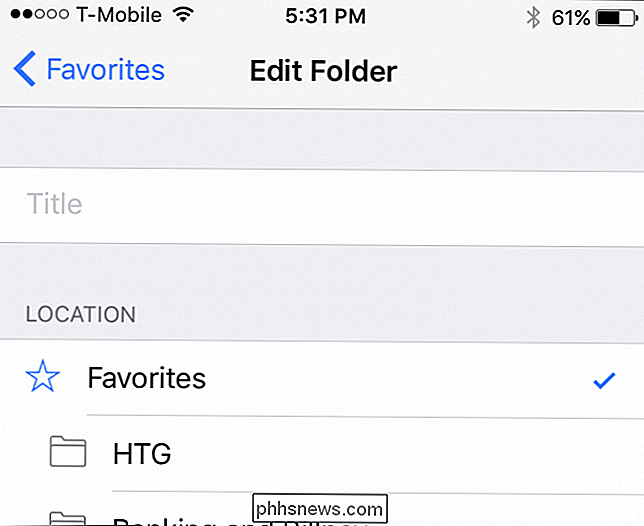
Om een bladwijzer te bewerken, hoeft u er maar één aan te raken in de bewerkingsmodus. Het scherm "Bladwijzer bewerken" wordt geopend, waar u elke bladwijzer een nieuwe naam kunt geven, URL-problemen kunt oplossen en nieuwe mappen kunt vinden, op een geschikte locatie kunt plaatsen.
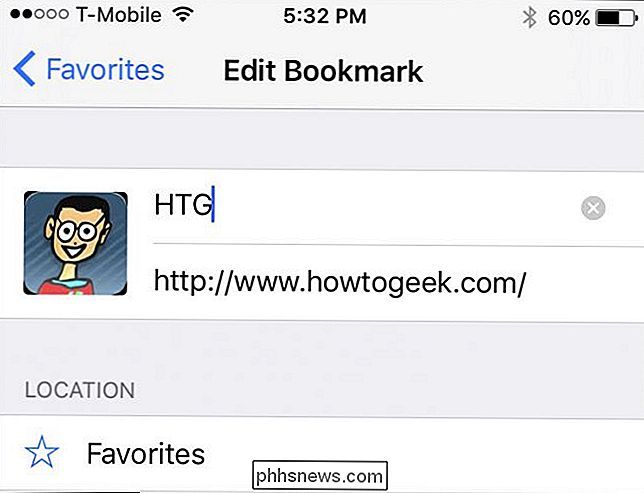
Tot slot is het u misschien opgevallen dat in de bewerkmodus, er zijn drie grijze balken die langs de rechterrand van elke bladwijzer of bladwijzermap verschijnen. Hiermee kunt u dingen verplaatsen, dus als u alles opnieuw wilt ordenen, plaatst u uw vinger op deze balken en sleept u deze naar de locatie die u kiest.
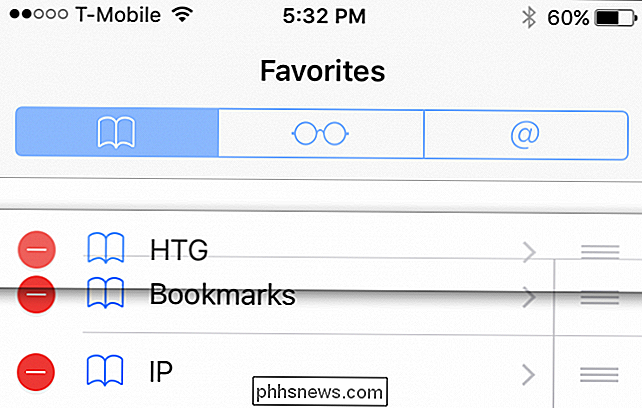
houd de drie lijnen ingedrukt om bladwijzers en mappen te verplaatsen zodat ze georganiseerd zoals u dat wilt.
Zoals u ziet, is toevoegen, verwijderen en bewerken van bladwijzers en bladwijzermappen op Safari voor iOS vrij eenvoudig en als u eenmaal weet hoe u dit moet doen, zijn we zeker dat u uw bladwijzers met de naam en gerangschikt in precies de volgorde die u geschikt lijkt.

Mission Control aanpassen op een Mac
Apple's Mission Control geeft u een goed beeld van al uw geopende vensters, desktops, apps op het volledige scherm en apps in een gesplitste weergave en laat u naadloos schakelen tussen hen. Het werkt standaard goed, maar het kan ook verder worden geconfigureerd om beter aan je voorkeuren te voldoen.

Een Verlichtingsarm automatisch inschakelen wanneer er beweging wordt gedetecteerd
Als het donker is en iemand bij u aan de deur komt, kunt u ze waarschijnlijk niet zien tenzij uw portieklampje brandt. Bovendien, als een potentiële inbreker je voordeur nadert, kan een bewegend licht ze helpen weg te jagen. Er zijn een paar manieren waarop je een bewegingsdetecterend portaallicht kunt implementeren.



