Plug-ins voor klikken om in te schakelen in Google Chrome

Chrome ondersteunt niet langer elke plug-in, behalve Flash, en zelfs Flash wordt niet automatisch uitgevoerd tenzij u hiervoor toestemming geeft. Het nieuwe click-to-play-gedrag van Chrome verschilt echter enigszins van het oude gedrag.
Klik om af te spelen is nu de standaardinstelling, maar als je het op een bepaald moment hebt gewijzigd, moet je het opnieuw inschakelen vanuit de Instellingenscherm.
Click-to-plug-ins in Chrome inschakelen
Klik op de steeksleutel en selecteer het menu-item instellingen. Klik vervolgens op de koppeling voor geavanceerde instellingen.
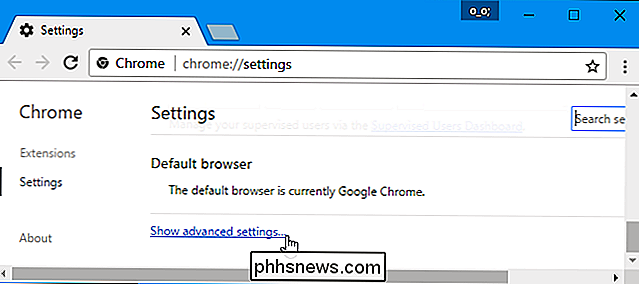
Scroll naar beneden tot u het gedeelte Privacy ziet en klik vervolgens op de knop Instellingen voor inhoud.
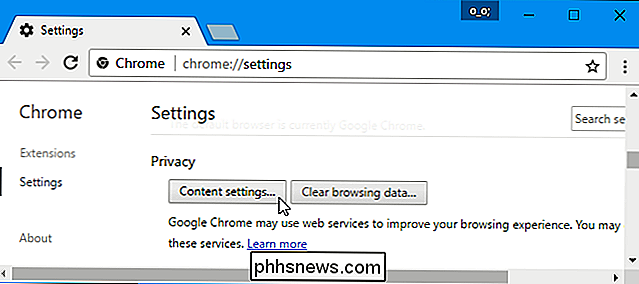
Ga naar het gedeelte 'Flash'. Selecteer "Eerst vragen voordat u websites Flash laat uitvoeren (aanbevolen)" en Chrome heeft uw uitdrukkelijke toestemming nodig voordat een site inhoud van Flash-plug-ins kan uitvoeren.
U kunt ook de optie "Sites blokkeren vanuit Flash" kiezen. Hiermee wordt voorkomen dat elke website Flash uitvoert en Chrome vraagt zelfs niet om Flash in te schakelen wanneer u een webpagina bezoekt die deze probeert te gebruiken. U kunt echter nog steeds klikken op het machtigingsmenu van de website - dat we hieronder schetsen - om een website toestemming te geven om Flash uit te voeren. Welke optie u ook kiest voor een afzonderlijke website, overschrijft de hoofdoptie die u hier kiest.
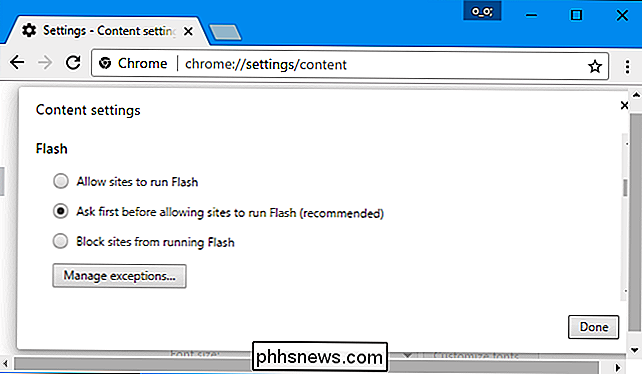
Click-to-play-machtigingen beheren
Wanneer u een website bezoekt die Flash-inhoud gebruikt, ziet u nu een uitgegrijsde, lege plugin-pictogram waar de Flash-inhoud zou moeten zijn. Klik erop en u kunt ervoor kiezen om Flash-inhoud op die website toe te staan.
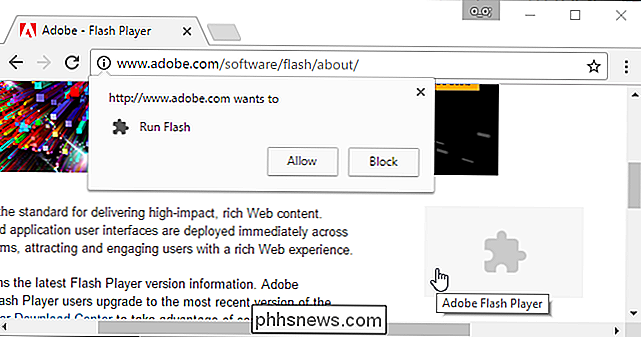
Nadat u deze click-to-play-functie hebt gebruikt en een website toestemming geeft om Flash-inhoud uit te voeren, kan deze automatisch Flash-inhoud afspelen wanneer u deze bezoekt in de toekomst.
U kunt echter beheren welke websites toestemming hebben om Flash-inhoud uit te voeren en click-to-play moeten gebruiken. Terwijl u een website bekijkt, kunt u klikken op het pictogram 'i' aan de linkerkant van de adresbalk van Chrome om de machtigingen van de website te bekijken. Onder "Flash" kunt u selecteren of de website u toestemming moet vragen om Flash uit te voeren, of dat u Flash altijd op die website wilt toestaan of altijd wilt blokkeren.
Let op, als u de website hebt ingesteld op "Vragen" en geef het vervolgens toestemming om Flash eenmaal uit te voeren, Chrome wijzigt de toestemming van de website naar 'Toestaan' en het is altijd toegestaan om Flash-inhoud uit te voeren tot u deze instelling opnieuw wijzigt.
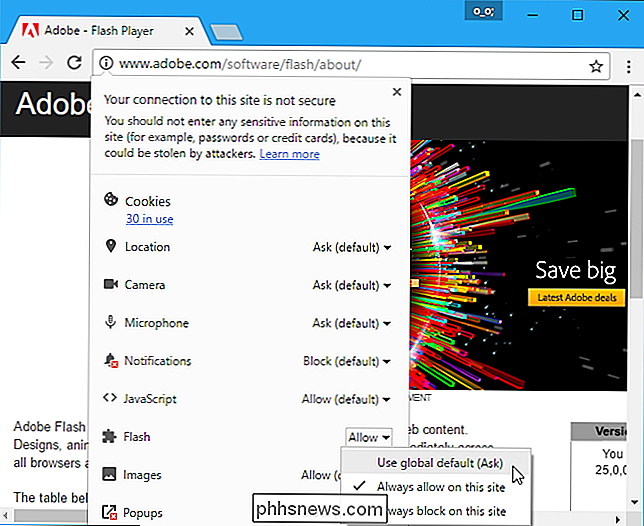
U kunt ook de lijst met websites beheren die toestemming om Flash-inhoud uit te voeren via de pagina Instellingen. Ga naar menu> Instellingen> Geavanceerde instellingen tonen> Instellingen voor inhoud. Klik onder het gedeelte Flash op 'Uitzonderingen beheren'.
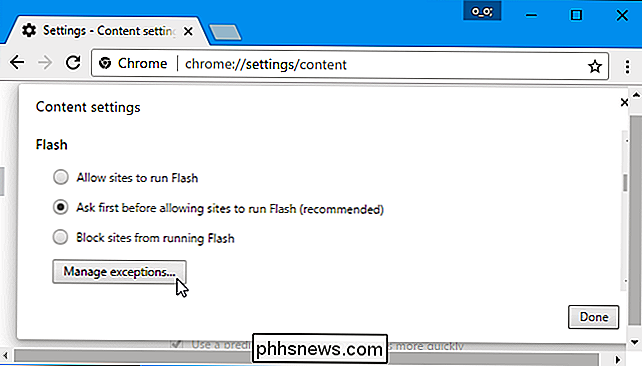
U ziet een lijst met websites die u toestemming heeft gegeven om Flash uit te voeren of die Flash niet kunnen uitvoeren. Om Flash-rechten van een website in te trekken en terug te zetten naar de klik om af te spelen, klik op de "x" knop om de website uit deze lijst te verwijderen of verander het gedrag terug naar "Vragen" met behulp van de vervolgkeuzelijst.
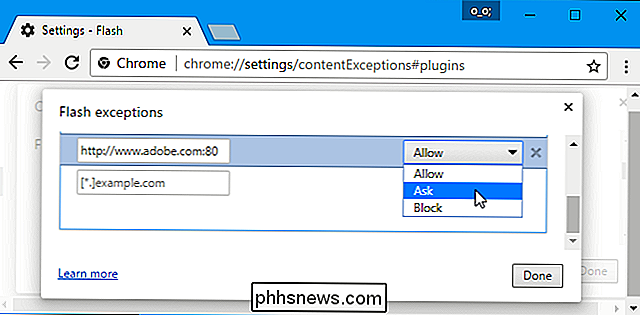
Helaas is er lijkt niet langer een manier te zijn waarop websites "altijd vragen" om Flash-inhoud te spelen. Als u echter een website toestemming hebt gegeven om Flash-inhoud uit te voeren en u het klikgedrag wilt herstellen, kunt u de Flash-toestemming van de website eenvoudig intrekken in de adresbalk van uw browser.

Philips Hue-widgets toevoegen aan het startscherm van Android
De Android-widgets van Philips Hue zijn een robuuste manier om met een druk op de knop verschillende van uw lampen te bedienen. U kunt lichten in- en uitschakelen of meerdere scènes tegelijkertijd toepassen. U kunt als volgt een Android-widget voor Philips Hue maken en wat u ermee kunt doen. Om aan de slag te gaan met een Hue-widget, houdt u een open plek op uw Android-startscherm ingedrukt en tikt u op Widgets.

Hoe u de $ 50 Amazon Fire Tablet maakt Meer zoals stock Android (zonder rooten)
Amazon's $ 50 Fire Tablet is misschien wel een van de beste deals in de tech-vooral wanneer deze af en toe op de markt komt voor $ 35. Het kan beperkt aanvoelen, maar met een paar aanpassingen - geen rooten nodig - kun je het (en de grotere, iets duurdere broeders) veranderen in een bijna-stock Android-tablet, perfect voor lezen, kijken en zelfs licht gamen.



