Desktopthema's installeren op Windows 10

Windows 10's Creators Update voegt thema's toe aan de Windows Store, zodat u uw bureaublad eenvoudig kunt aanpassen met nieuwe achtergronden, geluiden en kleuren. Dit zijn dezelfde typen bureaubladthema's die oorspronkelijk werden aangeboden in Windows 7.
Een bureaubladthema kiezen
Ga naar Instellingen> Personalisatie> Thema's om uw geïnstalleerde thema's te bekijken. Onder 'Een thema toepassen' ziet u de verschillende geïnstalleerde thema's die u kunt selecteren. Klik op "Meer thema's ophalen in de winkel" en u krijgt een lijst met thema's in de app Store.
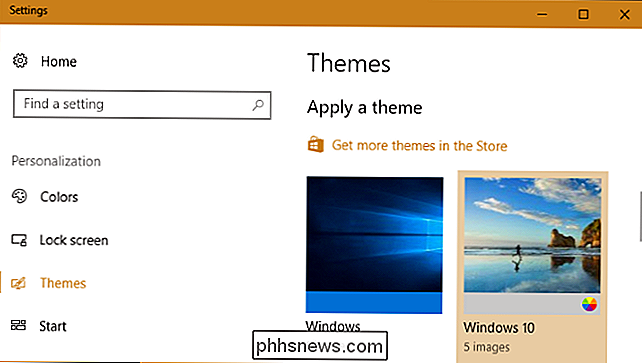
Bij de start van de Creators Update zijn er 174 thema's beschikbaar in de Store. Ze zijn allemaal gratis. Klik op een thema om de bijbehorende pagina te openen en details over het thema te bekijken.
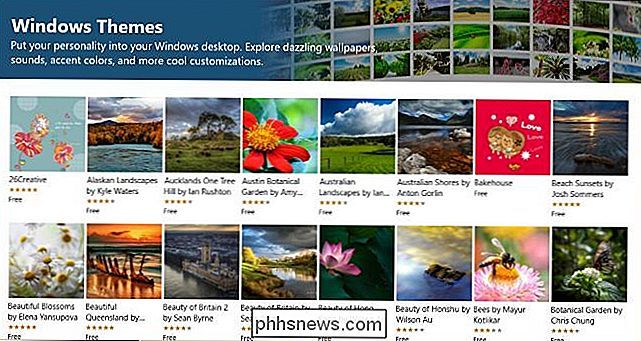
Klik op de pagina van een thema op de knop "Download" om het thema naar uw pc te downloaden.
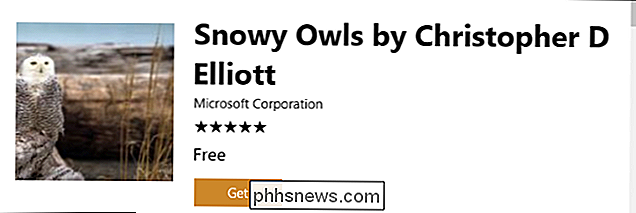
Windows downloadt het thema uit de Store, waar het verschijnt in uw lijst met geïnstalleerde thema's in de app Instellingen. Selecteer het thema om het te gebruiken.
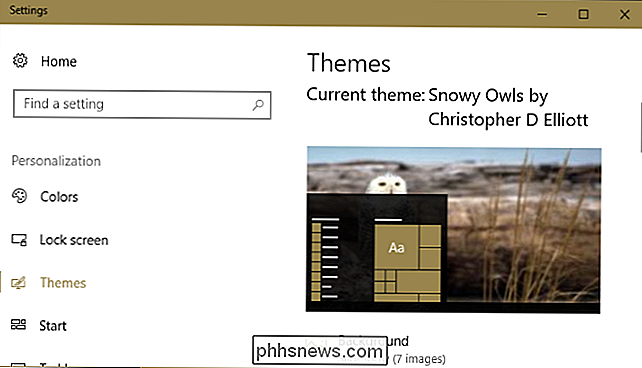
Het bureaubladthema aanpassen
Thema's kunnen vier elementen bevatten: een of meer bureaubladachtergronden, een kleur, een reeks geluiden en een reeks muisaanwijzers. In de praktijk zult u merken dat de meeste thema's een diavoorstelling van bureaubladachtergronden en een kleur bieden. Ze laten de geluiden en de muiscursor met rust, kiezen "Windows Default" voor geluiden en "Windows Aero" voor de muiscursor.
U kunt deze elementen bekijken en aanpassen door op de "Achtergrond", "Kleur", "Geluiden" te klikken en "Muiscursor" -opties in het deelvenster Thema's, en we gaan die allemaal om beurten bekijken.
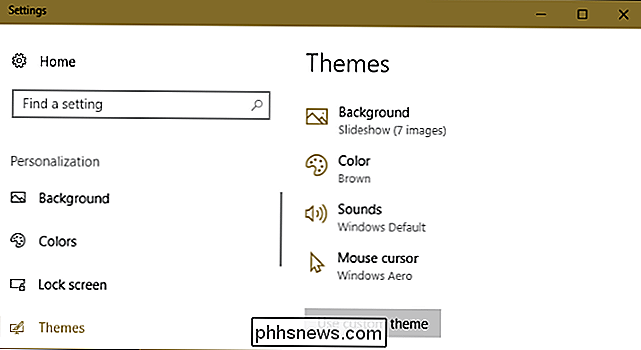
U kunt uw achtergrond aanpassen door op "Achtergrond" te klikken. De meeste thema's bieden meerdere achtergrondafbeeldingen en maken een diavoorstelling. U kunt bepalen hoe vaak uw bureaubladachtergrond verandert of de diavoorstelling op "Shuffle" instellen, zodat elke keer dat deze wordt gewijzigd een willekeurige afbeelding uit de diavoorstelling wordt gekozen.
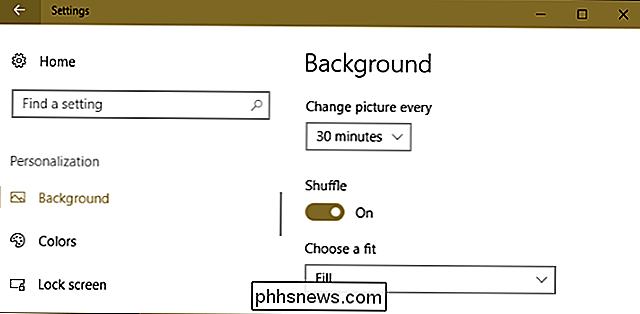
Met de optie "Kleur" kunt u selecteren welke Windows-gebruikers met een accentkleur voor verschillende interface-elementen, waaronder in uw Start-menu en taakbalk.
Als u de accentkleur van uw thema wilt gebruiken voor de titelbalken van uw venster, moet u naar beneden scrollen op het scherm Kleur en de optie "Titelbalken" onder "Toon de accentkleur op de volgende oppervlakken." Als u dat niet doet, gebruikt Windows 10 de standaard witte titelbalken.
GERELATEERD: Een donker thema gebruiken in Windows 10
Aan de onderkant van op dit scherm kunt u uw standaard "app-modus" kiezen om te kiezen tussen de ingebouwde Light en Dark-thema's van Windows 10 voor toepassingen.
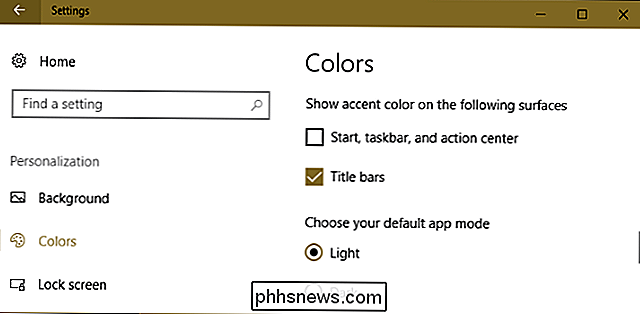
GERELATEERD: De geluidseffecten in Windows uitschakelen
Windows schakelt het geluidsthema 'Windows Default' opnieuw in wanneer u een nieuw thema kiest. Klik op "Geluiden" om deze instellingen aan te passen. Kies "Geen geluiden" in het vak Geluidsschema en klik op "OK" als u bureaubladgeluiden van Windows 10 wilt uitschakelen.
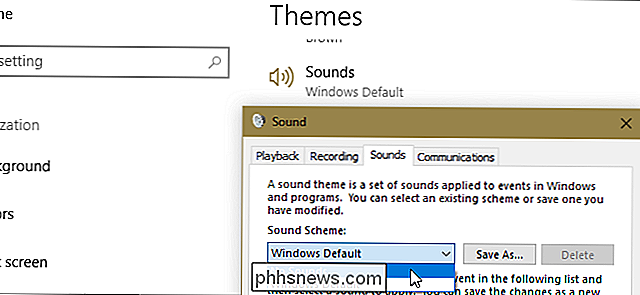
Met de optie "Muiscursor" kunt u een muisaanwijzer selecteren of aanpassen aan welke individuele muisaanwijzers. ziet eruit als. U kunt bijvoorbeeld overschakelen naar "Windows Black" voor een zwarte muiscursor in plaats van een witte cursor of een schaduw inschakelen onder de muisaanwijzer.

Als u iets verandert, verandert de naam van uw thema in "Aangepast" en u kunt op de knop "Thema opslaan" klikken om deze voor de toekomst op te slaan. Geef het thema een naam en het wordt toegevoegd aan je lijst met thema's. U kunt dan gemakkelijk teruggaan naar uw eigen thema, zelfs nadat u andere thema's hebt uitgeprobeerd.
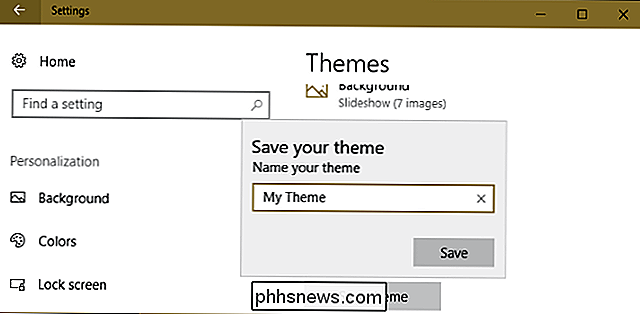
Een geïnstalleerd thema verwijderen
Om een geïnstalleerd thema uit de lijst te verwijderen, klikt u er met de rechtermuisknop op en selecteert u "Verwijderen". Merk op dat je de standaardthema's van Windows 10 niet kunt verwijderen, alleen degene die je hebt gemaakt of gedownload.
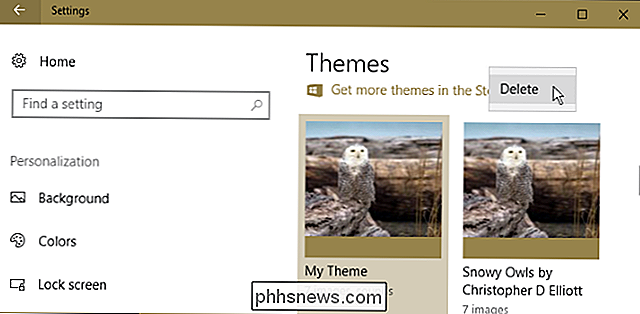
Een aangepast thema opslaan en delen
Een aangepast thema opslaan in een bestand en het met iemand delen Klik anders met de rechtermuisknop op het thema en selecteer "Thema opslaan voor delen."
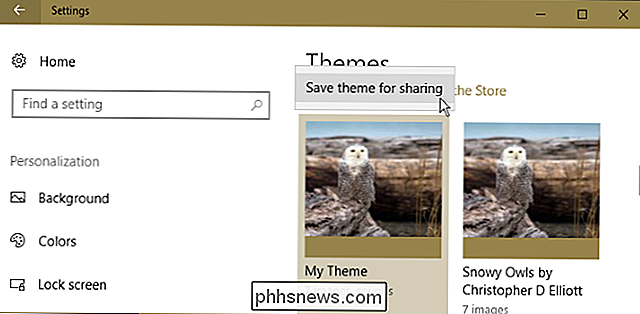
Windows slaat het thema op in een .desktopthemepack-bestand, dat u vervolgens kunt delen met andere mensen. Nadat u ze het .desktopthemepack-bestand hebt gestuurd, hoeft u alleen maar te dubbelklikken om het op hun pc te installeren. Het thema verschijnt dan als een optie in het paneel 'Thema's', net als thema's die u uit de Store krijgt.
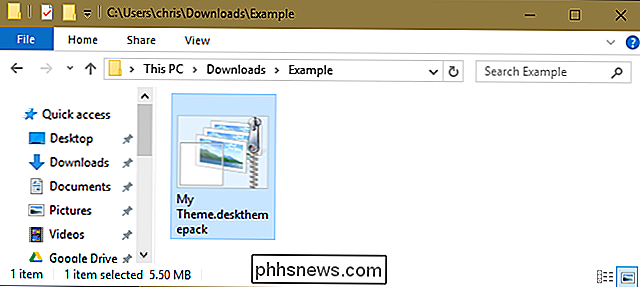
Hoe u kunt kiezen of uw themasynchronisatie
GERELATEERD: Alle functies die een Microsoft-account vereisen in Windows 10
Als u zich aanmeldt met een Microsoft-account, synchroniseert Windows 10 automatisch uw bureaubladthema tussen uw Windows 10-pc's standaard. Wijzig uw thema op één pc en het wordt automatisch gewijzigd op uw andere computers. Stel in de toekomst een nieuwe pc in en het gebruikt het door u gekozen thema automatisch nadat u zich hebt aangemeld.
Als u niet wilt dat uw thema-instellingen tussen uw pc's worden gesynchroniseerd, bijvoorbeeld als u verschillende thema's op verschillende wilt gebruiken Pc's - u kunt dit uitschakelen. Ga naar Instellingen> Accounts> Uw instellingen synchroniseren. en zet "Thema" op "Uit".
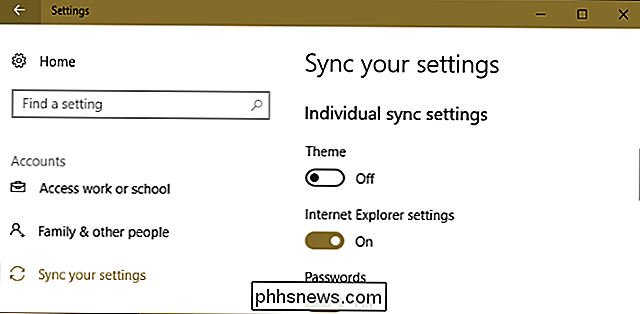
Er is nog iets anders waar je je bewust van moet zijn, hier. Met het oog op synchronisatie overweegt Windows elk van deze personalisatie-instellingen die u wijzigt om deel uit te maken van uw thema. Dus zelfs als u geen nieuw thema toepast - bijvoorbeeld als u alleen uw kleur of achtergrond verandert - wordt u ook gesynchroniseerd met andere pc's in uw account (ervan uitgaande dat zij ook themasynchronisatie hebben ingeschakeld).
GERELATEERD : Aangepaste thema's en visuele stijlen installeren in Windows
De thema's die worden aangeboden in de Windows Store- en instellingen-app verschillen van de meer geavanceerde 'visuele stijlen' waar u misschien van hebt gehoord. Visuele stijlen van derden worden nog steeds niet officieel ondersteund in Windows en moeten nog worden aangepast om systeembestanden te installeren.

Hoe installeer ik Windows 95 in een virtuele machine
Microsoft's Windows 95 was een enorme stap vooruit vanaf Windows 3.1. Het was de eerste release van Windows met het Start-menu, de taakbalk en de typische Windows-desktopinterface die we nog steeds gebruiken. Windows 95 werkt niet op moderne pc-hardware, maar u kunt het nog steeds op een virtuele machine installeren en die gloriedagen opnieuw beleven.

Why Does dir *. * Lijst van alle bestanden en mappen?
Soms kunt u onverwacht resultaten krijgen bij het uitvoeren van opdrachten, dus het achterhalen van het 'waarom' achter de resultaten kan erg interessant zijn. Met dat in gedachten heeft het SuperUser Q & A-bericht van vandaag het antwoord op de vraag van een nieuwsgierige lezer. De Question & Answer-sessie van vandaag komt tot ons dankzij SuperUser - een onderdeel van Stack Exchange, een gemeenschapsgedreven groep van Q & A-websites.



