Een werk- of schoolaccount toevoegen aan Windows met werktoegang

Windows 10 bevat opties voor werktoegang, die u kunt vinden onder Accounts in de app Instellingen. Deze zijn bedoeld voor mensen die met hun eigen apparaten verbinding moeten maken met de infrastructuur van een werkgever of school. Work Access geeft u toegang tot de bronnen van de organisatie en geeft de organisatie enige controle over uw apparaat.
Deze opties lijken misschien wat ingewikkeld, maar dat zijn ze echt niet. Als u Work Access wilt gebruiken, geeft uw organisatie u verbindingsinformatie en legt u uit wat u moet doen om zaken in te stellen en toegang te krijgen tot de resources van de organisatie.
Wat zijn Work Access, Azure AD en Device Management?
GERELATEERD: Wat is een Windows-domein en hoe beïnvloedt dit mijn pc?
De "Work Access" -opties zijn bedoeld voor situaties waarin u uw eigen computer bezit en deze moet gebruiken om toegang te krijgen tot werk of schoolmiddelen . Dit staat bekend als een 'bring your own device' of BYOD-scenario. De organisatie biedt een account en verschillende bronnen voor u. Deze bronnen kunnen bijvoorbeeld zakelijke apps, certificaten en VPN-profielen bevatten. U geeft de organisatie enige controle over uw apparaat zodat het op afstand kan worden beheerd en beveiligd. Hoeveel controle de organisatie uitoefent op uw apparaat is aan die specifieke organisatie en hoe zijn servers zijn geconfigureerd.
Dit is een alternatief voor het aansluiten van computers op een domein. Domein-toetreding is bedoeld voor apparaten die een organisatie bezit, terwijl apparaten die eigendom zijn van werknemers of studenten in plaats daarvan Work Access-opties moeten gebruiken.
Er zijn in feite twee Work Access-opties op dit scherm: Azure AD en apparaatbeheer.
- Azure AD : volgens de Azure-documentatie van Microsoft kunt u met Windows 10 een "werk- of schoolaccount" toevoegen aan uw computer, tablet of telefoon. Het apparaat wordt vervolgens geregistreerd in de Azure AD-server van de organisatie en kan automatisch worden geregistreerd in een beheersysteem voor mobiele apparaten, of niet. Dat deel is aan de organisatie. Beheerders kunnen verschillende, minder beperkende beleidsregels toepassen op deze persoonlijk beheerde apparaten dan op apparaten die volledig eigendom zijn van werkgevers. Het account biedt eenmalige aanmelding voor werkresources en -toepassingen.
- Apparaatbeheer : Azure AD kan optioneel uw apparaat registreren op een MDM- of mobiel apparaatbeheer, server. U kunt echter ook rechtstreeks een Windows 10-apparaat verbinden met een apparaatbeheerserver. De organisatie die de server beheert, kan vervolgens informatie van uw computer verzamelen, bepalen welke apps zijn geïnstalleerd, de toegang tot verschillende instellingen beperken, het apparaat op afstand wissen en andere soortgelijke dingen doen. Organisaties gebruiken ook MDM-servers om iPhones, iPads en Android-apparaten op afstand te beheren, zodat Windows 10-apparaten er precies in passen.
Maar dat hoeft u niet allemaal te weten als u Work Access moet gebruiken. Uw organisatie zal informatie verstrekken over hoe u verbinding kunt maken. Nadat u verbinding hebt gemaakt, kan uw organisatie het door hen gewenste bedrijfsbeleid toepassen op uw apparaat. U kunt dan toegang krijgen tot de bronnen van de organisatie.
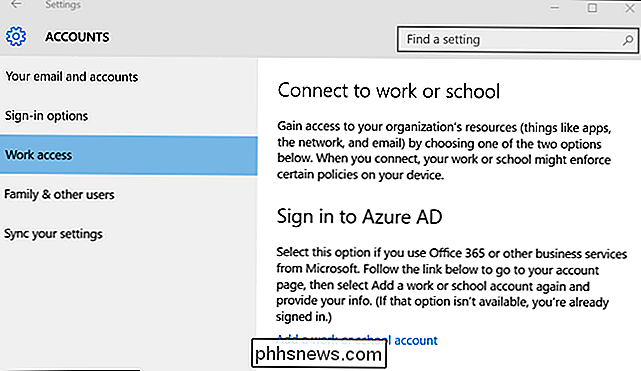
Aanmelden bij Azure AD
Om u aan te melden bij een Azure Active Directory-server, opent u de app Instellingen, selecteert u 'Accounts' en selecteert u 'Uw e-mail en accounts'. naar beneden en klik op "Een werk- of schoolaccount toevoegen" onder Accounts die door andere apps wordt gebruikt.
U kunt ook naar Instellingen> Accounts> Werktoegang gaan en op "Werk- of schoolaccount toevoegen" klikken, maar u bent gewoon overgebracht naar het scherm Uw e-mail en accounts.
Voer het e-mailadres in dat door uw organisatie is verstrekt en het bijbehorende wachtwoord om verbinding te maken met de Azure AD-server. De organisatie zal informatie verstrekken over toegang tot bronnen en uitleggen wat u vervolgens moet doen.
Het account dat u toevoegt, wordt weergegeven als een "werk- of schoolaccount" onder Accounts die worden gebruikt door andere apps onder aan Instellingen> Accounts> Uw e-mail- en accountscherm. U kunt op het account klikken of tikken en het account hier vandaan verwijderen, als dat nodig is.
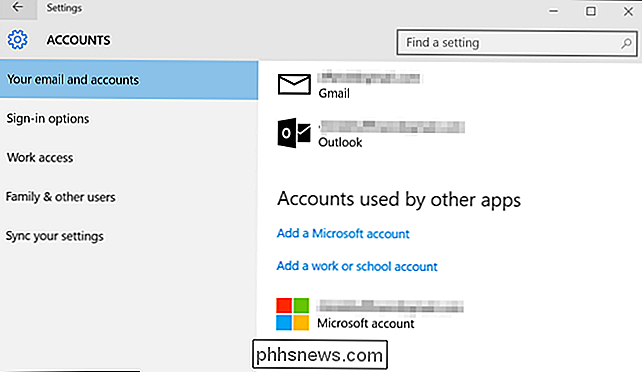
Aan de Azure-AD-zijde kan uw organisatie uw aangesloten apparaat bekijken, bronnen aanleveren en beleid toepassen.
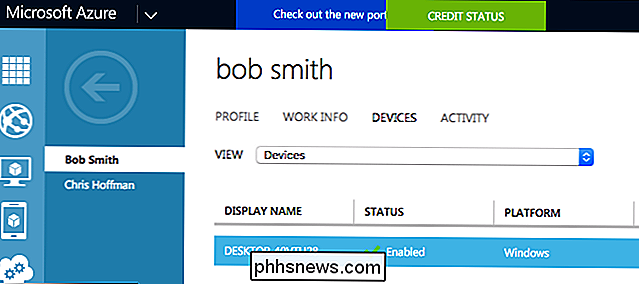
Aanmelden bij mobiel apparaatbeheer
U kunt uw apparaat ook registreren voor apparaatbeheer, ook bekend als mobiel apparaatbeheer of MDM, vanaf hier.
Ga hiervoor naar Instellingen> Accounts> Toegang werk, schuif omlaag en selecteer "Aanmelden bij Apparaatbeheer".
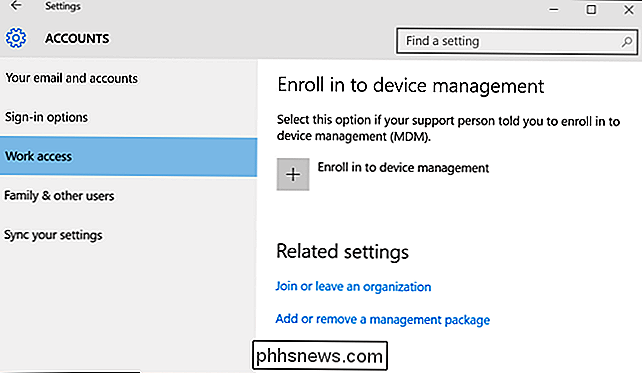
U wordt gevraagd om het e-mailadres op te geven dat u nodig voor de MDM-server. U moet ook het adres van de server opgeven als Windows het niet automatisch kan vinden. Uw organisatie verstrekt deze serverinformatie aan u als u verbinding wilt maken.
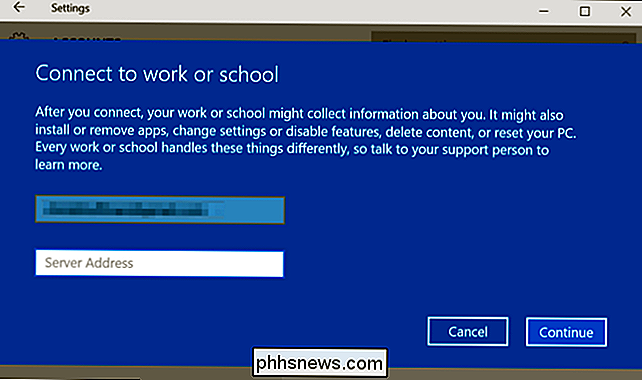
Als u in plaats daarvan lid wilt worden van een traditioneel Windows-domein, selecteert u "Deelnemen of een organisatie verlaten" onder Verwante instellingen onder aan de werktoegang. ruit. U komt dan in het deel Instellingen> Systeem> Over waar u uw apparaat kunt aansluiten op een domein dat uw organisatie host of een Microsoft Azure AD-domein.

Een NFC-tag maken die elke Android-telefoon verbindt met een Wi-Fi-netwerk
Near-Field Communication, of NFC, is een ongelooflijk nuttige technologie die veel te vaak wordt genegeerd. Hoewel het kan worden gebruikt voor geavanceerde automatisering van dingen op uw Android-telefoon, kan het ook worden gebruikt voor even eenvoudige dingen, zoals het eenvoudig delen van uw Wi-Fi-gegevens met vrienden.

Wanneer worden headsets met virtuele realiteit een consumentenproduct?
CES 2015 zat vol met verschillende virtual reality-headsets en het voelt alsof we al jaren op de voorgrond staan van consumenten-VR. Oculus Rift heeft hun consumentenversie nog niet uitgebracht en andere bedrijven proberen ze op de markt te brengen. De Oculus Rift Kickstarter-campagne werd in 2012 gelanceerd.



