De bladwijzers van Google Chrome synchroniseren met uw telefoon

Op dit moment is Google Chrome zeer productief. U gebruikt het waarschijnlijk op uw computer en laptop, maar ook op mobiele apparaten die u heeft. Het synchroniseren van al uw apparaten is gemakkelijk, dankzij de handige synchronisatie-instellingen van Google.
Het is vermeldenswaard dat alles wat we hier gaan behandelen standaard moet zijn ingeschakeld. Als u in het verleden een probleem ondervindt of een aantal van deze instellingen hebt uitgeschakeld, is dit hoe het werkt: het maakt niet uit of u Windows, MacOS, Linux, iPhone of Android gebruikt.
Stap één: Synchronisatie inschakelen op het bureaublad
We moeten deze shindig opnieuw opstarten op de desktop, dus start Chrome op je pc en laten we dit doen.
Klik eerst op het menu met de drie knoppen in de rechterbovenhoek en scroll vervolgens naar beneden bij Instellingen.
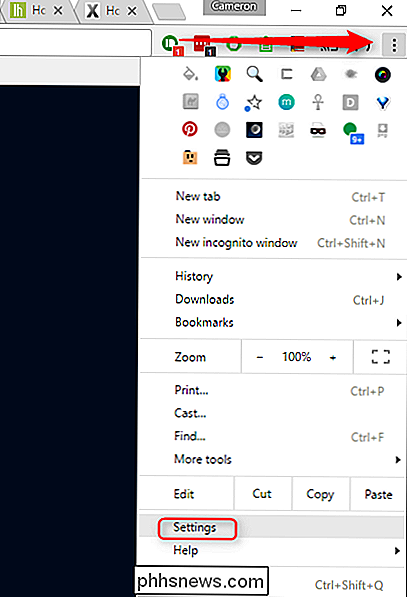
Bovenaan dit menu vindt u enkele tweaks die specifiek zijn voor uw Google-account. De tweede klikbare box is 'Geavanceerde synchronisatie-instellingen' - ga ervoor en geef die kleine man een klik.

Hier kunt u al uw synchronisatie-instellingen aanpassen. U kunt de vervolgkeuzelijst wijzigen in 'Alles synchroniseren', waarmee ik meega of de optie 'Kies wat u wilt synchroniseren' gebruiken om uw items te kiezen.
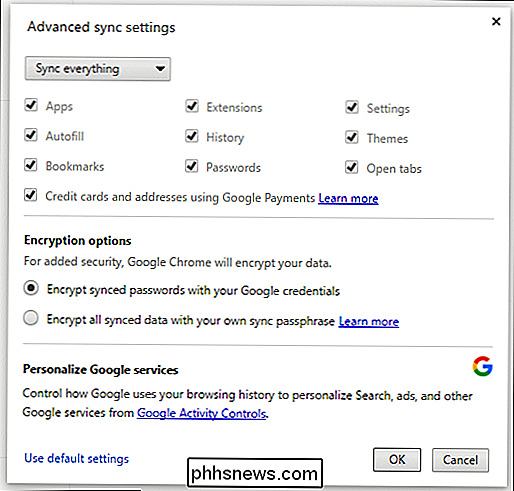
Als u met dit laatste gaat, maak dan Zorg ervoor dat de optie "Bladwijzers" is aangevinkt. Als je met het eerste meegaat, moet je goed zijn om te gaan.
Klik op het vak "OK" om alles te sluiten en je bent hier klaar.
Stap twee: controleer je synchronisatie-instellingen op mobiel
Spring nu verder naar je telefoon. Het maakt niet uit of je Android of iOS gebruikt, deze instellingen moeten in principe hetzelfde zijn.
Tik nogmaals op de knop met de drie stippen in de bovenhoek en tik vervolgens op "Instellingen".
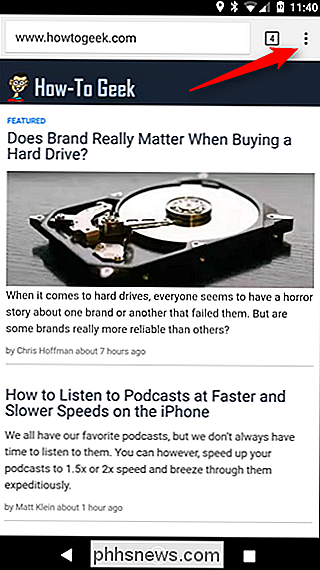
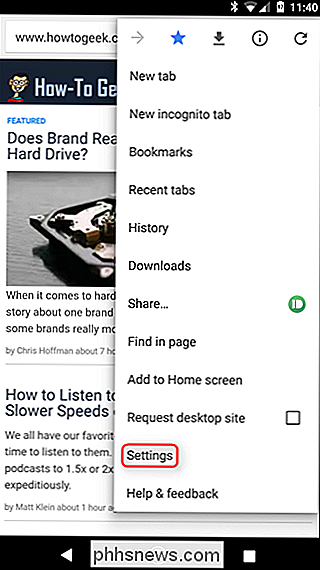
Helemaal bovenaan In dit menu zou u uw naam en het dialoogvenster "Synchroniseren met " moeten zien. Tik hierop.
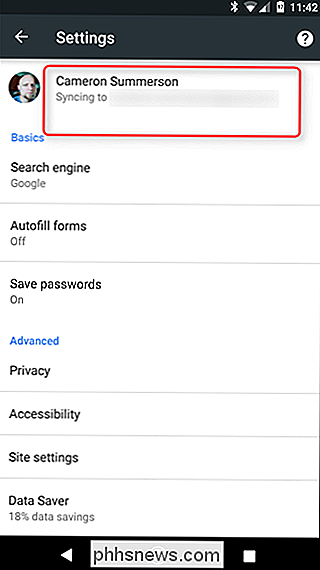
Hiermee worden accountspecifieke instellingen weergegeven. Net onder uw accounts bevindt zich een optie met de tekst 'Synchroniseren'. Tik erop.
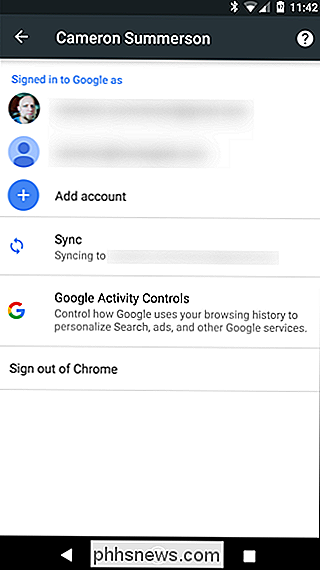
Controleer eerst of de optie "Sync" is ingeschakeld.
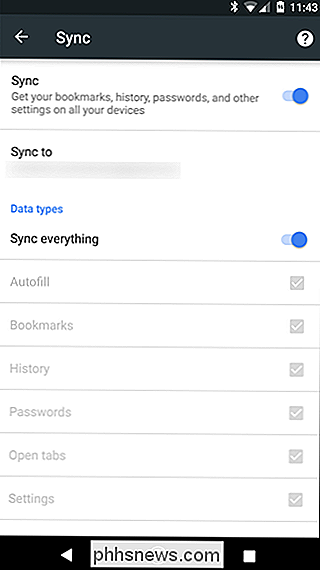
Daaronder kunt u gegevenstypen opgeven om te synchroniseren. Nogmaals, ik gebruik 'Alles synchroniseren', maar u kunt dit uitschakelen om te kiezen en te kiezen wat u wilt. Zorg er gewoon voor dat 'Bladwijzers' zijn ingeschakeld.
Zodra alles er koosjer uitziet, kunt u zich terugtrekken.
Stap drie: Zorg ervoor dat alles goed is gesynchroniseerd
Ga met het voorgaande naar het menu van Chrome op mobiel en selecteer vervolgens 'Bladwijzers'.
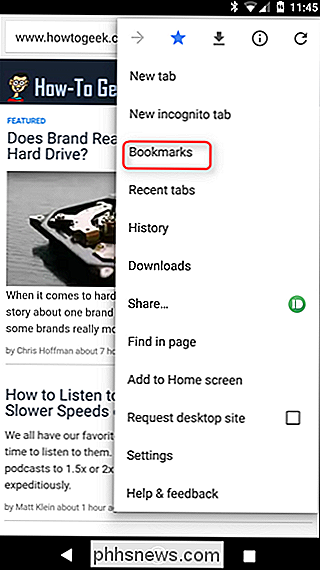
Het moet automatisch worden geopend voor 'Mobiele bladwijzers', maar u heeft toegang tot de rest van uw bladwijzers door het hamburgermenu aan de linkerkant te openen.
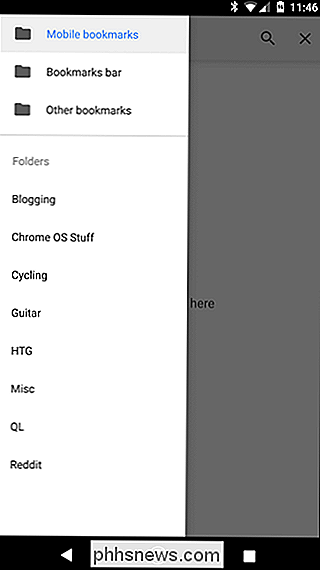
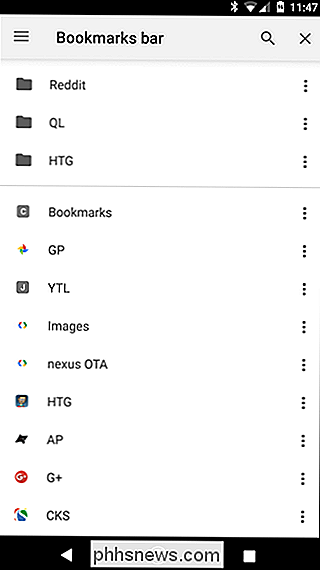
Als alles goed is gesynchroniseerd, moeten al uw bladwijzers nu hier worden weergegeven. U bent klaar!

Aangepaste snelkoppelingen maken voor elke opdracht Met Google Startpagina
Google Home kan heel veel geweldige dingen met spraakopdrachten doen, maar sommige ervan kunnen lang en ingewikkeld worden. U kunt nu snelkoppelingen voor zoekwoorden maken voor elke opdracht die u vaak gebruikt, zodat u tijd en adem kunt besparen tijdens het gebruik van Google Home. Met de nieuwe snelkoppelingen van Google Home kunt u een eenvoudige, korte opdracht vervangen door een langere, complexere een.

Ontbrekende apps van uw Android-telefoon laten zien naar uw Wear Bekijk
Op Android Wear 2.0 synchroniseren apps van uw telefoon niet langer automatisch met uw horloge. Maar niet alle apps die beschikbaar zijn voor Wear worden weergegeven in de Play Store-zoekresultaten, waardoor het moeilijk is om alles te vinden wat op je telefoon staat. GERELATEERD: Hoe je je Android Wear-horloge kunt instellen, aanpassen en gebruiken Als je ouder bent dan Wear, weet je nog hoe de dingen waren: installeer de Wear-app, koppel je horloge en wacht vervolgens hoe lang het duurt voordat al je apps van de telefoon naar het horloge zijn gesynchroniseerd.



