Hoe u het geld en de tijd kunt zien die u in Steam Games heeft doorgebracht

De vraag van vandaag is gecentreerd rond nieuwsgierigheid naar nieuwsgierigheid: is er hoe dan ook om naar een Steam-gameaccount te kijken en kijk hoeveel je aan je games hebt uitgegeven en hoeveel je ze hebt gespeeld? Laten we eens kijken hoe je je eigen Steam-account kunt dateren (en ook de accounts van vrienden).
Beste How-To Geek,
Wanneer ik ben ingelogd op mijn Steam-account, kan ik kijken naar mijn recent gespeelde account games en zelfs al mijn games, maar de gegevens van de statistieken daar zijn redelijk beperkt. Het enige wat ik kan zien is welke games ik de afgelopen tijd vaak heb gespeeld (misschien een maand terug? Niet zeker hoe dat onderdeel werkt) en dan kan ik naar al mijn games kijken, gesorteerd op totale speelduur of naam.
Het ding is, ik ben erg benieuwd naar zaken als: hoeveel geld heb ik uitgegeven aan Steam-spellen, hoeveel van mijn games ik eigenlijk speel, totaal gespeelde uren, enz. Ik wil echt alleen maar geek op de gegevens, maar er is geen eenvoudige manier om dit te doen in mijn echte Steam-account.
Hoe krijg ik de grafieken, grafieken en gegevens die ik hunkert naar het bouwen van mijn eigen spreadsheet en het doornemen van mijn oude e-mailbewijzen en dergelijke voor de benodigde gegevens?
Met vriendelijke groet,
Steam Curious
We vinden het geweldig als e-mails van lezers ons inspireren onze eigen slepende computerproblemen op te lossen, een nieuwe truc te leren of onze eigen gegevens te doorzoeken om onze eigen nieuwsgierigheid naar het onderwerp te verzachten. hand. We hebben ons vaak dezelfde dingen afgevraagd die je je afvraagt over ons eigen Steam-account, en je vraag is het perfecte excuus om onszelf op de klok te laten gaan, om het zo maar te zeggen. Voor die lezers die het thuis volgen maar onbekend zijn met het onderwerp: Steam is een zeer populair videospel- en softwaredistributieplatform dat is gemaakt door het gamebedrijf Valve (verantwoordelijk voor dergelijke populaire game-franchises als Half-Life, Portal, Left 4 Dead en Team Fortress). Momenteel is Steam zo'n beetje
de plaats om videogames voor iedereen te verkopen en te promoten, van grote gamebedrijven (zoals Bethesda en 2K Games) tot eenmalige uitgevers die indie-gametitels maken. Steam is, in eenvoudige analogie, naar games zoals iTunes muziek is. Als zodanig is het een interessant experiment om gegevens uit je Steam te verzamelen om meer te weten te komen over je eigen aankoop- en speelgewoonten. GERELATEERD:
Non-Steam Games toevoegen aan Steam en aangepaste pictogrammen toepassen We hebben een beetje graven, en het blijkt dat je niet alleen je eigen spreadsheet hoeft in te stellen en je gegevens handmatig moet verwerken, maar dat er veel gelijkgestemde mensen zijn die dol zijn op datavisualisatie en gegevens uit hun Steam-accounts halen. We zullen hier verschillende tools benadrukken omdat, helaas, kleine onafhankelijke projecten zoals deze vaak een gewoonte hebben van op en verdwijnen (hopelijk blijven meer dan een paar van hen hangen voor toekomstige lezers om mee te spelen).
Voordat je krijgt klaar om je te verdiepen in de visualisatietools die je nodig hebt om je Steam-profielpagina en accountinventarisatiepagina openbaar te maken. U hoeft het niet openbaar te laten, maar u moet het wel open laten zolang u uw inventaris met de gegevenshulpmiddelen aan het peilen bent. Alle tools die we hebben getest, zijn afhankelijk van het scannen van uw openbaar kijkende inventarispagina en het verzamelen van informatie.
Log in op uw Steam-account om naar uw privacy-instellingen te gaan en navigeer naar het privacy-menu door op uw profielpictogram / avatar te klikken , selecteer 'Profiel bewerken' en vervolgens 'Mijn privacyinstellingen'. Zorg ervoor dat uw 'Profielstatus' en 'Voorraad' zijn ingesteld op 'Openbaar'. Onthoud dat, zelfs als u het niet leuk vindt om een openbaar profiel te hebben, u alleen het een paar minuten in het openbaar gebruiken terwijl u de analysehulpmiddelen gebruikt.
SteamDB Calculator
Het eerste hulpmiddel dat we hebben gebruikt, is de calculator op SteamDB. Het is vrij eenvoudig, maar het klopt. Je krijgt informatie zoals de totale waarde van je games op basis van de gemiddelde prijzen en de verkoopprijzen (vandaar de discrepantie in de schermafbeelding tussen $ 833 en $ 271; we vertellen je dat we nu het meeste kopen van onze spellen in de uitverkoop en hebben absoluut niet de bijna 1k-stickerprijs betaald).
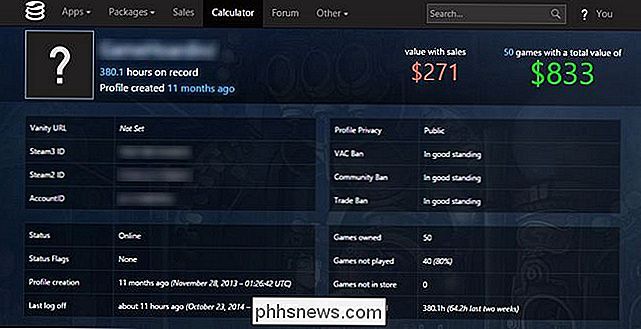
Je kunt ook zien wanneer je je profiel hebt gemaakt, wanneer je het laatst bent ingelogd, hoeveel games je hebt, het percentage dat is gespeeld en het totaal aantal uren. De SteamDB-rekenmachine biedt echter geen aanvullende aanpassingen, wat een beetje frustrerend is. Steam verkoopt software die niet direct gerelateerd is aan gaming, zoals benchmark-tools en zelfs budgetingsoftware. De "game" die we het afgelopen jaar het meest hebben gespeeld, is eigenlijk een budgetapplicatie die we gebruiken voor financieel management. Dat is triest en SteamDB laat ons die app niet uit de lijst halen voor een representatiever beeld. Toch, als je geen rare uitschieters hebt zoals wij doen, werkt de basisafbeelding goed genoeg.
SteamOMeter
SteamOMeter is een ander eenvoudig hulpmiddel. Sluit uw profiel-ID aan en het spuugt enkele eenvoudige diagrammen. Je zou kunnen opmerken dat het waardebedrag dat het toewijst aan onze spelcollectie anders wordt weergegeven. Niet alleen is er geen verkoop / gemiddelde prijs, maar de gemiddelde prijs komt ongeveer zestig dollar lager uit dan de vorige schatting. Dat is nieuwsgierig maar vergeeflijk; gezien het aantal verkopen Steam heeft het lastig om precies vast te stellen hoeveel iemand heeft betaald. We zijn bereid om hun 'Als je het vandaag hebt gekocht, het zou X kosten''rampen.
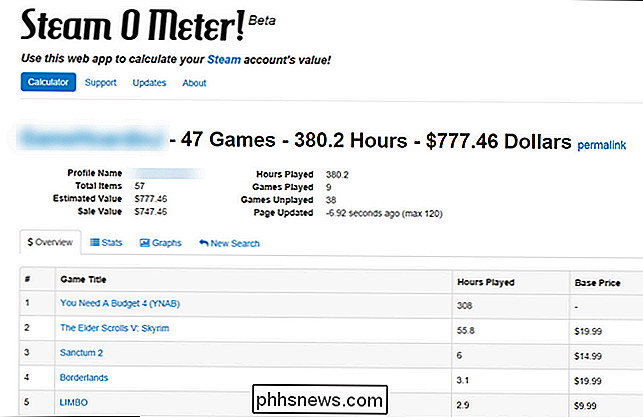
De stats-pagina is handig omdat deze je meest "waardevolle" spellen vermeldt in termen van hoeveel uur plezier je hebt van hen in vergelijking met wat je hebt betaald en het geeft ook een overzicht van je hoogst gerangschikte maar niet-gespeelde spellen. We hebben bijvoorbeeld een exemplaar van BioShock, dat een 96/100 Metacritic-score heeft maar nog steeds niet wordt afgespeeld. Schande voor ons.
GaugePowered
We hebben het beste voor het laatst bewaard. GaugePowered is, zonder enige twijfel, de beste Steam-accountanalysator die op dit moment beschikbaar is. Hiermee kun je alles
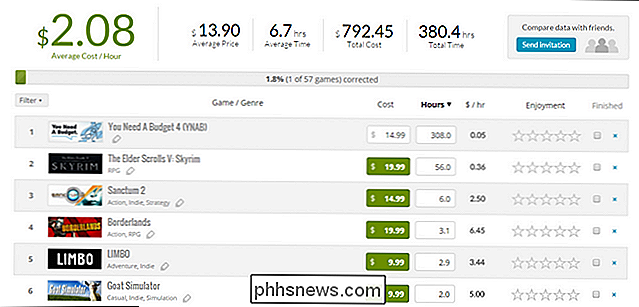
alles aanpassen en aanpassen. Herinner je onze klacht over hoe onze favoriete "game" (op basis van uren) een budgettoepassing was? Met GaugePowered kunt u items in uw bibliotheek negeren die uw gegevens scheeftrekken. Het laat je ook de prijzen veranderen. Dus als het schat dat je $ 19,99 betaalt voor een spel, maar je hebt het eigenlijk te koop voor $ 4,99 of zelfs gratis in een weggeefactie, kun je de prijzen aanpassen om dat weer te geven. Verder heeft het een "Insights" -categorie gevuld met prachtige grafieken die (zodra je de tijd hebt genomen om de gegevens een beetje te tweaken door prijzen aan te passen en niet-gaming-apps te negeren) een goed overzicht bieden van je spelpatronen. Je kunt zelfs je games rangschikken met een eenvoudige 1-5 sterren "plezier" -rang en je krijgt ook een aantal geweldige grafieken. We zullen niet tegen je liegen; we gebruiken nooit ranking-systemen voor games, maar GaugePowered heeft ons er gewoon in gebracht, zodat we de coole grafieken kunnen zien.
Hier is een voorbeeld van hoe die grafieken eruit zien nu we de budget-app hebben verwijderd en enkele van de prijzen.
Door de gegevens te doorzoeken, konden we een aantal verwachte en onverwachte trends zien. Onze hoogst gewaardeerde game en degene met de meeste waarde per gespeeld uur was The Elder Scrolls V: Skyrim. Geen verrassing, we kochten het legendarische pack met alle extra content voor $ 20,39 en zijn 180+ uur verzonken in het spel. Er waren echter enkele aardige inzichten, zoals het feit dat de games die we het minst leuk vonden we het meest betaalden voor games die we op steile verkopen kregen (zoals 80 procent korting of meer), we beoordeelden vrij hoog. Misschien betaal je minder dan een kop koffie voor een kwaliteitsspel, dus je waardeert het nog meer.
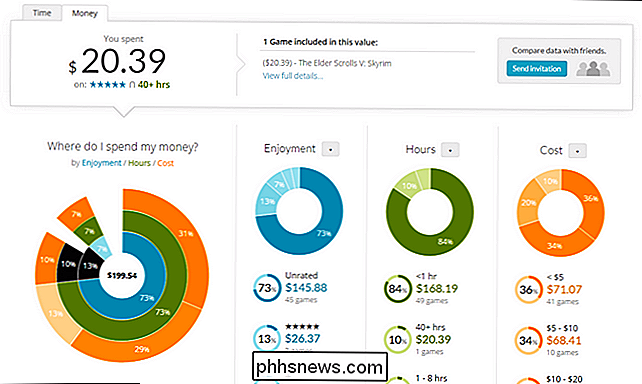
Als je er een idee van wilt nemen van de marktwaarde van je spellen (als dat jouw interesse is), werken ze alle drie prima. Als je erin zit om de cijfers echt op een zinvolle manier te critteren, krijg je een interessante momentopname van hoe je gaminggeld, -plezier en -tijd worden besteed, kunnen we GaugePowered niet genoeg aanbevelen.
Heb een dringende technische vraag ? Schiet ons een e-mail op en we zullen ons best doen om deze te beantwoorden.

Apple's HomeKit smarthome-platform is de laatste tijd overal in het nieuws, maar veel mensen weten niet precies hoe ze het moeten gebruiken, wat u ermee kunt gebruiken, en spoedig. Lees verder terwijl we ons in HomeKit verdiepen om een deel van het mysterie eromheen op te helderen. What Is HomeKit?

Ontwikkelaarsinstellingen op Android inschakelen
Het is geen geheim dat Google houdt van het verborgen houden van ontwikkelaaropties in de meeste van zijn producten - er is geen reden om casual gebruikers daar te laten sleutelen, na alle. Maar als je zoals aan het sleutelen bent (of natuurlijk een ontwikkelaar bent), dan kan dit verborgen menu heel leuk zijn.



