Uitschakelen van stuurprogrammahandtekeningen op 64-bits Windows 8 of 10 (zodat u niet-ondertekende stuurprogramma's kunt installeren)

64-bits versies van Windows 10 en 8 bevatten een "handhaving van stuurprogrammahandtekening" " voorzien zijn van. Ze laden alleen stuurprogramma's die zijn ondertekend door Microsoft. Om minder dan officiële stuurprogramma's, oude niet-ondertekende stuurprogramma's of stuurprogramma's die u zelf ontwikkelt, te installeren, moet u de handhaving van stuurprogrammahandtekeningen uitschakelen. Met de verjaardagsverjaardag van Windows 10 heeft Microsoft de schroeven nog verder aangescherpt. Maar u kunt de strengere eisen aan de ondertekenaars van stuurprogramma's vermijden door Secure Boot uit te schakelen.
Handtekening stuurprogrammahandtekening is een beveiligingsfunctie
GERELATEERD:
Wat is er nieuw in de verjaardagsvernieuwing van Windows 10 Voordat u begint, blijf binnen gedachten: Microsoft probeert hier niet alleen uw leven moeilijker te maken. Handhaving van handtekeningverificatie zorgt ervoor dat alleen stuurprogramma's die voor ondertekening naar Microsoft zijn verzonden, in de Windows-kernel worden geladen. Dit voorkomt dat malware zich een weg baant in de Windows-kernel.
Schakel het ondertekenen van stuurprogramma's uit en u kunt stuurprogramma's installeren die niet officieel zijn ondertekend. Zorg dat je weet wat je doet! Installeer alleen stuurprogramma's die u vertrouwt.
Optie één: test-ondertekeningsmodus inschakelen
Windows heeft een functie voor "Testmodus" of "Testondertekening". Schakel deze modus in en de handhaving van de handtekening van de bestuurder zal worden uitgeschakeld totdat u ervoor kiest om de testmodus te verlaten. Er verschijnt een watermerk met de "Testmodus" in de rechterbenedenhoek van uw bureaublad in de buurt van uw klok, om u te informeren dat de testmodus is ingeschakeld.
U moet een opdracht uitvoeren vanaf een beheerdersopdrachtprompt om dit te doen . Om er een te starten, klik met de rechtermuisknop op de knop Start of druk op Windows + X en selecteer "Command Prompt (Admin)".
Plak de volgende opdracht in het opdrachtpromptvenster en druk op Enter:
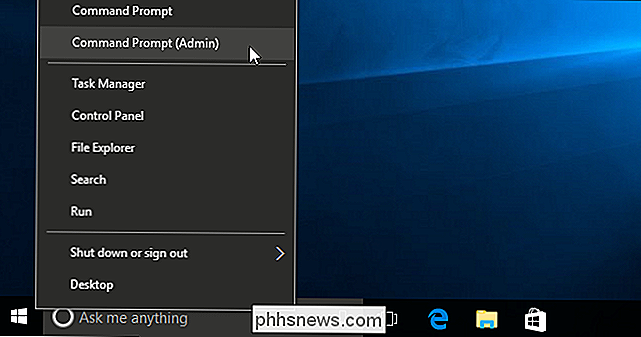
bcdedit / set testsigning on
GERELATEERD:
Hoe Secure Boot werkt op Windows 8 en 10, en wat het betekent voor Linux Als u een bericht ziet dat zegt dat de waarde "beveiligd door Secure Boot-beleid" is, betekent dit dat Secure Boot is ingeschakeld in de UEFI-firmware van uw computer. U moet Secure Boot uitschakelen in de UEFI-firmware van uw computer (ook wel het BIOS genoemd) om de test-ondertekeningsmodus in te schakelen.
Start de computer opnieuw op om naar de testmodus te gaan. U ziet het watermerk in de "Testmodus" in de rechterbenedenhoek van uw bureaublad verschijnen en u bent vrij om alle niet-ondertekende stuurprogramma's die u wilt te installeren.
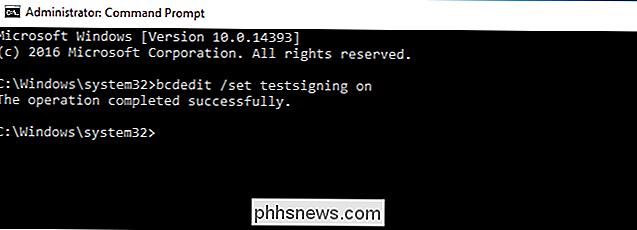
Om de testmodus te verlaten, opent u nogmaals een opdrachtpromptvenster als beheerder en voer de volgende opdracht uit:
bcdedit / set testsigning off
Optie twee: gebruik een geavanceerde opstartoptie
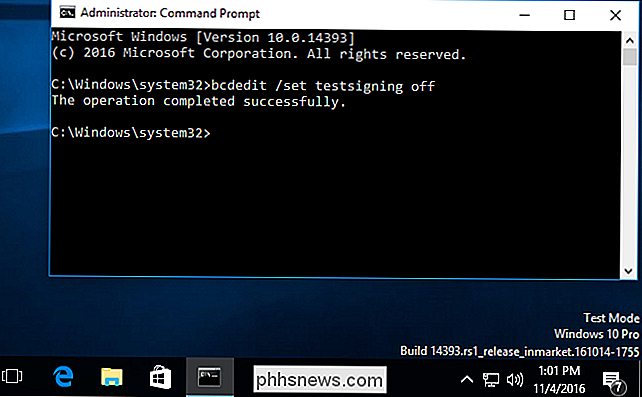
GERELATEERD:
Drie manieren om toegang te krijgen tot Windows 8 of 10 opstartopties Menu Er is ook een andere manier om dit te doen. U kunt het menu geavanceerde opstartopties gebruiken om Windows 10 op te starten, waarbij de handhaving van stuurprogrammahandtekeningen is uitgeschakeld. Dit is geen permanente configuratiewijziging. De volgende keer dat u Windows opnieuw start, wordt het systeem opgestart met handhaving van stuurprogrammahandtekening ingeschakeld, tenzij u dit menu opnieuw doorloopt.
Ga hiervoor naar het Windows 8 of 10 geavanceerde opstartoptiesmenu. U kunt bijvoorbeeld de Shift-toets ingedrukt houden terwijl u op de optie "Opnieuw opstarten" in Windows klikt. Uw computer zal opnieuw opstarten in het menu.
Selecteer de tegel "Problemen oplossen" in het scherm Kies een optie dat verschijnt.
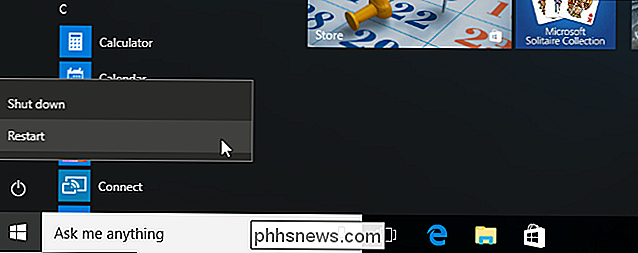
Selecteer "Geavanceerde opties".
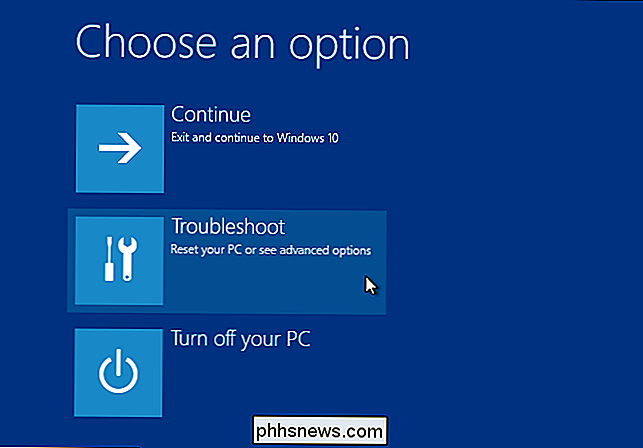
Klik op de tegel "Opstartinstellingen".
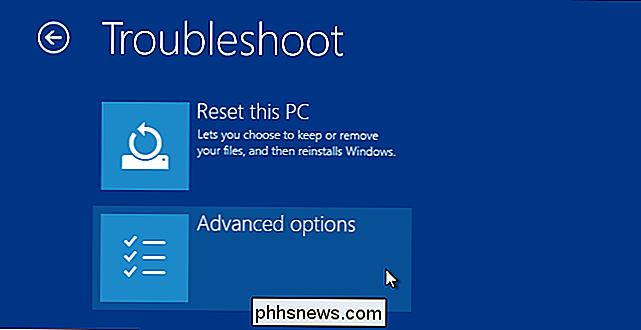
Klik de knop "Opnieuw opstarten" om uw pc opnieuw op te starten naar het scherm Opstartinstellingen.
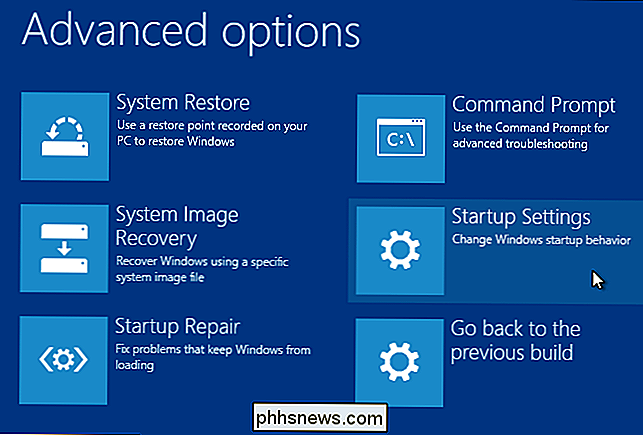
Type "7" of "F7" in het scherm Opstartinstellingen om de optie "Handeling bij het handhaven van stuurprogrammahandtekeningen" te activeren.
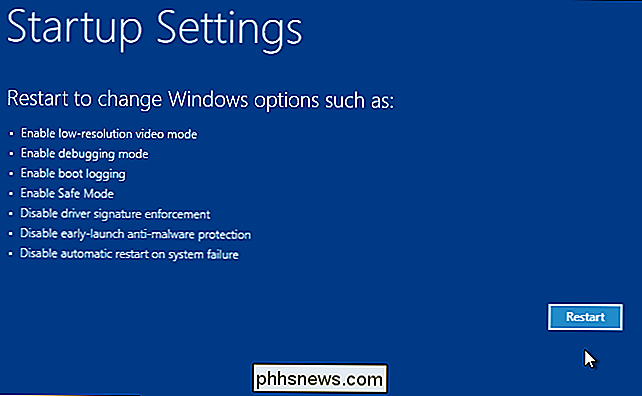
Uw pc zal opstarten met handhaving van handtekening van stuurprogramma is uitgeschakeld en u kunt niet-ondertekende stuurprogramma's installeren. De volgende keer dat u de computer opnieuw opstart, wordt de handhaving van stuurprogrammahandtekeningen uitgeschakeld, tenzij u dit menu opnieuw doorloopt. U bent nu vrij om stuurprogramma's te installeren die nog niet officieel zijn ondertekend door Microsoft.
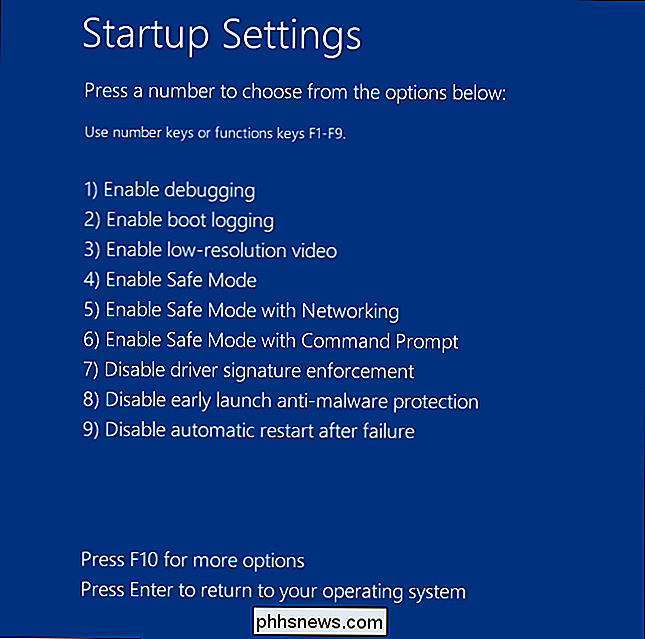

Hoe zullen de meltdown- en spectre-foutjes van invloed zijn op mijn pc?
Computerprocessors hebben een enorme ontwerpfout en iedereen probeert het probleem op te lossen. Slechts een van de twee gaten in de beveiliging kan worden gepatcht, en de patches zullen pc's (en Macs) met Intel-chips langzamer maken. Update : een eerdere versie van dit artikel vermeldde dat deze fout specifiek was voor Intel-chips, maar dat is niet het hele verhaal.

Hoe u uw iPhone kunt beschermen tegen Thieves
Apple-producten, met hun hoge verkoop- en restwaarde, zijn altijd al populaire doelen geweest voor dieven - niet meer dan de iPhone. Laten we eens kijken naar enkele stappen die u kunt nemen om uw iPhone te beschermen tegen dieven. GERELATEERD: Verrassing: Macs zijn niet noodzakelijk duurder dan Windows-pc's Wanneer u uw iPhone beschermt, bent u echt op zoek om drie dingen te doen: maak het een minder aantrekkelijk doel stop de dieven om toegang te krijgen tot uw gegevens of om het opnieuw te verkopen voorkom dat u te veel hinder ondervindt terwijl uw iPhone kan worden gestolen overal zijn toeristen (en toeristische hotspots) hoofddoelen.



