Extensies installeren en beheren in LibreOffice

LibreOffice heeft veel handige functies, maar u kunt nog meer toevoegen. Net zoals Firefox-invoegtoepassingen of Chrome-extensies, kunt u uitbreidingen toevoegen aan LibreOffice om de mogelijkheden uit te breiden.
Er zijn bijvoorbeeld extensies die een verbeterd dialoogvenster Zoeken en vervangen toevoegen voor Writer (AltSearch), een grammaticacontrole voor Writer (Lightproof), een kalender voor Calc, een zwevend zoekvenster in Calc en de mogelijkheid om berekeningen direct in een Writer-document (iMath) uit te voeren. Er zijn ook enkele uitbreidingen ingebouwd in de basisinstallatie van LibreOffice.
We voegen de AltSearch-uitbreidingen toe aan LibreOffice Writer om het dialoogvenster Zoeken en vervangen als voorbeeld te gebruiken om u te laten zien hoe u kunt installeren, instellen en gebruik een extensie in LibreOffice. Er zijn veel beschikbare uitbreidingen, sommige die werken in alle LibreOffice-programma's en sommige die voor specifieke programma's zijn, en we laten je zien waar je extensies kunt zoeken en downloaden die zijn ontworpen voor LibreOffice.
Om te beginnen, als je gaat installeren een extensie voor een specifiek LibreOffice-programma, open dat programma. Anders kunt u een van de programma's openen. We gaan Writer gebruiken voor ons voorbeeld, dus we openen Writer. Ga vervolgens naar Extra> Extensiebeheer.
OPMERKING: Extensiebeheer is hetzelfde in alle LibreOffice-programma's, dus u kunt binnen elk LibreOffice-programma extensies toevoegen, zelfs programma-specifieke extensies. Als u een programma-specifieke extensie wilt testen en gebruiken, moet u zich echter in het programma bevinden waarvoor deze is gemaakt.
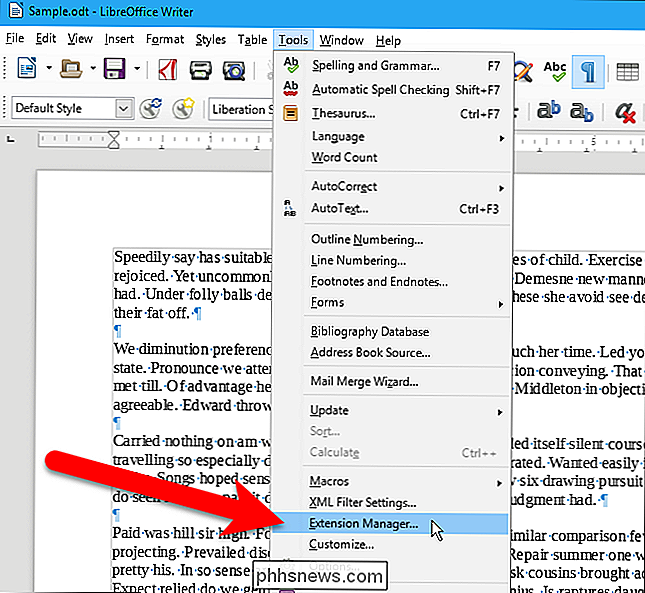
Ga naar het LibreOffice Extension Center om extensies voor LibreOffice te zoeken en downloaden. U kunt het Extension Center ook openen door te klikken op de koppeling "Meer extensies online krijgen" in het dialoogvenster Extension Manager.
OPMERKING: Sommige extensies hebben een waarschuwing op hun pagina in het Extension Center, waarin staat: "Dit product heeft geen release in meer dan 1 jaar en kan niet langer worden onderhouden. "Dit betekent niet noodzakelijk dat u de extensie niet moet gebruiken. De AltSearch-extensie heeft die melding, maar lijkt goed te werken. Als de extensie werkt en doet wat u wilt, doe het dan en gebruik het. Het uitbreidingscentrum is een officiële LibreOffice-website, dus extensies gedownload van die site moeten werken en vrij zijn van virussen of malware. We raden u echter nog steeds aan om de gedownloade bestanden met uw favoriete antivirusprogramma veilig te scannen.
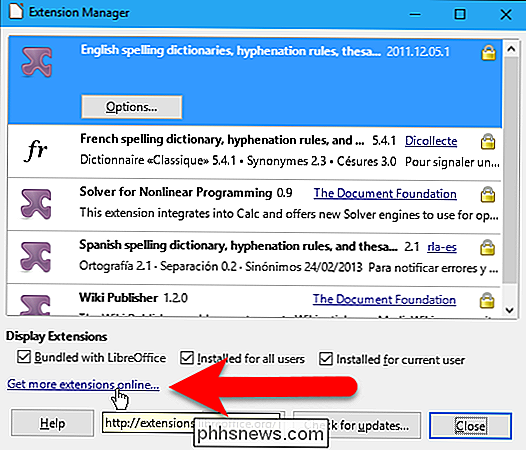
Als u op de koppeling in het dialoogvenster Extension Manager klikt om naar het Extension Center te gaan, komt u op de startpagina voor het centrum . Klik op de knop "Extensies" bovenaan de pagina voor toegang tot de lijst met extensies en een zoekfunctie voor het vinden van specifieke typen extensies of extensies voor een specifiek LibreOffice-programma of voor een specifieke versie van LibreOffice.
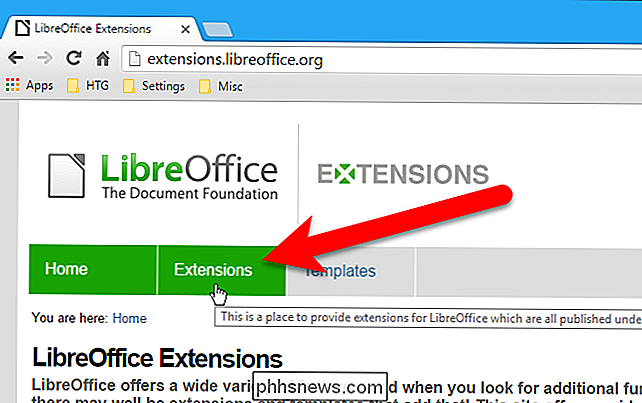
Zodra u heeft een extensie gevonden die je wilt installeren, download deze (deze staat in de .oxt-bestandsindeling) en ga vervolgens terug naar het dialoogvenster Extension Manager en klik op "Toevoegen".
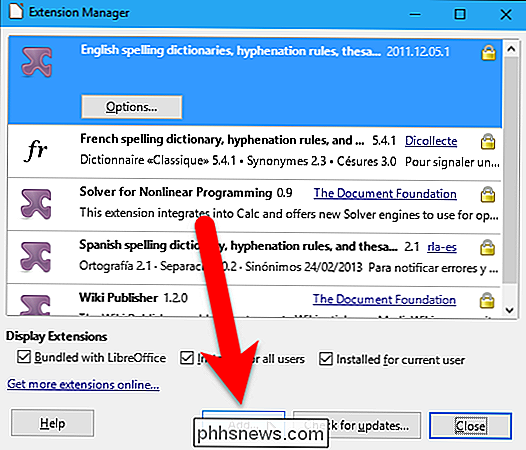
In het dialoogvenster Extensie (s) toevoegen , ga naar waar u uw gedownloade extensie hebt opgeslagen, selecteer het .oxt-bestand en klik op "Openen".
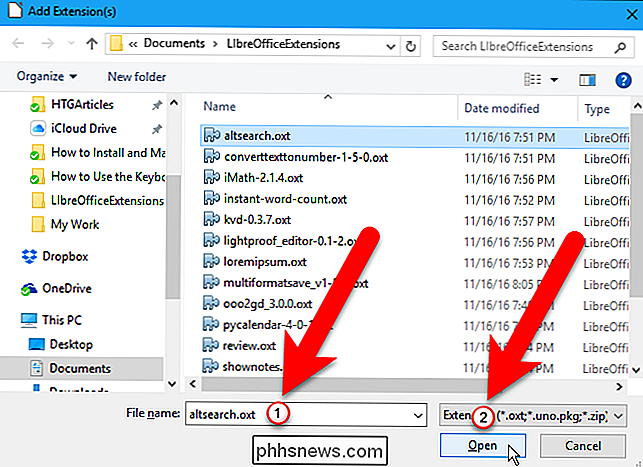
Bepaal voor wie u de extensie op uw computer wilt installeren, voor alle gebruikers of alleen voor uzelf en klik op de juiste knop.
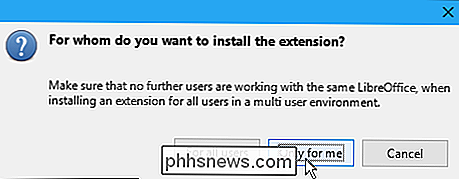
Sommige extensies hebben mogelijk een licentieovereenkomst die u moet accepteren. Als u het volgende dialoogvenster ziet, klikt u op "Accepteren" om door te gaan met het installeren van de extensie.
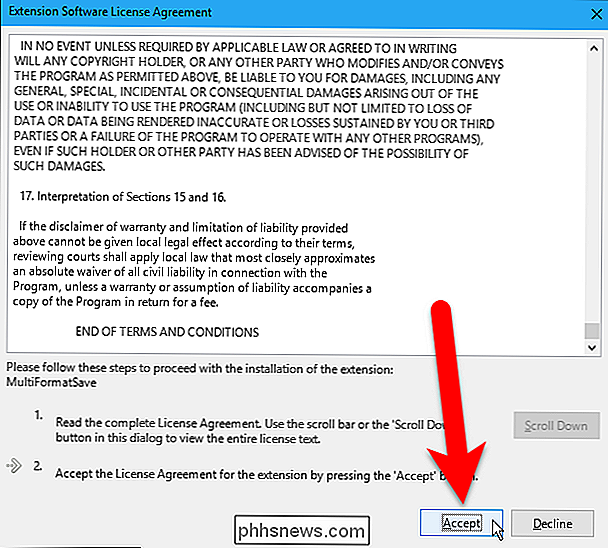
De extensie wordt toegevoegd aan de lijst in het dialoogvenster Extension Manager. Als u op de nieuw geïnstalleerde extensie klikt, ziet u twee knoppen waarmee u de extensie kunt uitschakelen of verwijderen.
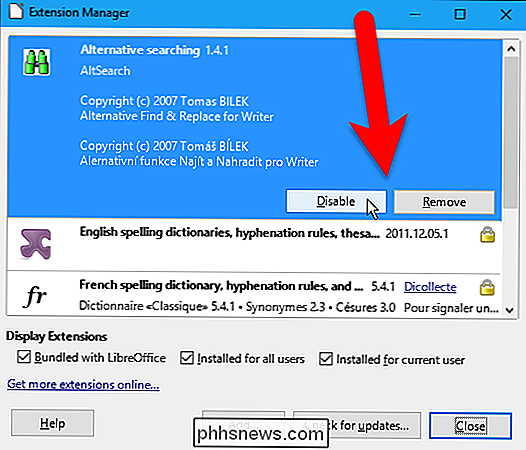
U kunt een extensie met de respectieve knoppen uitschakelen of verwijderen. Als een extensie extra opties heeft die u kunt instellen, ziet u een knop Opties waarop u kunt klikken om verschillende instellingen voor die extensie te wijzigen.
Klik op 'Sluiten' als u klaar bent met het installeren en beheren van extensies. ".
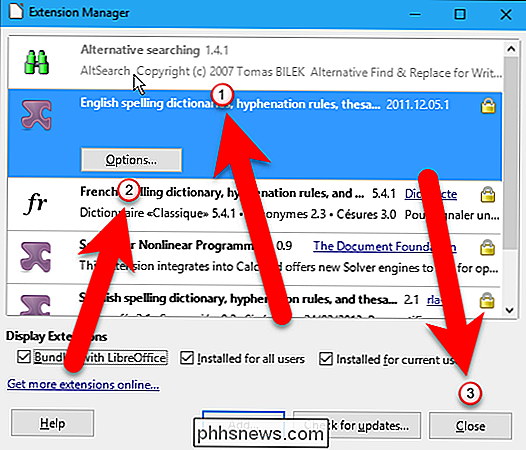
Het gebruik van de extensie is afhankelijk van de extensie die u hebt geïnstalleerd. Sommige extensies voegen een eigen werkbalk toe aan het werkbalkgebied, sommige voegen een item toe aan een menu en sommige doen beide. Voor sommige extensies is er een beschrijving op de webpagina van de extensie in het Extension Center die beschrijft hoe u deze kunt openen en gebruiken. Niet alle extensies hebben echter instructies voor het vinden van het menu-item of de werkbalk die is toegevoegd voor de extensie. Mogelijk moet u gaan zoeken naar de opdracht om de extensie te gebruiken.
Voor de AltSearch-extensie wordt een werkbalk met een enkele knop toegevoegd aan het werkbalkgebied boven in het Writer-venster. U kunt ook naar Extra> Extra's> Alternatief zoeken gaan om toegang te krijgen tot de extensie. Voor deze extensie is het oorspronkelijke dialoogvenster Zoeken en vervangen nog steeds beschikbaar door naar Bewerken> Zoeken en vervangen te gaan.
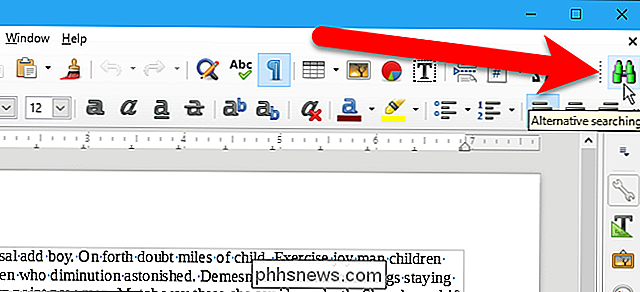
Als de extensies in uw lijst actief worden onderhouden, kunnen er updates voor hen zijn. Als u wilt controleren of een van de uitbreidingen is bijgewerkt, klikt u op 'Controleren op updates'.
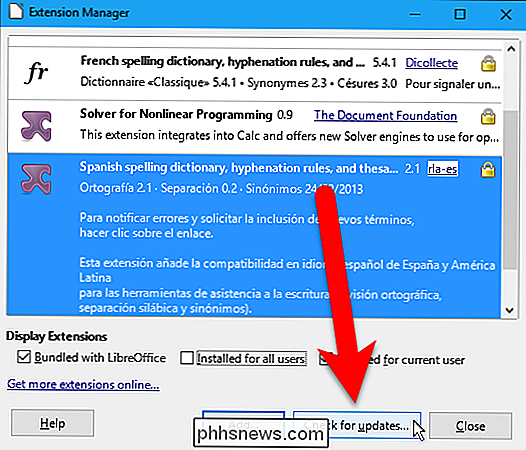
Het dialoogvenster Extensie-update wordt geopend en het bericht 'Controleren' wordt in de rechterbovenhoek weergegeven.

In ons geval waren er geen updates beschikbaar. Als een van uw extensies beschikbare updates heeft, worden deze weergegeven in het vak Beschikbare extensie-updates, waar u ze kunt selecteren en op 'Installeren' kunt klikken om ze bij te werken. Klik op "Sluiten" wanneer u klaar bent met het bijwerken van de extensies.
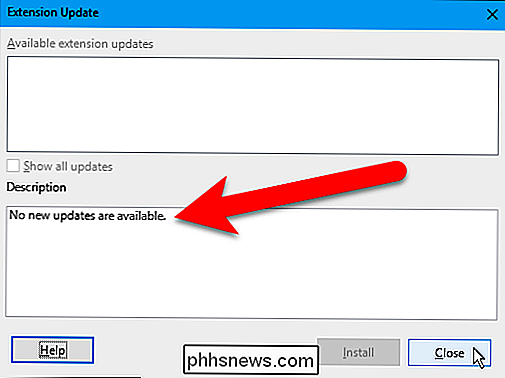
Extensies dienen om de LibreOffice-suite nog nuttiger te maken en een zeer levensvatbaar alternatief voor Microsoft Office. Voel je vrij om door de lange lijst met extensies te bladeren en zie wat je opvalt.

De bestanden van uw computer delen met een virtuele machine
Virtuele machines zijn geïsoleerde containers, dus het gastbesturingssysteem op de virtuele machine heeft geen toegang tot het bestandssysteem van uw computer. U moet gedeelde mappen instellen in een programma zoals VirtualBox of VMware om bestanden te delen. Virtuele machines hebben standaard geen toegang tot bestanden op de hostcomputer of op andere virtuele machines.

Afbeeldingen overzetten naar de PlayStation 4 of Pro
Mensen wilden al lang afbeeldingen overbrengen naar hun PlayStation-consoles, maar met de recente update die (eindelijk) aangepaste achtergronden toestaat, is er nooit was een beter moment om te weten hoe dit te doen. Het ongelukkige is dat er geen eenvoudige manier is om eenvoudig afbeeldingen naar de PlayStation over te zetten, dus een oplossing is noodzakelijk.



