Een Raspberry Pi omzetten in een goedkope Plex-speler met RasPlex

Als u op zoek bent naar een robuuste kleine Plex-client voor uw HDTV, biedt RasPlex een gepolijste ervaring met pittige weergave die altijd aan, stabiel en gemakkelijk te bedienen.
Waarom een pi gebruiken?
GERELATEERD: Alles wat u moet weten Over Aan de slag met de Raspberry Pi
Er zijn een groot aantal verschillende manieren om te gebruiken Plex op je HDTV, maar veel van hen hebben tekortkomingen die gemakkelijk te verhelpen zijn door een goedkope Raspberry Pi te gebruiken. Sommige Smart TV's hebben bijvoorbeeld een ingebouwde Plex-client, maar de prestaties zijn meestal mat en updates zijn schaars. Je kunt ook Plex en de Chromecast koppelen, maar deze oplossing heeft geen fysieke afstandsbediening, die niet erg gezinsvriendelijk is.
Een Raspberry Pi met RasPlex wist echter al deze problemen in één klap. Het hart van RasPlex is het open source Plex Home Theatre (een onderdeel van de XBMC / Kodi-ontwikkelingsboom) en het is leuk en pittig. De gebruikersinterface is gepolijst en lichtjaren voor op de trage en ouderwetse Plex-interfaces die u op te veel smart-tv's aantreft. De Pi ondersteunt traditionele afstandsbedieningen via HDMI-CEC, een infraroodontvanger of de Plex-app voor iOS en Android. En om het helemaal af te maken, het is goedkoop - de Pi is slechts $ 35 en je kunt het 24/7 laten werken omdat het minder dan een cent elektriciteit per dag verbruikt.
Wat je nodig hebt
Om mee te volgen onze RasPlex-tutorial moet je een paar dingen uitpuzzelen voordat je erin duikt. Eerst en vooral veronderstelt deze tutorial dat dit niet je eerste rodeo in het thuismediacentrum is en je hebt al een Plex-server in gebruik. Als je dat niet doet, klik dan op onze gids om met Plex aan de slag te gaan om je server in te stellen.
GERELATEERD: Plex instellen (en je films op elk apparaat bekijken)
Ten tweede, en meer natuurlijk heb je een Raspberry Pi nodig - hoe nieuwer hoe beter. Hoewel we RasPlex op meerdere edities van de Pi hebben getest, inclusief de Raspberry Pi 1, 2 en 3, raden we je aan om een Raspberry Pi 2 of nieuwer te gebruiken voor de meest vloeiende ervaring. Je hebt ook alle benodigde Pi-accessoires nodig - een SD-kaart, een voedingsbron, enzovoort. Als je de Raspberry Pi nieuw bent, bezoek dan zeker onze Pi-gids om ervoor te zorgen dat je de beste dingen krijgt.
Ten derde, en tot slot, heb je iets nodig om de RasPlex te besturen. Een toetsenbord werkt prima voor de installatie, maar zoals hierboven vermeld, wil je een afstandsbediening die werkt met HDMI-CEC, een infraroodontvanger zoals de Flirc, of de Plex-app voor je telefoon.
Aan alle vereisten voldaan , het is tijd om een duik te nemen in het daadwerkelijk installeren en configureren van RasPlex.
RasPlex installeren: One Shot SD-kaart instellen en Easy Startup Wizard
De dagen van het werken met de commandoregel en hoofdpijn zijn verdwenen als het gaat om de opstelling van Raspberry Pi. Bijna elk groot project onder de zon, inclusief RasPlex, heeft een gebruiksvriendelijk installatieprogramma. Ga naar de downloadpagina en pak het installatieprogramma. Je hebt voor deze eerste stap een pc nodig, dus pak het installatieprogramma dat overeenkomt met het besturingssysteem op je pc (we pakken de Windows-editie). Plaats de SD die u gebruikt voor RasPlex op uw computer en start het installatieprogramma.
Alles in het installatieprogramma gebeurt in een enkel venster, dus laten we het opsplitsen. Selecteer in stap één "Raspberry Pi1" als u de Pi 1 en "Raspberry Pi2" hebt als u de Pi 2 of 3 hebt. Selecteer de meest recente versie (1.7.1) vanaf dit moment. Klik op 'Downloaden' onder het gedeelte 'Stap 2' om de schijfkopie te downloaden.
Bevestig in het gedeelte 'Stap 3' dat het juiste station is geselecteerd en klik vervolgens onder 'Stap 4' op 'SD-kaart schrijven'.
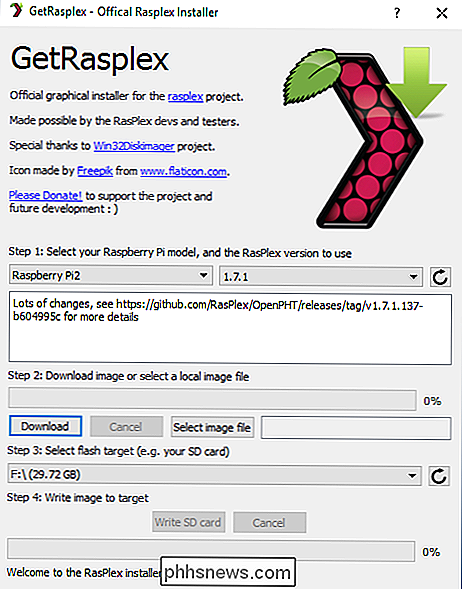
Het hele proces, van start tot finish, moet minder dan vijf minuten duren met een behoorlijke breedbandverbinding. Zodra het schrijfproces is voltooid, werpt u de SD-kaart veilig uit uw computer en plaatst u deze in de ingesloten Raspberry Pi. Sluit uw Pi aan om hem op te starten en het proces te starten. Gedurende een minuut of twee zie je het RasPlex-logo en wat tekst in de bovenhoek terwijl de schijfkopie uitpakt en partities maakt. Zodra dat proces is voltooid, kunt u doorgaan met het configuratieproces hieronder.
RasPlex configureren: Tweak the Basics and Get Watching
Na het bovengenoemde uitpakproces wordt u rechtstreeks naar de RasPlex-installatiewizard geleid. Elke instelling in de wizard kan later in het systeemmenu worden gewijzigd, maar er is geen reden om niet alles in één keer te regelen. Klik op "Volgende" om aan de slag te gaan.
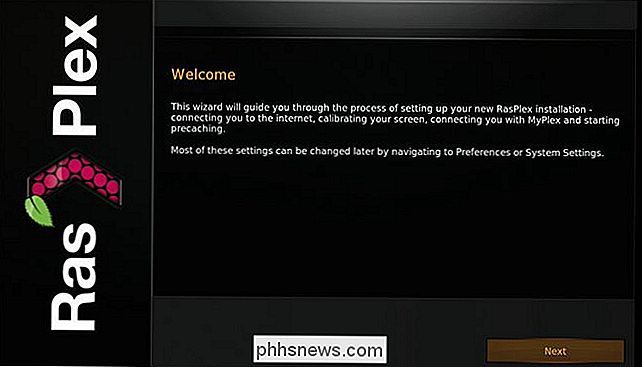
Eerst configureert u uw Wi-Fi-verbinding (deze stap verschijnt niet als u een bekabelde Ethernet-verbinding gebruikt). Selecteer de SSID van uw netwerk en voer uw toegangscode in.
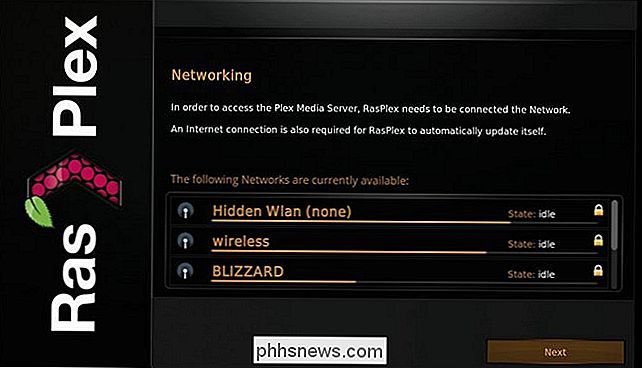
Na de netwerkinstellingen wordt u gevraagd om uw scherm te kalibreren. Dit is een eenvoudig proces waarbij je een reeks rechte hoeken aanpast om in de hoeken van je scherm te passen, controleer of de ondertitels op het scherm zitten en kijk of ze vierkant zijn. Het duurt slechts een moment en het verbetert echt hoe de dingen eruit zien. De enige reden dat we aanbevelen deze stap over te slaan, is als je de RasPlex-box op een apparaat instelt dat niet het uiteindelijke scherm is (je stelt het bijvoorbeeld in op je desktopmonitor maar je gaat het verplaatsen naar uw woonkamer).
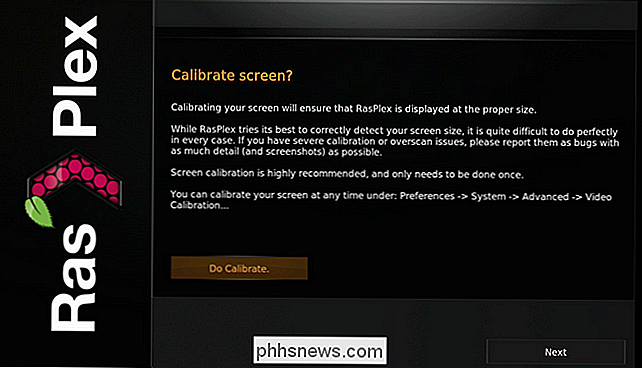
Vervolgens wordt u gevraagd om in te loggen op uw Plex-account. Omdat de helptekst op het scherm staat, hoeft u zich niet aan te melden bij uw Plex-account, maar u bent aangemeld: Plex-accounts zijn gratis en ze zijn de belangrijkste reden waarom Plex zo geweldig is. Klik op 'Aanmelden bij Plex.' En neem vervolgens de resulterende pincode van 4 tekens en ga naar plex.tv/pin om het proces te voltooien. Nadat u bent ingelogd, wordt u gevraagd om de miniaturen van uw bibliotheek vooraf te "precachen", fanart en andere afbeeldingen die we aanbevelen. Selecteer "Begin precaching" en selecteer vervolgens de server (of servers als u meerdere hebt). Het serverkeuzevak heeft zo'n lage dekking dat het lijkt alsof je opnieuw op "Start precaching" moet klikken, maar dat is slechts een vreemde displaytruc; in plaats daarvan klikt u met uw afstandsbediening om en selecteert u in plaats daarvan "OK".
Zelfs met een grote bibliotheek zou het slechts een minuut of twee moeten duren om alles te doorlopen (iets langzamer op oudere Pi-hardware), en dan bent u klaar met de installatiewizard. Op dat moment ziet u uw Plex-bibliotheek binnen handbereik, zoals zo:
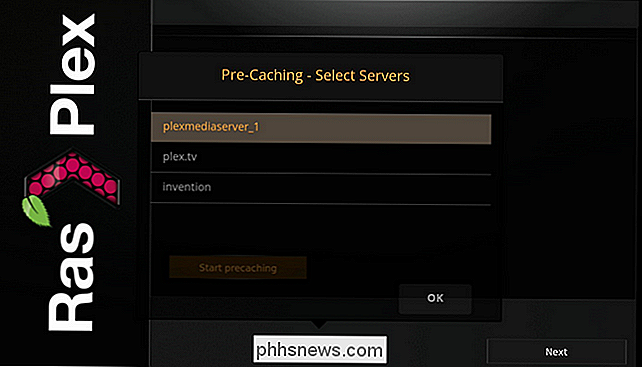
Al uw films, tv-programma's, films, "Later bekijken" -inhoud en al het andere op uw Plex-server is gemakkelijk toegankelijk vanaf de linkerzijde. hand navigatie paneel. Je kunt nu meteen naar je inhoud kijken of, als je nog een beetje wilt bijsturen (zoals het downloaden van nieuwe skins voor RasPlex), kun je links klikken en de instellingen of voorkeurenmenu's openen om verdere aanpassingen te maken, maar je zult waarschijnlijk vind dat alles zo soepel uit de doos loopt dat er weinig behoefte is om iets aan te passen.
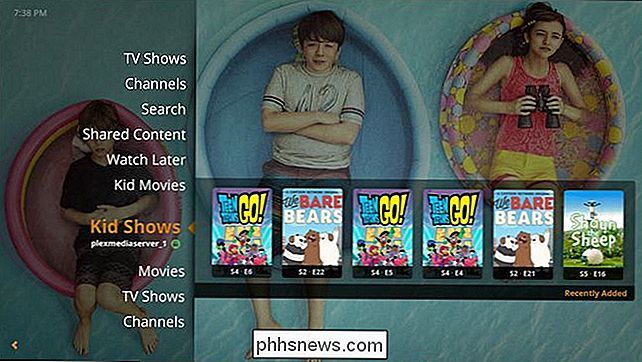
Zin om wat meer Plex-aanpassingen en plezier te maken? Bekijk onze tutorial over het delen van uw mediabibliotheek met vrienden en hoe u uw inhoud kunt optimaliseren voor streamen op afstand.

Live-tv kijken op uw computer, gameconsole en andere apparaten met de HDHomeRun
Niets is beter dan gratis tv met behulp van een antenne. Maar zou het niet leuk zijn als je die live tv-stream op je computer, tablet of Xbox kon krijgen? Met een eenvoudig stuk hardware, kunt u. GERELATEERD: Hoe u HD-tv-kanalen gratis krijgt (zonder te betalen voor kabel) Tunerkaarten en externe dozen zijn niet bepaald een nieuwe technologie, maar de technologie en het gebruiksgemak heeft geavanceerde lichtjaren.

Hoe u zich kunt ontdoen van AVG's meldingen en gebundelde software
AVG Antivirus bevat browserextensies, meldingen en andere functies die u zeker zullen afleiden. Als u alleen wilt dat een antivirus uw systeem op de achtergrond geluidloos beschermt, volgt u hier hoe u AVG kunt verkleinen. NAAR VERWANTE: Wat is de beste antivirus voor Windows 10? (Is Windows Defender goed genoeg?



