Een Facebook-groep maken

Facebook-groepen zijn een geweldige manier voor mensen met een gemeenschappelijk belang of die lid zijn van dezelfde club, samenleving of community om te communiceren. Ik ben in groepen voor hobby's als fotografie, maar ook voor lokale dingen zoals het dorp waarin ik woon.
Je bent waarschijnlijk al lid van een paar Facebook-groepen, maar als je je eigen groep wilt beginnen, dan is dit de volgende.
Open Facebook, klik op de naar beneden gerichte pijl in de rechterbovenhoek en selecteer Groep maken.
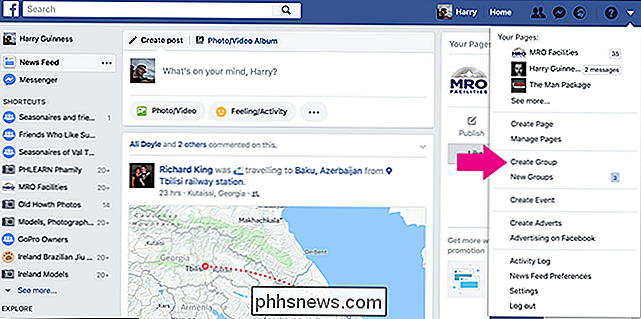
Begin door de groep een naam te geven. Ik ben gegaan met de Justin Pot-fanclub.
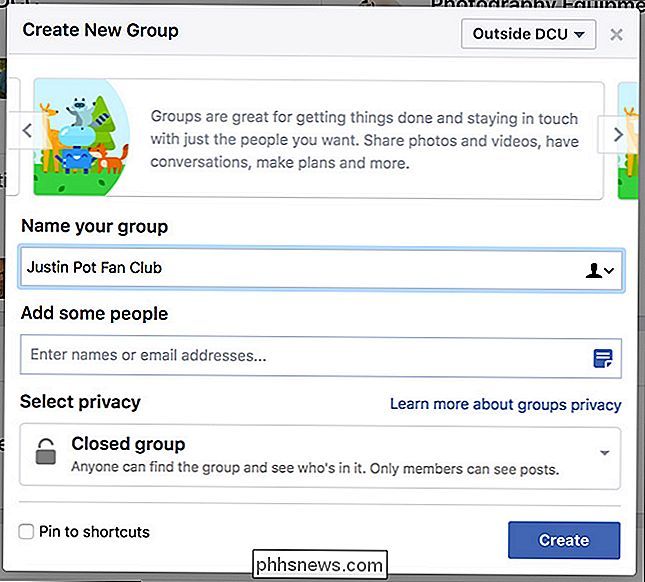
Selecteer vervolgens wie je wilt uitnodigen om deel te nemen. Ik heb een paar van mijn collega's uitgenodigd waarvan ik weet dat ze ook grote Justin Pot-fans zijn. Facebook zal ook enkele vrienden voorstellen die je misschien wilt toevoegen.
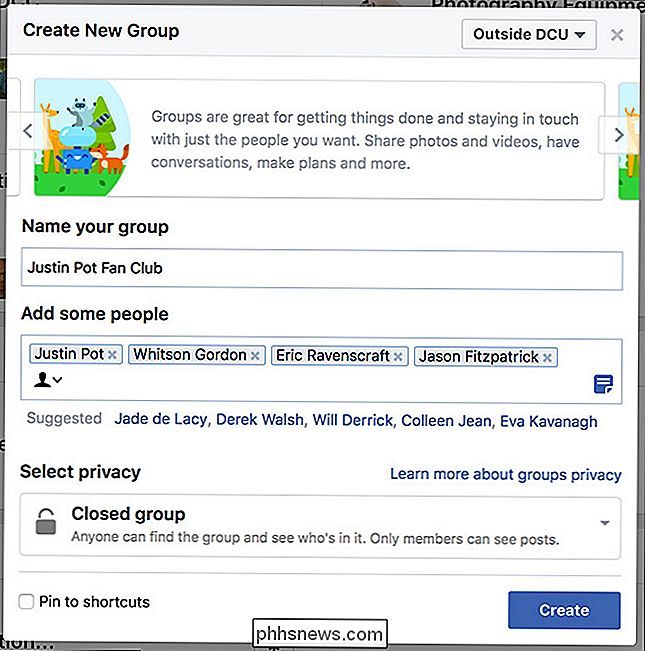
Je moet ook de privacy voor je groep instellen. Je hebt drie opties: Open, Gesloten en Geheim. In een openbare groep kan iedereen meedoen wanneer ze maar willen. Iedereen kan ook zien wat leden in de groep plaatsen. In een gesloten groep kan iedereen vragen om lid te worden, maar ze moeten worden goedgekeurd door een ander lid om te zien dat berichtenposten in gesloten groepen zijn verborgen voor niet-leden. Een Geheime Groep is zelfs meer privé dan een Gesloten Groep. Nieuwe leden moeten door leden worden uitgenodigd. Alleen huidige en voormalige leden kunnen het zelfs zien.
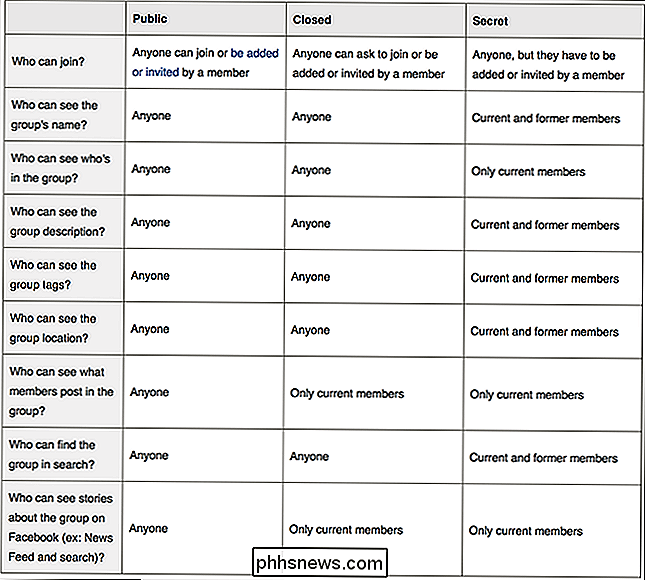
Selecteer de privacy-instelling die het beste bij u past en klik op Maken. Ik ben gegaan met een gesloten groep.
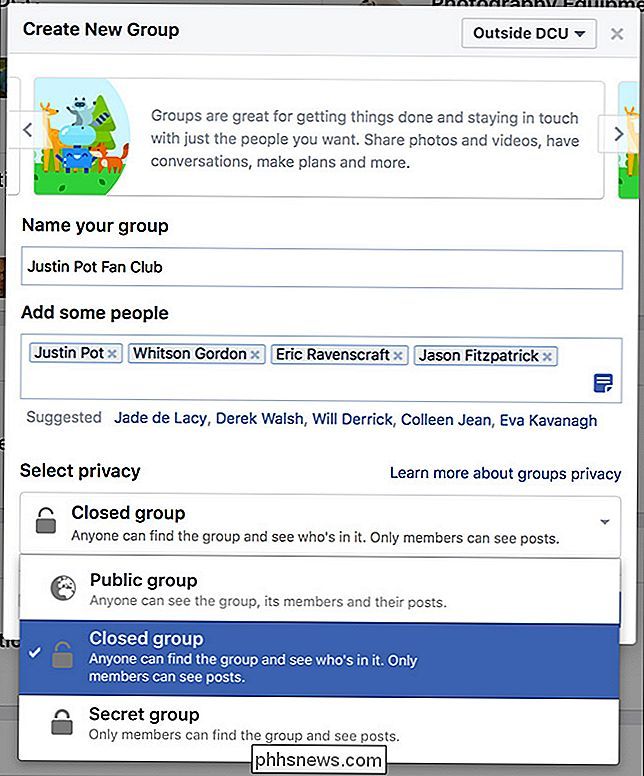
Elke groep heeft een pictogram nodig. Dit is wat verschijnt in de zijbalk van Facebook naast de naam. Selecteer er een en klik op OK.
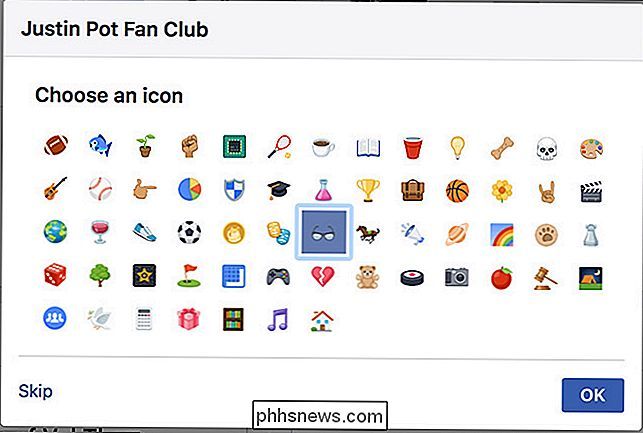
En dat is de groep die is gemaakt.
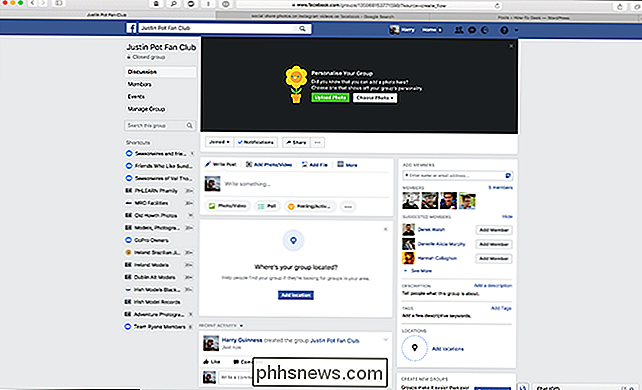
Nu kunt u het naar wens aanpassen. Voeg een omslagfoto, beschrijving, locatie en tags toe zodat mensen kunnen zien waar het over gaat. Je kunt ook meer leden uitnodigen als je dat wilt.
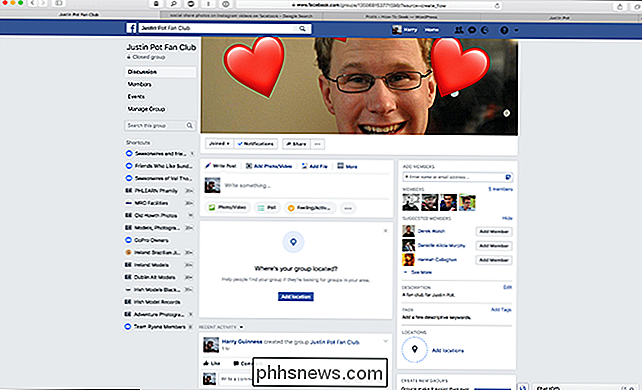
Dat is de groep en klaar voor gebruik. Nu kan elk lid het gebruiken.

De lay-out van de systeemvoorkeuren van macOS wijzigen
Als je je niet bekommert om de manier waarop de systeemvoorkeuren in macOS worden weergegeven, kun je deze wijzigen door bepaalde voorkeurenpanelen te verbergen of door te herschikken Meestal, wanneer u de Systeemvoorkeuren opent, is dit min of meer hoe ze verschijnen (de Systeemvoorkeuren van uw eigen Mac zien er misschien iets anders uit).

Hoe u uw slordige Windows-contextmenu opruimt
Als u ooit merkt dat u met de rechtermuisknop op iets klikt en u afvraagt waar al die rommel vandaan is gekomen, bent u niet de enige. Wilt u af van de cruft die u niet gebruikt en enkele echt bruikbare items toevoegen aan het contextmenu? Windows bevat standaard een aantal opties in dat contextmenu en die lijst wordt groter naarmate u meer apps installeert.



