Hoe u Remote Access op uw Plex Media Server inschakelt (en oplost)

De functie voor externe toegang van Plex Media Server is meestal zo soepel om te kunnen instellen dat het praktisch magisch is. Maar als je al van ver geen toegang hebt tot je films, zijn we er om je te helpen.
Als je Plex Media Server voornamelijk gebruikt voor het bekijken van inhoud op je lokale netwerk (zoals het streamen van je favoriete programma's naar je HDTV of smartphone), je hebt misschien niet veel aandacht besteed aan de voordelen van externe toegang.
GERELATEERD: Plex instellen (en je films op elk apparaat bekijken)
Een van de grootste dingen van het Plex Media Server-platform is echter het gemak waarmee u overal vanaf toegang hebt tot uw media. Met externe toegang ingeschakeld en correct geconfigureerd, kunt u uw favoriete tv-programma's bekijken overal waar u toegang tot internet hebt: op uw telefoon terwijl u bent zittend in een wachtkamer, op uw laptop terwijl u op vakantie bent, of zelfs op een slimme tv bij een vriend thuis.
Het grootste deel van de tijd zou u heel weinig moeite moeten hebben om externe toegang tot uw Plex Media Server in te stellen, maar er zijn enkele gevallen waarin uw thuisnetwerkconfiguratie u een gebogen bal kan geven. Laten we kijken naar hoe we externe toegang mogelijk maken en hoe we problemen kunnen oplossen met externe toegang. Als u hulp nodig hebt bij de initiële installatie en configuratie van Plex Media Server, raadpleeg dan hier onze handleiding Aan de slag met Plex.
Externe toegang inschakelen
Tijdens de eerste installatie van de Plex Media Server, de installatiewizard vraagt u om externe toegang in of uit te schakelen. Terwijl de standaardstatus is ingeschakeld, hebt u mogelijk op dat moment gekozen om externe toegang uit te schakelen, of misschien hebt u dit per ongeluk uitgeschakeld terwijl u later met de systeeminstellingen praatte. Hoe dan ook, het is eenvoudig genoeg om de status van externe toegang te controleren en in te schakelen als deze momenteel is uitgeschakeld.
Terwijl u bent ingelogd op het webbedieningspaneel van uw Plex Media Server, selecteert u het pictogram Instellingen in de werkbalk rechtsboven.
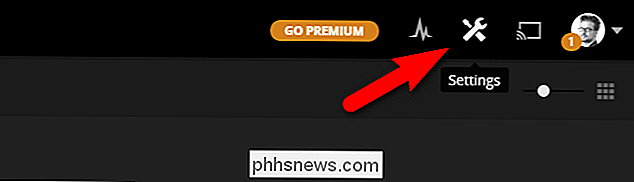
In de Instellingen menu selecteren, het tabblad "Server". Selecteer vervolgens "Externe toegang" in het linker navigatievenster. Standaard ziet u alleen een eenvoudige weergave (de informatie in het grote rode vak hieronder), voor de meer geavanceerde weergave met de "Server Mapping" -informatie zichtbaar, klik op de "Show Advanced" knop in de rechterbovenhoek van de navigatiebalk.
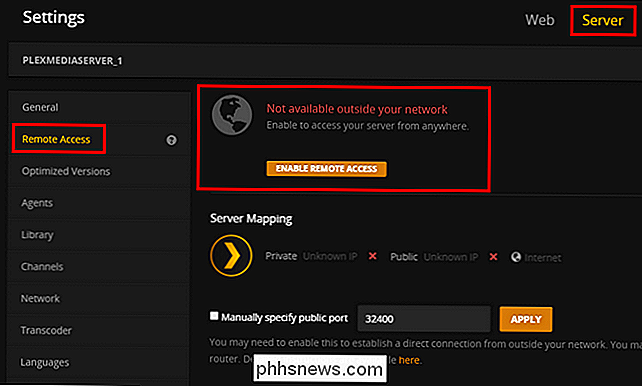
Als uw server momenteel niet is geconfigureerd voor externe toegang, staat er "Niet beschikbaar buiten uw netwerk" zoals hierboven te zien is. Klik op de grote oranje knop met de tekst "Externe toegang inschakelen".
Nadat u externe toegang hebt ingeschakeld (of als externe toegang al was ingeschakeld), ziet u een bericht dat lijkt op dat hieronder.
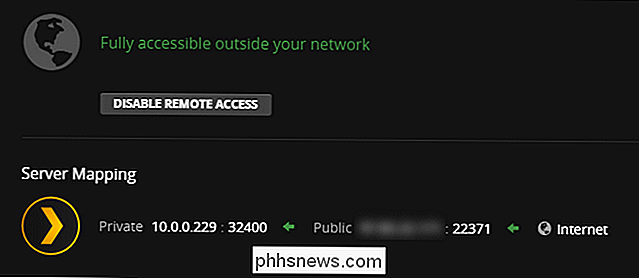
Naast vertellen u dat de server toegankelijk is, geeft het configuratiescherm ook het interne IP-adres en poortnummer van de Plex Media Server op uw lokale netwerk aan, evenals het externe of openbare IP-adres en poortnummer.
zowel de interne als externe IP-adressen en poortnummers zijn handig voor het oplossen van problemen. U hoeft deze informatie niet te kennen voor normaal dagelijks gebruik van Plex Media Server. Het Plex-systeem verwerkt automatisch alle verbindingsgegevens zolang u bent ingelogd op dezelfde Plex-account op uw mediaserver en op al uw clientapparaten. Als u echter problemen ondervindt, hoeft u zich geen zorgen te maken. In de volgende sectie zullen we de meest voorkomende problemen bekijken en oplossen.
Problemen met de verbinding van uw Plex Media Server oplossen
Terwijl externe toegang over het algemeen is hoofdpijn vrij, soms kom je een hik of twee tegen. Als u externe toegang tot uw Plex Media Server inschakelt en u ziet een foutmelding als "Niet beschikbaar buiten uw netwerk", dan hebt u moeite met fotograferen.
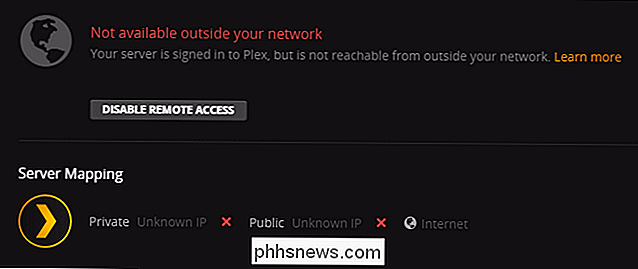
Het is belangrijk op te merken dat de Plex Media Server nog steeds de internet (de server is aangemeld), maar het Plex-systeem heeft geen toegang tot uw Plex-server van buitenaf. Als je niet kunt inloggen, heb je een groter probleem - een algemene internetstoring. (Maar maak je geen zorgen, zelfs als je netwerkproblemen ervaart die verder gaan dan alleen het instellen van je Plex-server, we hebben je nog steeds gedekt.)
UPnP inschakelen voor automatische verbindingen
Het eerste dat u moet controleren, wanneer u dit foutbericht tegenkomt, is dat uw router NAT-PMP (minder vaak) of UPnP (vaker) ondersteunt. Beide services maken automatische port forwarding mogelijk en als uw router ze ondersteunt, zal Plex Media Server automatisch zijn eigen port forwarding configureren.
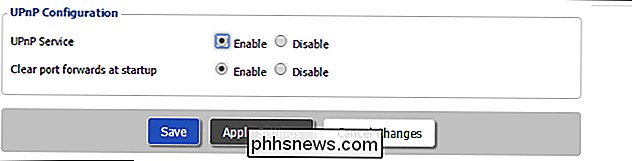
Controleer de documentatie van uw router of zoek eenvoudig de naam van de router en aanvullende zoektermen zoals " hoe UPnP in te schakelen "voor aanvullende informatie. Als UPnP uitgeschakeld is, kan Plex zichzelf automatisch doorschakelen naar het grotere internet.
Als uw router NAT-PMP of UPnP niet ondersteunt (of als u een dringende reden hebt om het niet te gebruiken), dan Ik wil naar de sectie onder "Uw poorten handmatig doorsturen"
Adresproblemen met bridge-modus verbannen
VERWELKOMEN: Uw router en ISP's modem / routercombinatie achter elkaar gebruiken
Ver weg de UPnP-oplossing zou bijna alle connectiviteitsproblemen van iedereen moeten oplossen. In zeldzame gevallen kan uw netwerkconfiguratie echter tegen u samenzweren. Routers hebben een functie die bekend staat als NAT (Network Address Translation) en die de complexe taak vervult van het jongleren van alle netwerkverzoeken die binnenkomen in uw single public facing IP tegen alle vele interne IP-adressen waar die aanvragen voor bestemd zijn.
Helemaal op zichzelf, het NAT-systeem werkt geweldig. Wanneer een NAT-systeem echter wordt verdubbeld met een ander NAT-systeem, kan dit problemen veroorzaken voor apps (zoals de Plex Media Server) die afhankelijk zijn van UPnP om automatische regels voor poortdoorschakeling te maken. Dit komt vaak voor als u een router / modem-combinatie hebt die door uw ISP is geleverd en uw eigen router op dat apparaat is aangesloten. Voor hulp bij het omgaan met die specifieke situatie en het elimineren van dubbele NAT-problemen in het algemeen, raadpleegt u onze handleiding hier.
Stuur uw poorten handmatig door
GERELATEERD: Poorten op uw router doorsturen
als u UPnP liever niet gebruikt of als u uw dubbele NAT-situatie die UPnP niet aankan niet kunt oplossen, kunt u het hele probleem omzeilen door handmatig een poortdoorschakelregel in te stellen. Voor het onbekende is port forwarding gewoon wanneer u de router op de hoogte stelt "OK router, alle verzoeken die binnenkomen bij mijn openbare IP-adres op poort #XXXX, moeten worden doorgestuurd naar dit interne IP-adres in Port #YYYY . "
Om dit te doen, moet u Plex Media Server vertellen dat u het poortnummer handmatig wilt opgeven en vervolgens op routerniveau een statisch IP-adres toewijzen aan uw Plex Media Server-computer en een poort doorstuurregel maken . Laten we eerst de handmatige poortmodus in Plex inschakelen. Ga hiervoor naar Instellingen> Server> Externe toegang (zoals we in het vorige gedeelte van de zelfstudie deden).
Vink "Handmatig openbare poort opgeven" aan. Tenzij u een dringende reden hebt om dit te doen, hoeft u hier het poortnummer niet te wijzigen. Klik op 'Toepassen'.
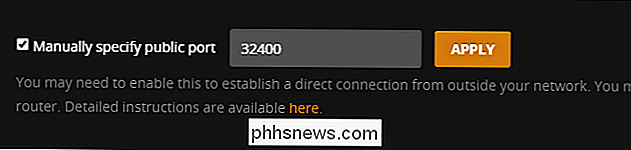
Als u de handmatige poortoptie niet ziet in uw instellingen, klikt u op de knop 'Show Advanced' in de navigatiebalk rechtsboven.
RELATED: Hoe Statische IP-adressen instellen op uw router
Nadat u de optie in Plex hebt ingeschakeld, is het tijd om naar de beheerderspagina van uw router te gaan. Hoe u een statisch IP-adres en poort doorstuurregels instelt, varieert van router tot router, maar de algemene premisse is hetzelfde. U moet uw Plex Media Server-computer in het netwerk identificeren en vervolgens op zoek gaan naar een optie in uw router om een "statisch IP", "statisch lease" of "DHCP-reservering" te maken om het Plex Media Center permanent te associëren met een gegeven IP-adres. Hieronder ziet u een voorbeeld van hoe het toevoegen van een statisch IP-adres eruitziet via onze DD-WRT-router.
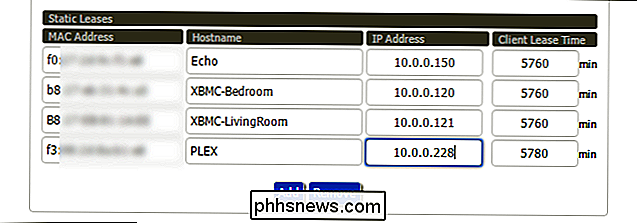
Als u dit niet telkens doet als uw router een nieuw intern adres toewijst aan de mediaserver, zal dit uw poort doorstuurregel. Als u meer informatie nodig heeft over het instellen van een statisch IP-adres, kunt u hier documentatie voor uw specifieke router zoeken en hier statische IP-adressen lezen.
Nadat u een statisch IP-adres voor de server hebt ingesteld, hoeft u alleen maar om de router via de poortdoorschakelingsregel aan te geven dat al het verkeer op die poort naar dat interne IP-adres moet worden geleid. Nogmaals, via onze DD-WRT-router, hier is een algemeen voorbeeld van hoe dat eruit ziet: we hebben alles op externe poort 32400 doorgestuurd naar het interne IP-adres van de Plex-server, ook op poort 32400 om dingen eenvoudig te houden. Bekijk onze volledige gids voor port forwarding voor meer informatie, als je het nodig hebt.
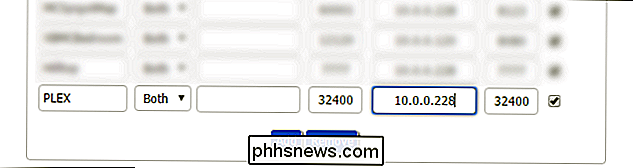
Nadat je de poort in Plex hebt ingesteld en de twee regels (statisch IP en port forwarding) hebt ingesteld in je router, is alles in orde. Spring eenvoudigweg terug of naar het Plex Media Server-configuratiescherm om de serverstatuspagina te controleren en te genieten.
Plex Media Server functioneert over het algemeen, door de magie van UPnP, direct uit de doos. Maar in die zeldzame gevallen doet het dat niet, het is gewoon een kwestie van een paar eenvoudige tweaks toepassen om je mediaserver weer online te krijgen.

Systeemherstel gebruiken in Windows 7, 8 en 10
Systeemherstel is een Windows-functie die kan helpen bepaalde soorten crashes en andere computerproblemen op te lossen. Hier leest u hoe het werkt, hoe u het instelt en hoe u het kunt gebruiken als het misgaat. We gaan Windows 10 gebruiken in dit artikel, maar Systeemherstel bestaat al een lange tijd - en werkt behoorlijk op vrijwel dezelfde manier in elke versie van Windows.

Een rij converteren naar een kolom in een Microsoft Word-tabel
U hebt een tabel in Word gemaakt en bent begonnen met het invoeren van uw gegevens. Dan realiseert u zich dat de tabel moet worden getransponeerd, wat betekent dat de rijen kolommen moeten zijn en omgekeerd. In plaats van de tabel opnieuw te maken en de gegevens handmatig opnieuw in te voeren, is er een eenvoudigere manier om dit te doen.



