De opgeslagen stoorgegevens van Google Assistent zoeken en verwijderen

Telkens wanneer u de Google Assistent gebruikt, wordt een opname van de opdracht geüpload naar Google. Zo doet de assistent wat hij doet. Een kopie van deze opname wordt ook opgeslagen in je Google-account, tenzij je het handmatig invoert en verwijdert.
GERELATEERD: De beste dingen die Google-assistent kan doen op je Android-telefoon
Dus, waarom zijn deze gegevens bewaard? Nou, het kan nuttig zijn om te hebben. Als uw Google Home bijvoorbeeld niet meer reageert op opdrachten, kunt u deze opnamen daadwerkelijk opsporen en ernaar luisteren, wat u kan helpen bij het opsporen van problemen met microfoon / luisteren. Het is behoorlijk waardevol. Dat gezegd hebbende, als u ze liever wilt verwijderen, is dat niet moeilijk.
Vind uw assistent-opnamen
Ga naar de pagina Mijn activiteit van Google om uw eigen opnames te vinden. Mogelijk moet u zich aanmelden.
In de standaardweergave op deze pagina worden al uw gerelateerde activiteitsgegevens weergegeven die zijn onderverdeeld in tweeëntwintig verschillende categorieën, variërend van advertenties helemaal tot YouTube. Je kunt de hele lijst doorbladeren, of je kunt verfijnen wat je zoekt door te klikken op het plusteken links van het item "Filteren op datum en product".
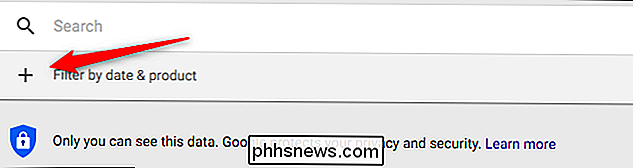
Kies in de vervolgkeuzelijst de optie "Assistent, " Home "en" Voice & Audio "selecties. Dit laatste is het echte vlees en de aardappelen van wat je zoekt, maar het doet geen pijn om alle assistentactiviteiten op te nemen in je resultaten. De vermelding "Home" bevatte niet veel gegevens in mijn resultaten, maar de uwe kan variëren.
Nadat u die opties hebt geselecteerd, drukt u op de zoekknop om alleen die activiteiten weer te geven.
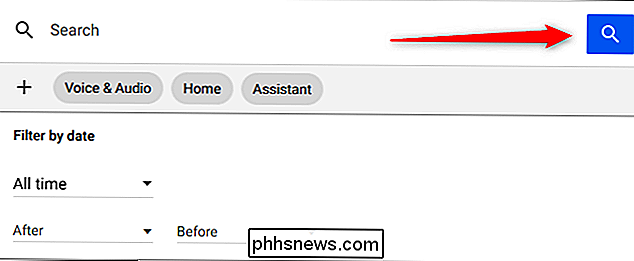
Vanaf daar kunt u graven door alle resultaten heen en luister naar je opnamen terwijl je doorgaat door op de knop "Afspelen" naast audiobestanden te klikken.
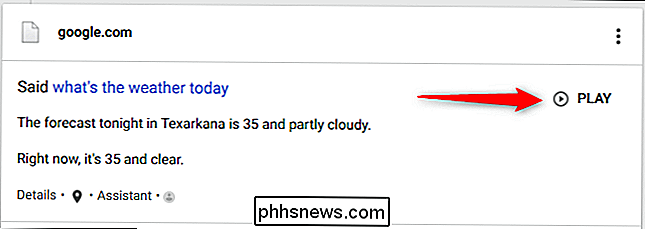
Je assistent-opnamen verwijderen
Terwijl je kon verwijder elke opname handmatig terwijl je bladert via de lijst zou het eeuwen duren voordat uw gegevens maanden of jaren diep zijn. In plaats daarvan is er een manier om deze opnames in bulk te verwijderen.
Klik op de pagina Mijn activiteit op de link "Activiteit verwijderen door" in het menu aan de linkerkant. Als het menu niet zichtbaar is, klikt u op de drie lijnen in de linkerbovenhoek om het te openen.
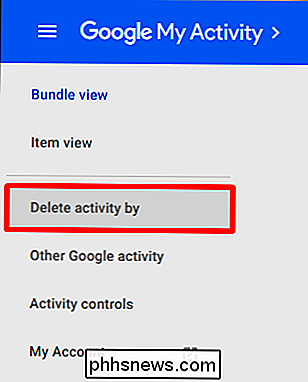
Kies in dit venster een datumbereik in de vervolgkeuzelijst of kies een aangepast bereik met behulp van de datumnotten er vlak onder. Kies in de vervolgkeuzelijst 'Alle producten' de categorie items die u wilt verwijderen en klik vervolgens op de knop 'Verwijderen'. Volg dezelfde stappen voor andere categorieën als je dat wilt.
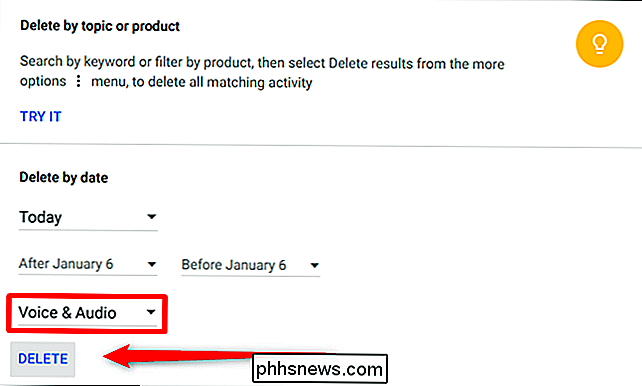
Daar heb je het: als je eenmaal weet waar je moet zoeken, is het eenvoudig om door je opnamegegevens te bladeren en te verwijderen wat je maar wilt.

Hoe kom je te weten van Avast's meldingen, geluiden en gebundelde software
Avast is een ongewoon lawaaierige antivirus-applicatie. Het spreekt hardop meldingen, toont advertenties en bundelt veel extra software. Je kunt sommige (of alle) van deze ergernissen uitschakelen om Avast stil te maken. GERELATEERD: Wat is de beste antivirus voor Windows 10? (Is Windows Defender goed genoeg?

Alle apps weergeven die u ooit op uw iPhone of iPad hebt gedownload
In de zeven jaar dat ik een iPhone gebruik, heb ik honderden apps gedownload. Ik heb de overgrote meerderheid van mijn iPhone verwijderd, maar iOS heeft een record bijgehouden. Er is een manier om elke app te zien die je ooit hebt gedownload en deze opnieuw te downloaden. Zo ziet u het volgende. Open de App Store en tik op het profielpictogram in de rechterbovenhoek en selecteer vervolgens 'Gekocht'.



