Android-apps installeren en verplaatsen naar de SD-kaart

Als u een Android-telefoon of -tablet met een kleine hoeveelheid opslagruimte heeft, blijft u waarschijnlijk apps verwijderen om ruimte te maken voor andere. Maar er is een manier om de opslag van een Android-apparaat uit te breiden als het een SD-kaartsleuf heeft.
Standaard installeren Android-apps op de interne opslag van je telefoon, die vrij klein kan zijn. Als u een SD-kaart hebt, kunt u deze instellen als de standaardinstallatielocatie voor sommige apps, waardoor u meer ruimte vrijmaakt voor meer apps dan u anders zou hebben geïnstalleerd. Je kunt bijna elke momenteel geïnstalleerde app naar de SD-kaart verplaatsen.
GERELATEERD: Hoe je je Android-telefoon kunt rooten met SuperSU en TWRP
Er zijn een paar verschillende manieren om dit te doen en die je gebruikt hangt op uw versie van Android en welke apps u wilt verplaatsen. Met Android 6.0 Marshmallow kunt u uw SD-kaart 'adopteren' als interne opslag en automatisch toegestane apps op de SD-kaart installeren. Sommige pre-Marshmallow-apparaten kunnen u apps handmatig laten verplaatsen, maar alleen als de ontwikkelaar dit toestaat. Als u meer flexibiliteit wilt dan een van deze opties biedt, kunt u uw telefoon rooten en een app gebruiken met de naam Link2SD om dit mogelijk te maken. We zullen alle drie de methoden in dit artikel beschrijven.
Voordat we beginnen, moeten we het volgende opmerken: het uitvoeren van een app op je SD-kaart zal vrijwel ongetwijfeld langzamer gaan dan het uit de interne opslag halen, dus gebruik dit alleen als je absoluut hebt - en als je kunt, probeer het dan te gebruiken voor apps die niet veel snelheid nodig hebben om goed te draaien.
De Android Marshmallow-methode: accepteer je SD-kaart als interne opslag
GERELATEERD: Hoe om een nieuwe SD-kaart in te stellen in Android voor extra opslag
Traditioneel zijn SD-kaarten in Android-apparaten gebruikt als draagbare opslag. Dat betekent dat u bestanden zoals video's, muziek en foto's kunt opslaan voor gebruik op uw apparaat en de SD-kaart op uw computer kunt aansluiten om bestanden heen en weer over te brengen. Bij gebruik als draagbare opslag kan een SD-kaart worden verwijderd zonder de functionaliteit van het apparaat te beïnvloeden.
Met Android 6.0 Marshmallow kunt u nu uw SD-kaart als interne opslag gebruiken, waardoor de SD-kaart in feite integraal deel uitmaakt van de interne opslag op het apparaat. Als u uw SD-kaart als interne opslag gebruikt, worden standaard nieuwe apps op uw SD-kaart geïnstalleerd als de app-ontwikkelaar dit toestaat. U kunt de app later desgewenst terugzetten naar de interne opslag.
Als u uw SD-kaart als interne opslag gebruikt, kunt u de SD-kaart niet van het apparaat verwijderen zonder de functionaliteit van uw apparaat te beïnvloeden en de SD-kaart is niet bruikbaar in een ander apparaat, inclusief uw pc. De SD-kaart is geformatteerd als een lokale EXT4-schijf, gecodeerd met 128-bits AES-codering en als onderdeel van het systeem gekoppeld. Zodra u een SD-kaart op een Marshmallow-apparaat hebt gebruikt, werkt deze alleen met dat apparaat. U kunt meer lezen over het verschil tussen draagbare en interne opslag op een Android-apparaat.
Maak een back-up van de gegevens op uw SD-kaart naar uw computer voordat u uw SD-kaart als interne opslag gebruikt. Het adoptieproces wist alle gegevens op de SD-kaart. U kunt de gegevens terugzetten op de SD-kaart nadat deze is aangenomen als interne opslag, maar daarvoor moet u het Android-apparaat zelf op uw computer aansluiten om de gegevens over te dragen. U kunt de SD-kaart niet uit het apparaat verwijderen en rechtstreeks op uw pc aansluiten om bestanden over te zetten.
Als u de SD-kaart als draagbare opslag hebt gebruikt en sommige apps naar de SD-kaart hebt verplaatst, moet u deze verplaatsen deze apps terug naar de interne opslag voordat u uw SD-kaart als interne opslag gebruikt. Als je dat niet doet, worden deze apps gewist en moeten ze opnieuw worden geïnstalleerd.
GERELATEERD: Hoe een SD-kaart te kopen: Speed Classes, Sizes en Capacities Explained
Bij het adopteren van een SD-kaart als interne opslag, moet je ervoor zorgen dat je een snelle SD-kaart gebruikt. Let op Class 10 en UHS bij het kopen van een nieuwe SD-kaart. Als de SD-kaart een goedkopere, langzamere SD-kaart is, vertraagt dit uw apps en apparaat. Als je de SD-kaart aan het apparaat wilt wijden door het als interne opslag aan te nemen, kun je beter een beetje extra geld uitgeven voor een snellere kaart. Android test de snelheid van de SD-kaart tijdens het adoptieproces en waarschuwt u als het te traag is en de prestaties van uw apparaat negatief zal beïnvloeden.
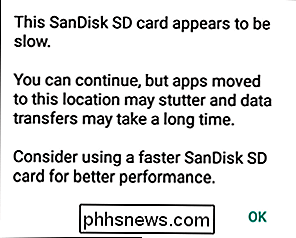
Plaats de SD-kaart in uw apparaat. U zou een melding moeten zien dat er een nieuwe SD-kaart is gedetecteerd. Tik op "Instellen". (Open de Android-app Instellingen, ga naar 'Opslag en USB' en klik op de menuknop 'Formatteren als intern'.
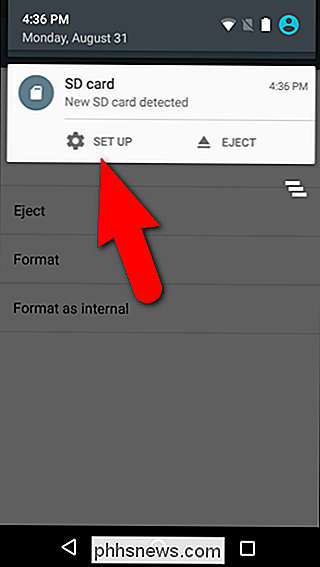
Er wordt een scherm weergegeven waarin u kunt kiezen of u wilt instellen de SD-kaart op als draagbare opslag of interne opslag. Tik op "Gebruiken als interne opslag" en tik vervolgens op "Volgende".
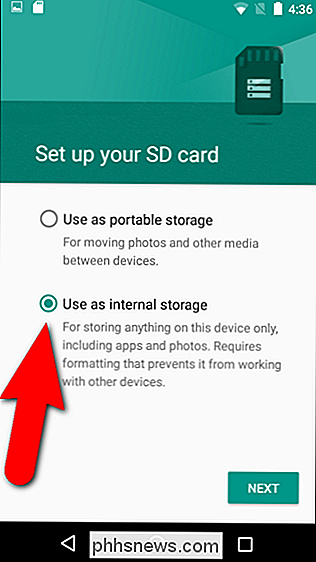
Er wordt een bericht weergegeven dat u waarschuwt dat nadat de SD-kaart is geformatteerd als interne opslag, deze alleen in die Je wordt ook geadviseerd om een back-up te maken van de gegevens op de kaart. Als je klaar bent om door te gaan met het gebruik van de SD-kaart als interne opslag, tik je op "Wissen en formatteren".
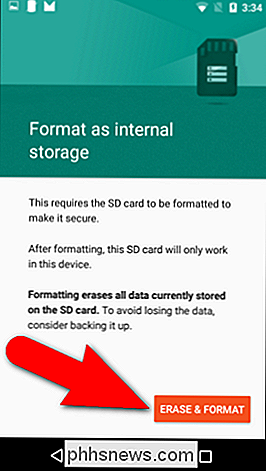
Als er nog steeds apps op de SD-kaart zijn geïnstalleerd dat u bent vergeten terug te gaan naar de interne opslag, het apparaat geeft een waarschuwing weer dat de apps zullen worden gewist. Om te zien welke apps nog op de SD-kaart zijn geïnstalleerd, tikt u op "Apps bekijken". Als het u niet uitmaakt de apps worden gewist, tik op "Erase Anyway".
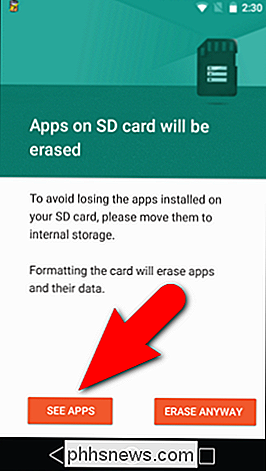
Android formatteert en versleutelt uw SD-kaart.
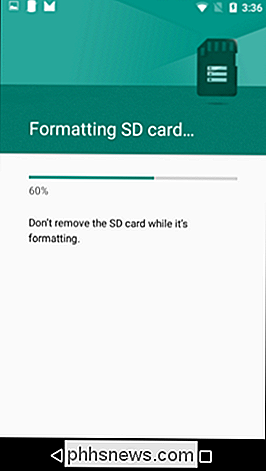
Na het formulier Als het proces is voltooid, wordt u gevraagd of u de gegevens die momenteel op de interne opslag van het apparaat staan naar de SD-kaart wilt verplaatsen. Met deze stap worden uw foto's, bestanden en sommige apps naar de SD-kaart verplaatst. Tik nu op "Nu verplaatsen" om de gegevens naar de SD-kaart te migreren. Hiermee wordt de SD-kaart geselecteerd als de gewenste opslaglocatie voor alle apps, databases en gegevens. Als u uw gegevens nog niet wilt migreren, tikt u op 'Later verplaatsen'. De interne opslag blijft de voorkeursopslag voor alle inhoud.
Als u 'Verplaats later' kiest, kunt u de gegevens later migreren door naar Instellingen> Opslag en USB te gaan. Tik op het SD-kaartstation, tik vervolgens op de menuknop en selecteer "Gegevens migreren".
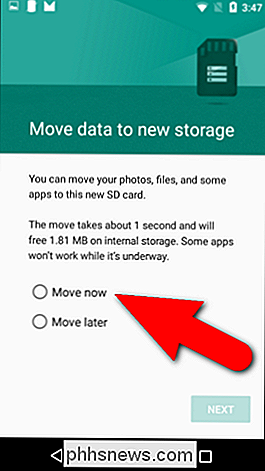
Wanneer het proces is voltooid, verschijnt een bericht met de mededeling dat uw SD-kaart werkt. Tik op "Gereed".
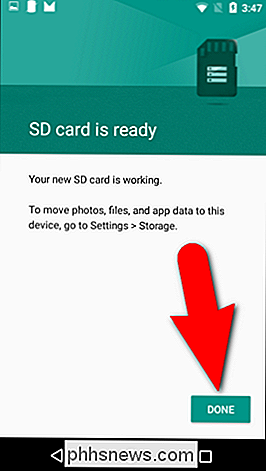
Nadat uw SD-kaart is geformatteerd als interne opslag, wordt zowel de interne opslag van uw apparaat als uw goedgekeurde SD-kaart (USB Mass USB-schijf in de onderstaande afbeelding) weergegeven op het scherm Apparaatopslag wanneer u Instellingen opent > Opslag.
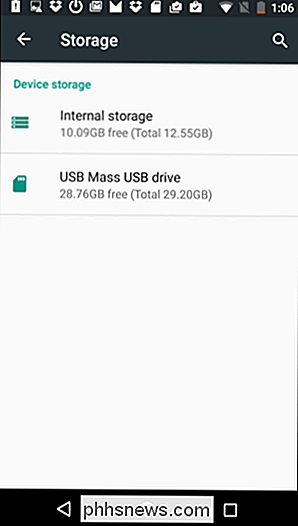
Door op een van de items onder Apparaatopslag op het Opslagscherm in de Instellingen-app te tikken, kunt u gebruiksinformatie over die opslaglocatie bekijken.
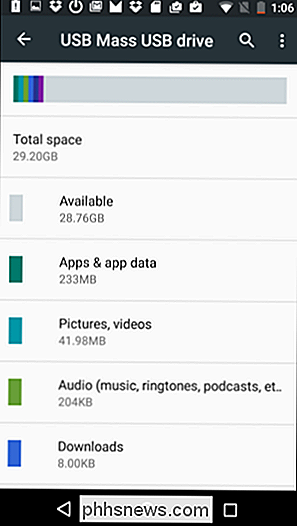
Vanaf nu, wanneer u een app installeert, zal Android op een intelligente manier werken beslissen waar het moet worden geplaatst op basis van de aanbevelingen van de ontwikkelaar.
U kunt apps handmatig verplaatsen tussen de interne opslag en de SD-kaart, maar dit wordt niet aanbevolen en kan onbedoelde gevolgen hebben op sommige apparaten. Als u absoluut dit moet doen, gaat u naar Instellingen> Opslag en USB. Selecteer de opslagruimte die de app bevat die u wilt verplaatsen (intern of SD-kaart) en tik op 'Apps'. Selecteer de app die u wilt verplaatsen in de lijst en tik op de knop 'Wijzigen'.
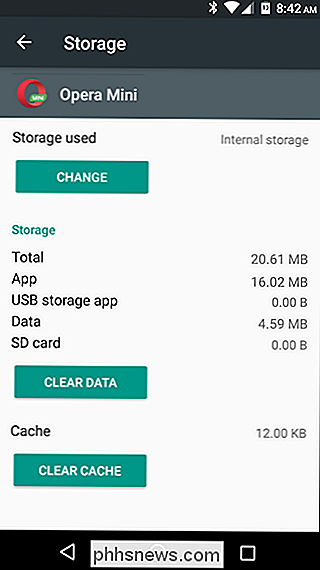
U hoeft niet op te geven waar inhoud voor elke app moet worden opgeslagen. Apps slaan standaard altijd hun inhoud op de gewenste opslaglocatie op.
Als u alleen afbeeldingen, films en muziek op uw SD-kaart wilt opslaan, is het gebruik van de SD-kaart als draagbare opslag een betere optie voor u. Als u echter een Marshmallow-apparaat met een SD-kaartsleuf met beperkte interne opslag gebruikt, is dit een eenvoudige oplossing om de interne opslagcapaciteit van uw apparaat uit te breiden.
De Pre-Marshmallow-methode: Verplaats goedgekeurde apps handmatig naar de SD-kaart
Als u Android 6.0 Marshmallow niet gebruikt, kunt u sommige apps nog steeds naar de SD-kaart verplaatsen, zolang uw apparaat dit ondersteunt. Bovendien is deze optie alleen beschikbaar voor sommige apps - de app-ontwikkelaar moet ze als verplaatsbaar beschouwen om ze te kunnen verplaatsen. Dus afhankelijk van de apps die u wilt verplaatsen, kan dit al dan niet erg nuttig voor u zijn.
Deze procedure verschilt enigszins, afhankelijk van of u een Android-apparaat met aandelen zoals een Nexus-telefoon of -tablet of een apparaat met een op maat gemaakte versie van Android zoals een Samsung-telefoon of -tablet. We gebruikten in dit geval een Samsung Galaxy Tab A-tablet, maar we zullen ook beschrijven hoe je de Application Manager op een Android-apparaat met stock kunt openen.
Als u een app naar de SD-kaart wilt verplaatsen, opent u de instellingen van uw apparaat. Op een Android-apparaat met aandelen, zoals de Nexus 7, veegt u eenmaal naar beneden om toegang te krijgen tot het meldingenvenster en opnieuw om het paneel Snelle instellingen te openen. Tik vervolgens op het pictogram "Instellingen" in de rechterbovenhoek van het paneel Snelle instellingen. Op elk Android-apparaat kunt u ook de App-lade openen en op het pictogram 'Instellingen' tikken.
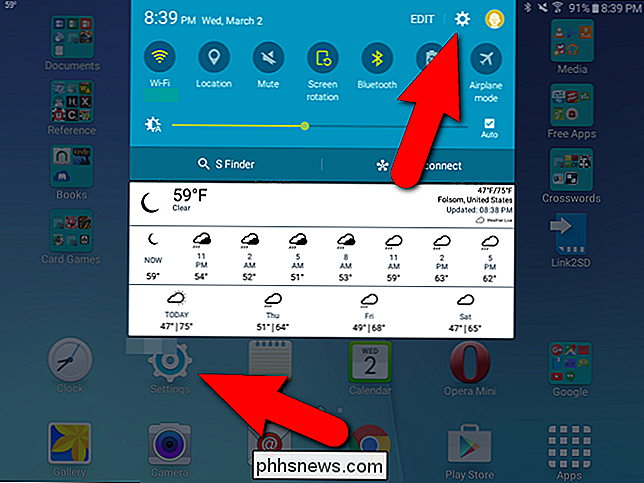
Om Toepassingsbeheer op een Android-apparaat met aandelen te openen, tikt u op "Apps" in het gedeelte Apparaat van het scherm Instellingen. Op ons Samsung-apparaat tikken we op 'Toepassingen' in de lijst aan de linkerkant en vervolgens op 'Toepassingsbeheer' aan de rechterkant.
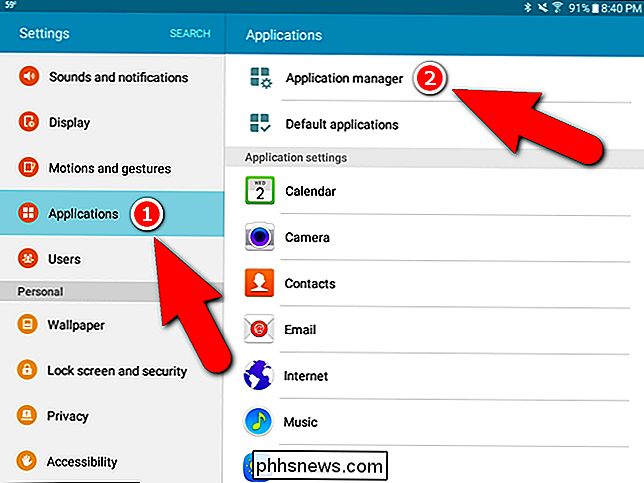
Blader door de lijst met apps en tik op de app die u naar de SD-kaart wilt verplaatsen. Zoals te zien is in de afbeelding hieronder, neemt Opera Mini niet veel ruimte in beslag op onze interne opslag, maar we gaan het als een voorbeeld gebruiken. U kunt door uw eigen lijst met apps scrollen en ervoor kiezen een app te verplaatsen die veel ruimte op uw apparaat in beslag neemt.
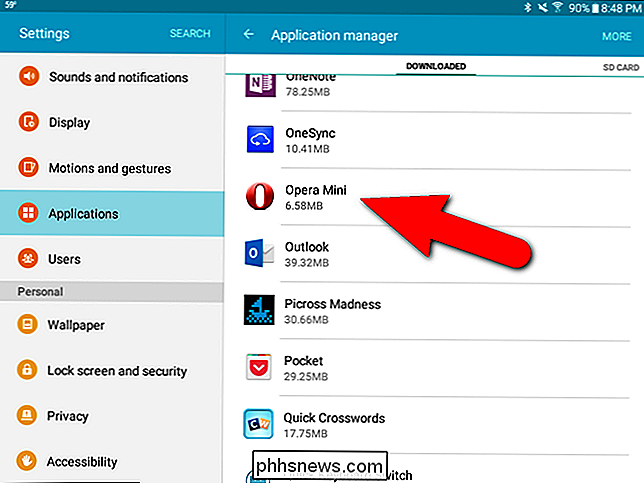
Als de geselecteerde app niet naar de SD-kaart kan worden verplaatst, wordt de "Verplaats naar SD-kaart" wordt grijs weergegeven en ziet eruit als de knop "Force Stop" op de afbeelding hieronder. Als de knop "Verplaatsen naar SD-kaart" echter niet grijs is, kunt u de app naar de SD-kaart verplaatsen. Tik op de knop om het te verplaatsen.
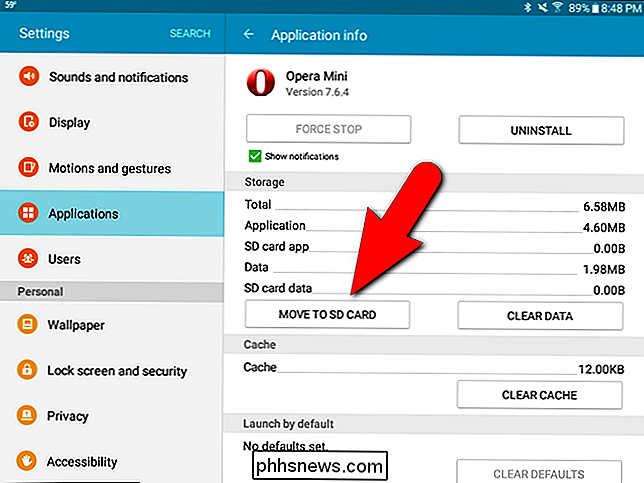
Terwijl de app wordt verplaatst, wordt de knop "Verplaatsen naar SD-kaart" grijs weergegeven en wordt het bericht "Bezig met verplaatsen ..." weergegeven.
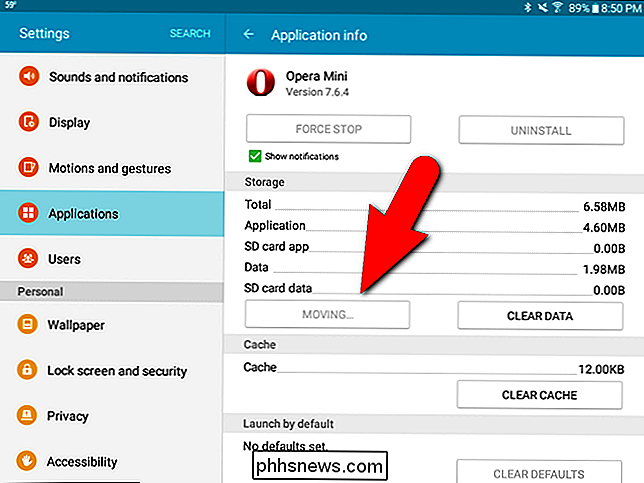
Wanneer het proces is voltooid, wordt het bericht "Verplaatsen" weergegeven. naar SD-kaart "knop wordt" Verplaats naar apparaatopslag "en u kunt die knop gebruiken om de app terug te zetten naar de interne opslag, als u dat wilt.
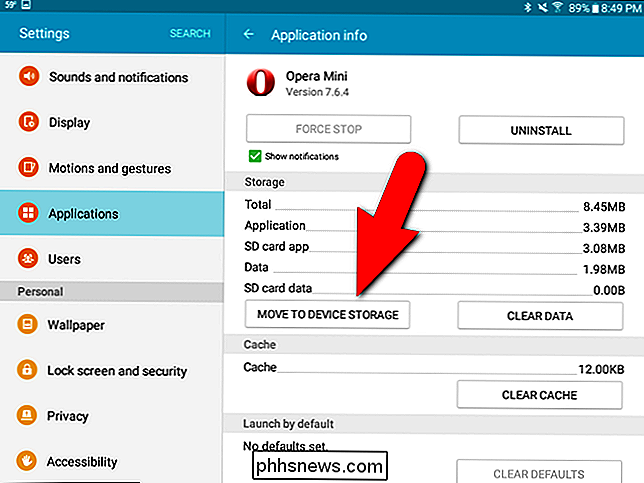
Er is een betere manier om een algemeen beeld te krijgen van welke apps kunnen en kunnen niet naar de SD-kaart worden verplaatst. Installeer AppMgr III in de Play Store. Er is ook een betaalde versie, maar de gratis versie is goed genoeg voor dit doel.
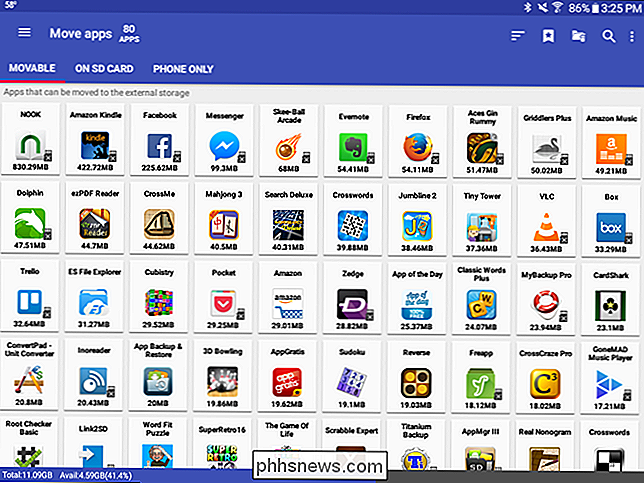
De rootmethode: partitioneer uw SD-kaart en verplaats elke gewenste app
Helaas kan Android alleen apps naar de SD-kaart verplaatsen als de ontwikkelaar van de app zorgt ervoor. Als u niet-goedgekeurde apps wilt verplaatsen, kunt u dat doen, maar u moet uw telefoon rooten. Dus als je dat nog niet hebt gedaan, doe dat dan eerst en kom dan terug naar deze handleiding.
Volg daarna de onderstaande stappen naar de letter en je zou wat extra ruimte op je SD-kaart moeten hebben voor apps.
Stap één: partitioneer uw SD-kaart
Maak voordat u uw SD-kaart partitioneert een back-up van alle gegevens op uw SD-kaart. Deze partitioneringsprocedure wist alles erop. Schakel uw Android-apparaat uit, verwijder de SD-kaart, plaats deze in een SD-kaartlezer op uw pc en kopieer de bestanden naar uw pc. Nadat de back-up van uw gegevens is opgeslagen, laat u de SD-kaart op uw pc staan voor het partitioneringsproces.
Download en installeer MiniTool Partition Wizard op uw pc en start het programma. Het volgende scherm verschijnt. Klik op "Toepassing starten".
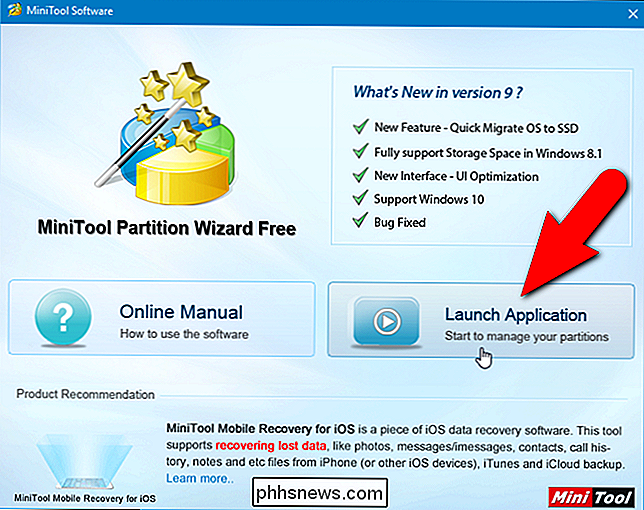
In het hoofdvenster van het programma ziet u meerdere schijven vermeld. De harde schijf (en) op uw pc worden eerst vermeld, gevolgd door de SD-kaart, in dit geval station G. Selecteer de schijf voor uw SD-station. In ons geval is dit "schijf 2". Wees heel voorzichtig bij het selecteren van de SD-kaartschijf, omdat u niet per ongeluk uw andere schijven wilt wissen.
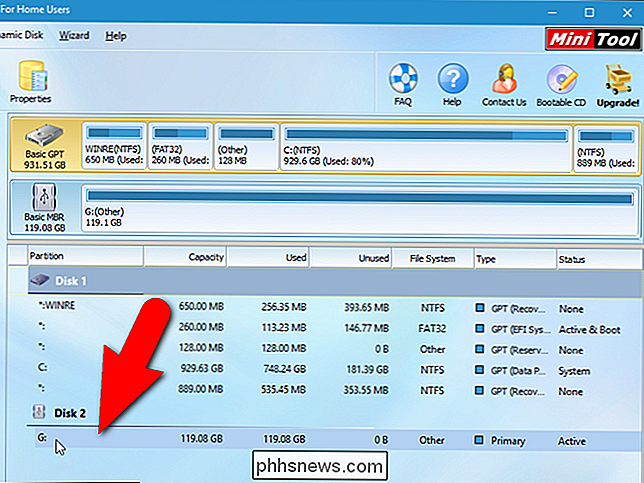
We gaan de huidige partitie op de SD-kaart verwijderen. Dit is het punt waarop alle gegevens op de SD-kaart zullen worden gewist. Dus nogmaals, wees er zeker van dat je een back-up hebt gemaakt van je gegevens voordat je verdergaat met dit proces.
Klik met de rechtermuisknop op de partitie van de SD-kaart (in dit geval "G:") en selecteer "Verwijderen" in het pop-upmenu.
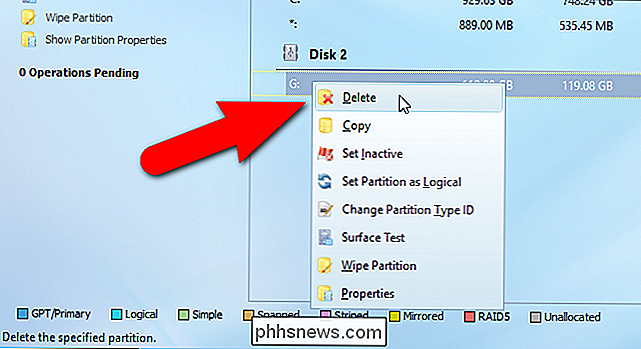
Nu partitioneren we de schijf voor ons Android-apparaat. De eerste partitie zal worden gebruikt voor data. Klik met de rechtermuisknop op wat nu de niet-toegewezen partitie op uw SD-kaart is en selecteer "Maken" in het pop-upmenu.
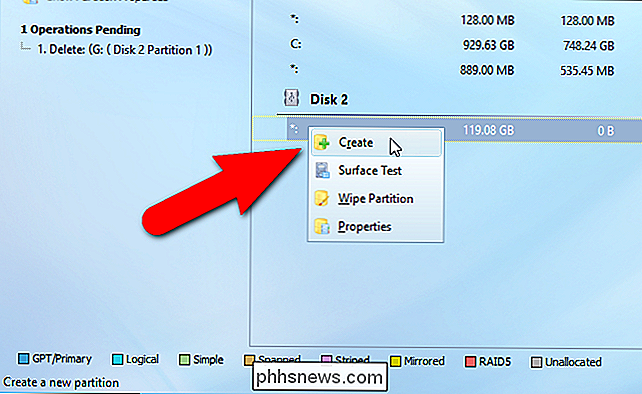
Partities maken op een SD-kaart zodat u er apps op kunt installeren op een Android-apparaat is anders dan een station partitioneren voor een pc. Om dit te laten werken, moet je beide partities op de SD-kaart als "Primair" definiëren. Selecteer in het dialoogvenster "Nieuwe partitie maken" de optie "Primair" in de vervolgkeuzelijst "Maken als".
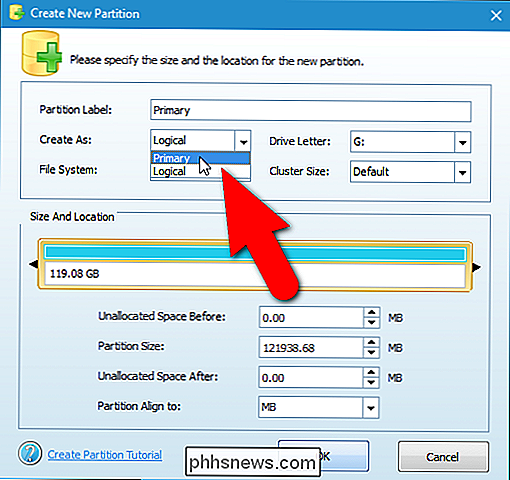
Vervolgens moet u het type bestandssysteem voor de gegevenspartitie definiëren. Selecteer "FAT32" in de vervolgkeuzelijst "Bestandssysteem".
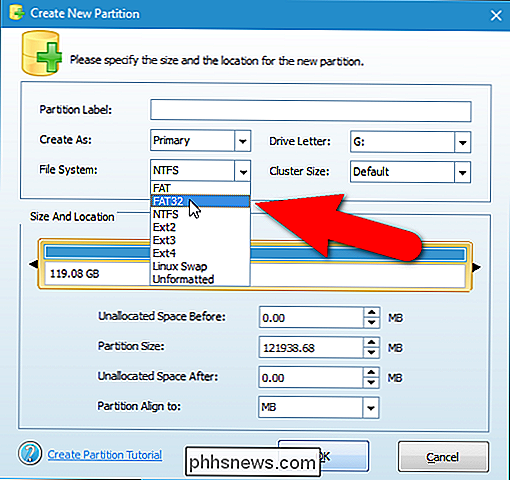
U hoeft geen "partitielabel" toe te wijzen aan de partitie, maar we hebben besloten om onze "Gegevens" te labelen.
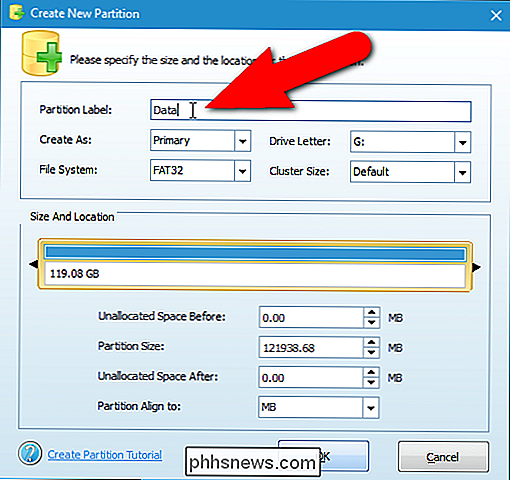
Standaard de grootte van deze partitie is de beschikbare grootte van de SD-kaart. We moeten het formaat naar beneden aanpassen om plaats te bieden aan de tweede partitie die we nu gaan maken voor apps. Omdat dit de gegevenspartitie is, wilt u het bijna zeker groter maken dan de tweede "apps" -partitie. We gebruiken een 128 GB SD-kaart, dus we wijzen ongeveer 100 GB toe aan gegevens en we zullen de rest toewijzen voor apps op de tweede partitie.
Verplaats de cursor over de rechterrand om de grootte van de partitie te wijzigen van de gele rand in het gedeelte 'Grootte en locatie' totdat deze wordt weergegeven als een dubbele lijn met twee pijlen, zoals hieronder wordt weergegeven. Klik op de gele rand en houd deze vast en versleep hem naar links tot je de geschatte gewenste afmeting voor je gegevens krijgt.
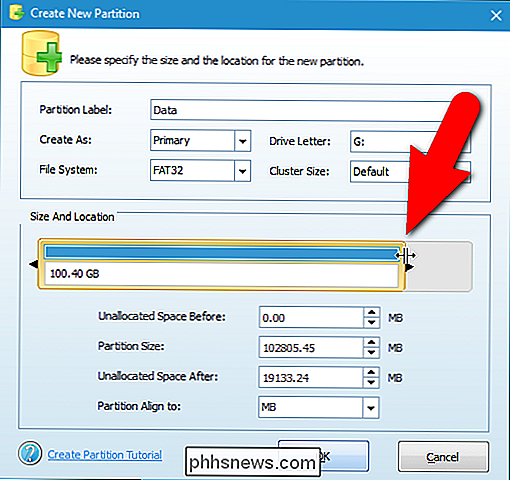
Als je klaar bent met het instellen van de gegevenspartitie, klik je op "OK".
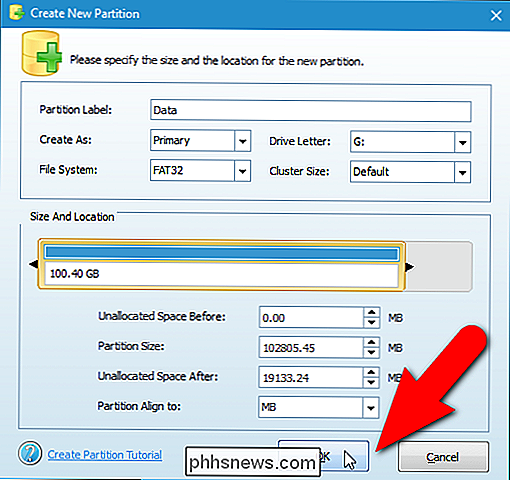
De resterende ruimte op de SD-kaart staat vermeld als niet-toegewezen onder de gegevenspartitie die u zojuist hebt gemaakt. Nu moet je de tweede partitie voor de apps definiëren. Klik met de rechtermuisknop op de tweede, niet-toegewezen partitie en selecteer "Maken".
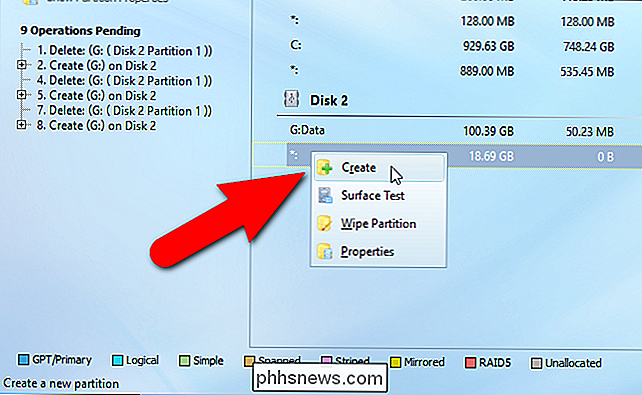
Er verschijnt een dialoogvenster waarin wordt gewaarschuwd dat de nieuwe partitie niet zal werken in Windows (Onthoud dat we u hebben verteld dat het maken van partities op een SD-kaart voor het rechtstreeks installeren van apps op de kaart verschilt van het partitioneren van een schijf voor gebruik op een Windows-pc?). Windows herkent alleen de eerste partitie op een verwisselbare schijf. Omdat we deze SD-kaart echter niet gebruiken op een Windows-pc, kunnen we doorgaan met het maken van de tweede partitie. Klik op "Ja".
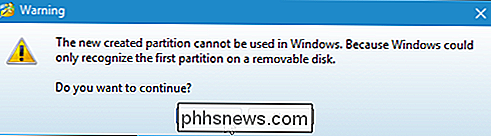
Zoals we eerder hebben vermeld, moeten beide partities worden gedefinieerd als "Primair", dus selecteer "Primair" in de vervolgkeuzelijst "Maken als". Voor de apps-partitie moet het "Bestandssysteem" "Ext2", "Ext3" of "Ext4" zijn. Als u een magazijn-ROM gebruikt, selecteert u "Ext2". Anders selecteert u "Ext3" of "Ext4". Als u niet zeker weet welke u moet selecteren, begint u met "Ext3" of "Ext4". U kunt het "Bestandssysteem" wijzigen als uw selectie niet werkt. We verdeelden onze SD-kaart voor gebruik in een Samsung Galaxy Tab A en selecteerden eerst "Ext3" en veranderden die toen in "Ext4" toen we ontdekten dat "Ext3" niet werkte toen we het in Link2SD testten.
Voer een naam voor het "Partition Label" indien gewenst en klik op "OK". U hoeft de grootte van de partitie niet te wijzigen. De resterende ruimte op de SD-kaart wordt automatisch gebruikt voor de tweede partitie.
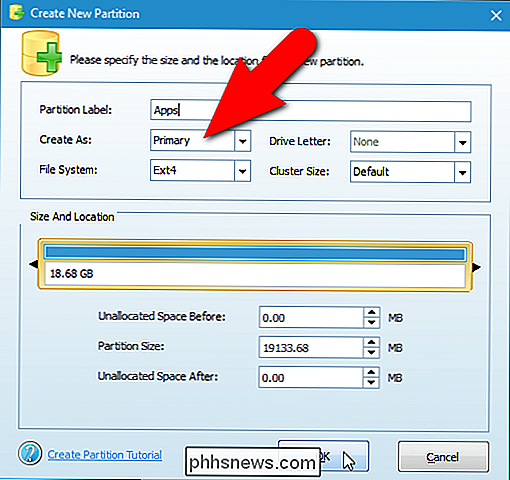
De twee partities worden weergegeven onder de kop "Disk" ("Disk 2" in dit geval).
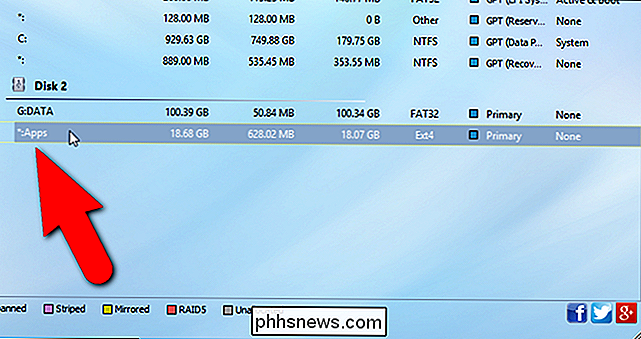
De wijzigingen zijn echter niet definitief nog. Om de partities te voltooien, klikt u op 'Toepassen' op de werkbalk.
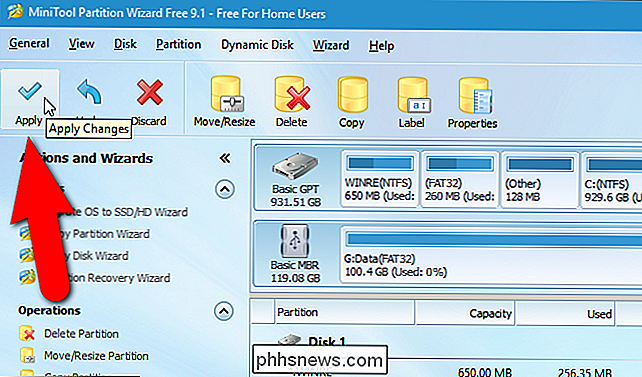
Er verschijnt een bevestigingsvenster om ervoor te zorgen dat u de wijzigingen wilt toepassen. Klik op "Ja" om de wijzigingen toe te passen.
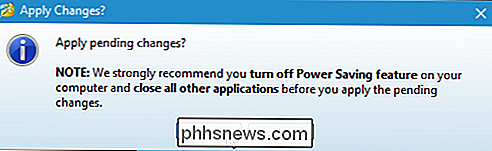
Het dialoogvenster "Wachtende bewerking (en) toepassen" geeft de voortgang van de bewerkingen weer.
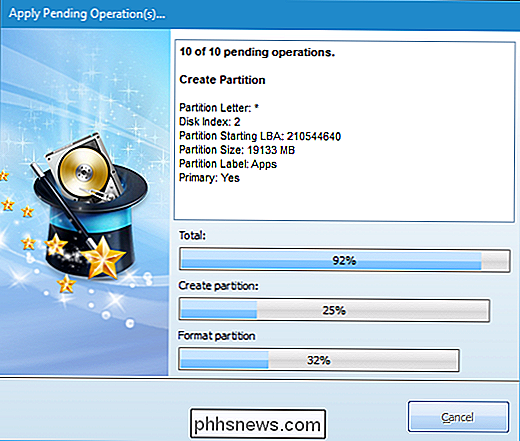
Wanneer alle wijzigingen zijn toegepast, wordt het dialoogvenster "Succesvol" weergegeven. Klik op "OK".
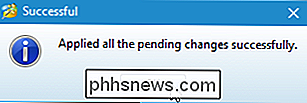
Selecteer "Exit" in het menu "Algemeen" om MiniTool te sluiten.
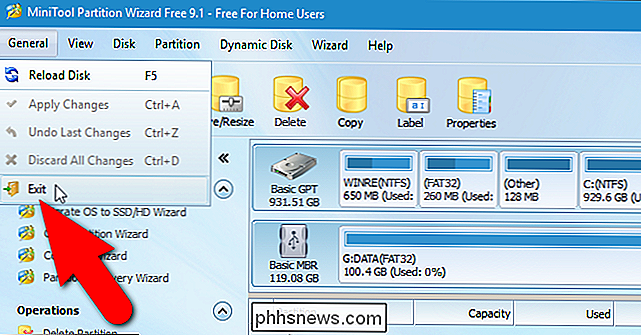
Voordat u de SD-kaart van uw pc verwijdert, kunt u alle bestanden terug kopiëren naar de SD-kaart die u op uw computer beschikbaar wilt hebben Android-apparaat. Maak je geen zorgen over Windows die de twee partities verwerkt. Het ziet alleen de "FAT32", of data, partitie, waar u uw bestanden toch wilt plaatsen.
Stap twee: Download en installeer Link2SD
Nu dat u een goed gepartitioneerde SD-kaart hebt, plaatst u deze terug op je Android-apparaat en start het apparaat op. Zoek naar "Link2SD" in de Play Store en installeer het. Er is een betaalde versie van de app, maar de gratis versie is voldoende voor deze procedure. Zodra de app is geïnstalleerd, tikt u op het pictogram "Link2SD" dat op het startscherm verschijnt of tikt u op de lade "Apps" en start u het vanaf daar.
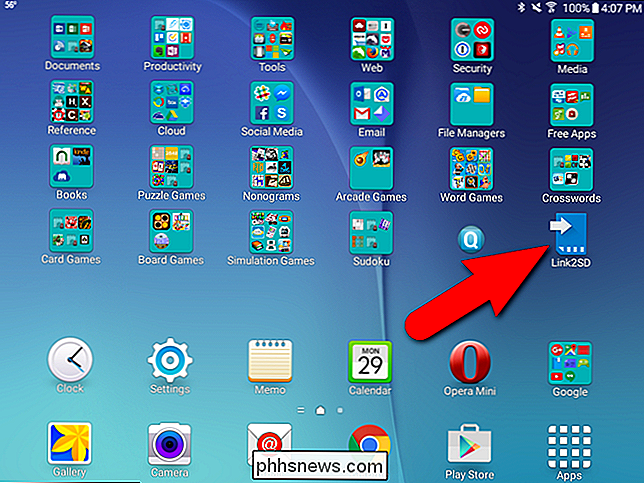
Als u uw apparaat hebt geroot met behulp van onze gids, hebt u SuperSU op uw apparaat geïnstalleerd en ziet u het volgende dialoogvenster met de vraag volledige toegang tot Link2SD te verlenen. Tik op "Verlenen".
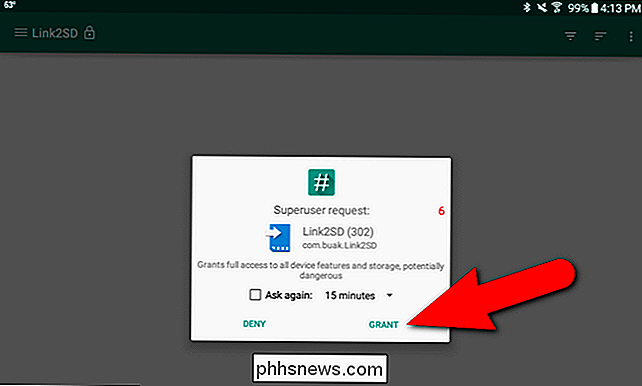
Het volgende dialoogvenster toont de eerste keer dat u Link2SD opent en vraagt u om het bestandssysteem te selecteren dat wordt gebruikt op de tweede partitie van uw SD-kaart. Selecteer FAT32 / FAT16 niet. Dat is het bestandssysteem dat je hebt gebruikt voor de eerste partitie, voor de gegevens. U hebt "ext2", "ext3" of "ext4" gebruikt, dus selecteer de juiste keuze voor uw tweede partitie. We hebben "ext4" gebruikt, dus we hebben die optie geselecteerd. Tik op "OK".
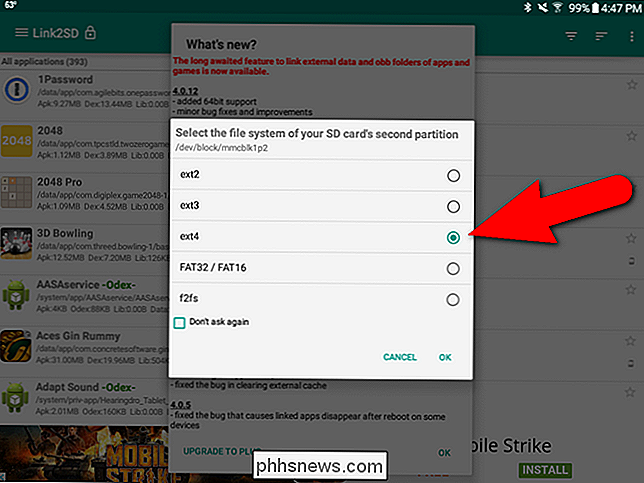
Als de dingen correct werken, ziet u het dialoogvenster "Start uw apparaat opnieuw". Tik op "Apparaat opnieuw opstarten".
Als u een fout in het mount-script krijgt, hebt u waarschijnlijk het verkeerde "ext" -bestandssysteemtype gekozen bij het maken van de tweede partitie. Sluit Link2SD, schakel uw apparaat uit, verwijder de SD-kaart en plaats deze terug op uw pc. Open de MiniTool Partition Wizard opnieuw, verwijder de tweede partitie en maak deze opnieuw aan, dit keer met de andere instelling (waarschijnlijk "Ext3" of "Ext4") die u niet eerder gebruikte. Doorloop de stappen opnieuw totdat u zover bent en het dialoogvenster "Uw apparaat opnieuw opstarten" moet verschijnen. Als u het bovenstaande dialoogvenster niet ziet voor het selecteren van het bestandssysteem van de tweede partitie van uw SD-kaart, kunt u Link2SD verwijderen en opnieuw installeren. Dat zou de app moeten resetten.
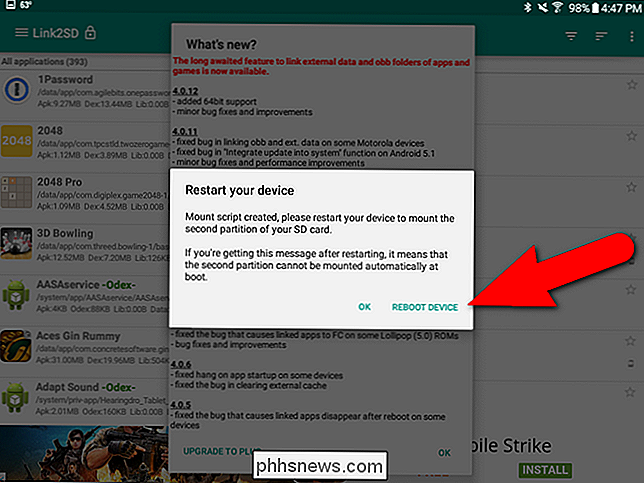
Als uw apparaat opnieuw is opgestart, opent u Link2SD opnieuw. U zou geen dialoogvenster moeten zien verschijnen. In plaats daarvan ziet u een lijst met apps en enkele opties boven aan het scherm van de app. Als dat het geval is, hebt u met succes Link2SD geïnstalleerd en ingesteld.
Stap drie (Optioneel): wijzig de standaardinstallatielocatie voor uw apps
Als u automatisch nieuwe apps op de SD-kaart wilt installeren in plaats van de interne opslag , we raden je aan dat nu te doen. Tik hiervoor op de menuknop (drie verticale stippen) in de rechterbovenhoek van het scherm.
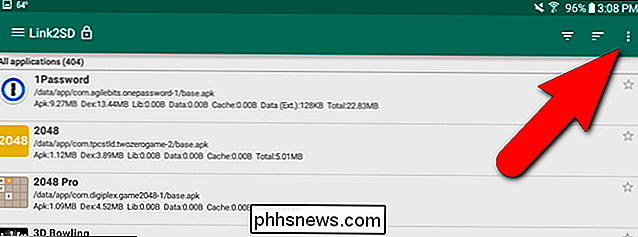
Tik op "Instellingen" in het pop-upmenu.
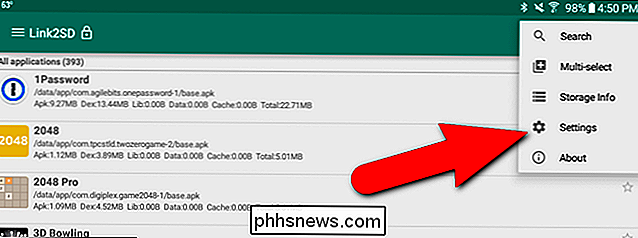
Tik in het gedeelte "Automatische koppeling" op "Auto" koppeling "aankruisvakje en tik vervolgens op" Instellingen automatisch koppelen ".
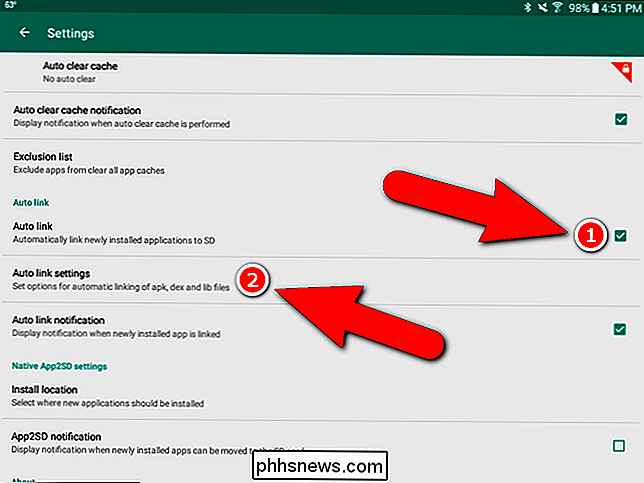
Zorg ervoor dat de eerste drie selectievakjes allemaal zijn geselecteerd. Het laatste selectievakje "Interne gegevens koppelen" kan niet worden ingeschakeld in de gratis versie van Link2SD. Gegevensbestanden voor apps die op de SD-kaart zijn geïnstalleerd, worden dus nog steeds opgeslagen in de interne opslag.
OPMERKING: als u gegevensbestanden voor apps op de SD-kaart wilt kunnen opslaan, kunt u de Link2SD Plus-sleutel aanschaffen ( $ 2,35 op het moment dat dit artikel werd gepubliceerd) om deze functie en extra functies in Link2SD te ontgrendelen.
Gebruik de pijlen terug aan de bovenkant van elk scherm in Link2SD om terug te gaan naar het vorige scherm. U kunt ook de knop Vorige op uw apparaat gebruiken.
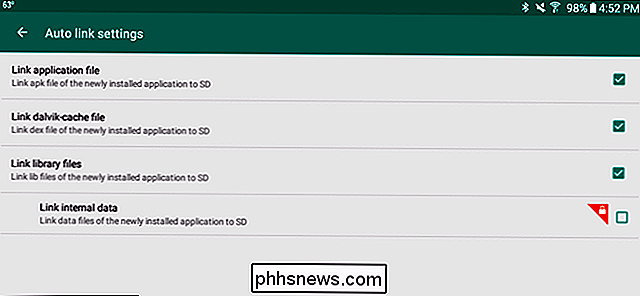
Selecteer "Opslaginformatie" in hetzelfde menu waarin u eerder "Instellingen" hebt geopend om informatie te krijgen over de interne opslag en opslag op de SD-kaart. Het item "Externe SD" in de lijst is de gegevenspartitie van uw SD-kaart waar u een documentbestand, mediabestanden, enz. Kunt opslaan. Alle bestanden die u van uw pc naar de SD-kaart hebt gekopieerd, bevinden zich op die partitie. Het "SD Card 2nd Part" is de apps-partitie, waar apps nu standaard worden geïnstalleerd.
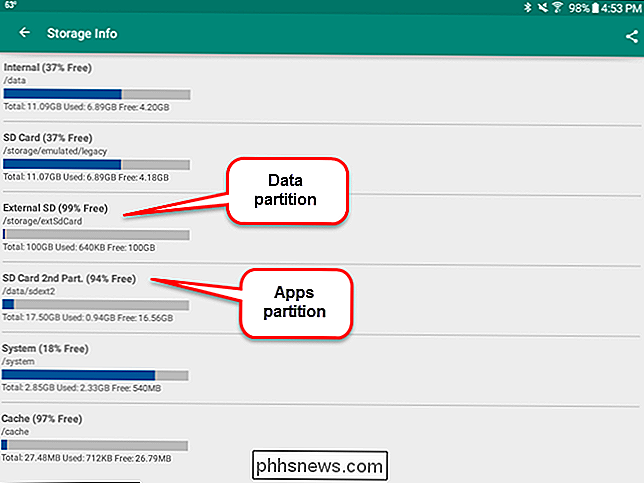
Stap vier: Verplaats al geïnstalleerde apps naar de SD-kaart
De kans is groot dat er waarschijnlijk al een aantal apps op uw SD-kaart zijn geïnstalleerd telefoon die u naar de SD-kaart wilt verplaatsen. Zo kun je dat doen.
We gebruiken Word als een voorbeeld van het verplaatsen van een app naar de SD-kaart omdat deze veel ruimte inneemt op onze 16 GB Samsung Galaxy Tab A. Als we de instellingen van het apparaat bekijken en toegang krijgen tot de "Applicatie info" (via de "Application Manager") voor Word, we kunnen zien dat we normaal gesproken Word niet naar de SD-kaart kunnen verplaatsen. De knop "Verplaatsen naar SD-kaart" is uitgegrijsd. Word neemt ook een totaal van 202 MB ruimte in beslag op de interne opslag.
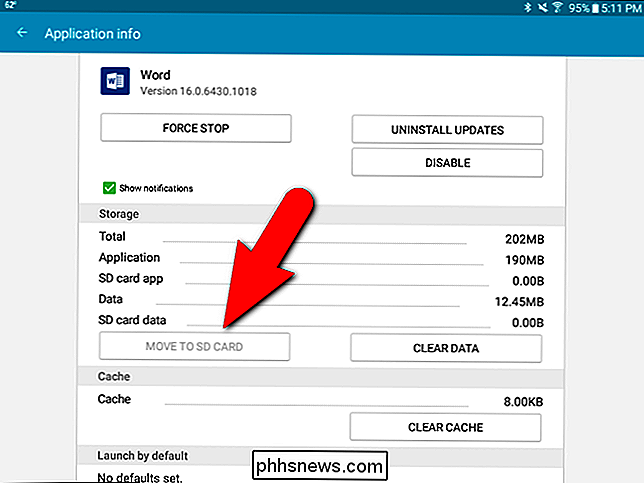
We kunnen echter verder gaan dan die beperking. We openen Link2SD en scrollen in de lijst met apps totdat we bij Word komen en erop tikken.
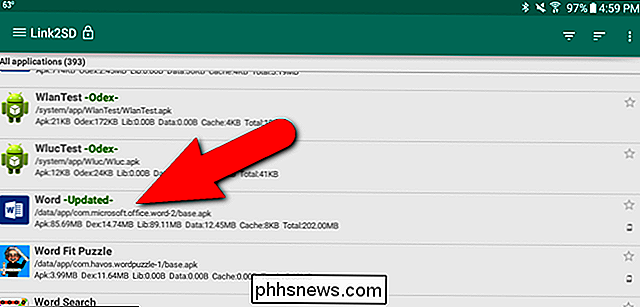
De "App-info" in Link2SD is vergelijkbaar met het App-infoscherm in de instellingen van het apparaat, maar met dit App-infoscherm kunnen we verplaats de app naar de SD-kaart. Let op het witte vak dat wordt opgeroepen op de afbeelding hieronder. Dat geeft aan hoeveel ruimte de app gebruikt in de interne opslag. Het oranje vak hieronder geeft de hoeveelheid ruimte weer die de app op de SD-kaart gebruikt. We willen zoveel mogelijk van die 202MB naar de SD-kaart verplaatsen. Om dat te doen, klikken we op "Link naar SD-kaart".
Waarom hebben we niet op de "Verplaatsen naar SD-kaart" geklikt? Die knop lijkt hetzelfde te doen als de knop "Verplaatsen naar SD-kaart" op het scherm "App-info" in de instellingen van het apparaat en werkte niet voor ons. Het lijkt er gewoon als een gemak te zijn voor apps die normaal gesproken naar de SD-kaart kunnen worden verplaatst, zodat je Link2SD als een algemene app-manager kunt gebruiken.
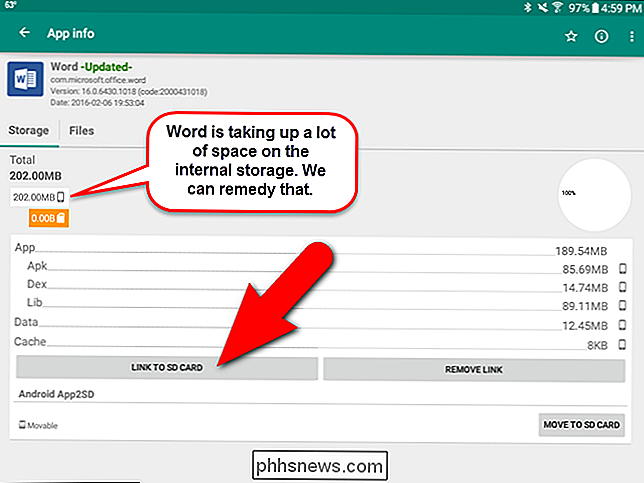
Er verschijnt een bevestigingsscherm om ervoor te zorgen dat we de geselecteerde app willen verplaatsen. Tik op "OK".
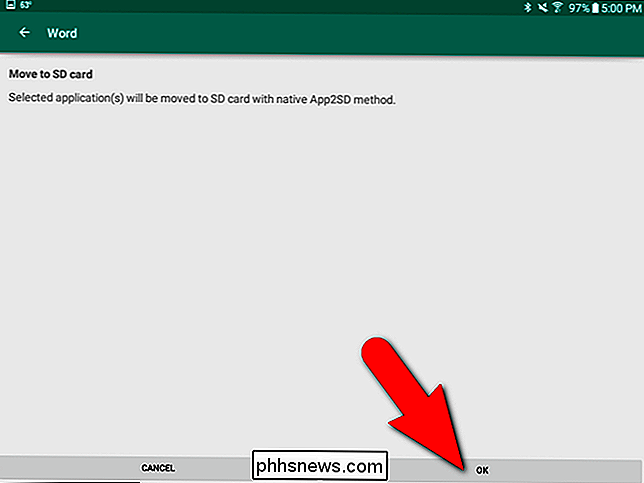
Een voortgangsscherm wordt weergegeven terwijl de app wordt verplaatst.
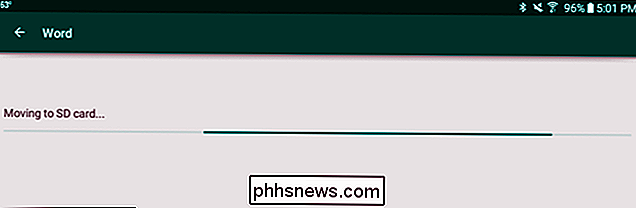
Het scherm "Link naar SD-kaart" wordt weergegeven, waarmee u kunt opgeven welke typen toepassingsbestanden worden verplaatst en aan de tweede koppeling worden gekoppeld (Apps ) partitie van uw SD-kaart. Laat de eerste drie bestandstypen geselecteerd. Nogmaals, de interne gegevens kunnen alleen worden verplaatst als u "Link2SD Plus" koopt. Tik op "OK" om door te gaan.
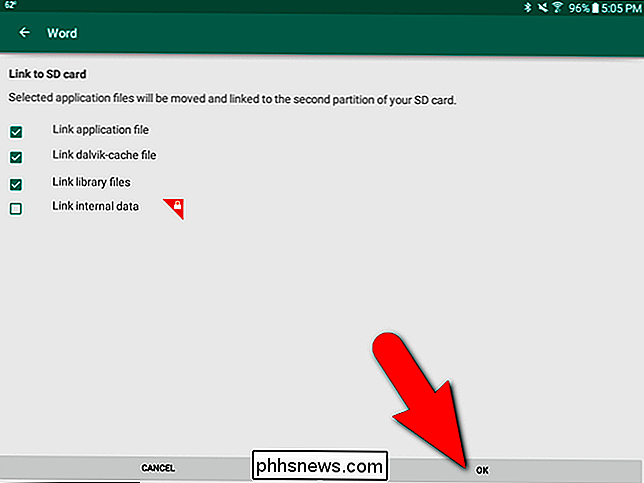
Een voortgangsscherm wordt weergegeven terwijl de koppelingen worden gemaakt.
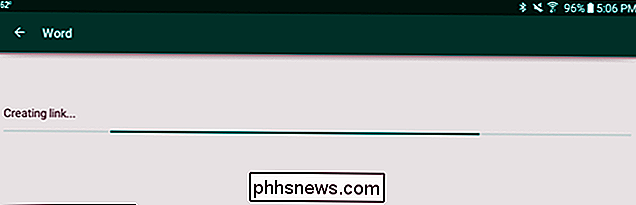
Het volgende scherm verschijnt wanneer de app is gekoppeld en naar de SD-kaart is verplaatst. Tik op "OK".
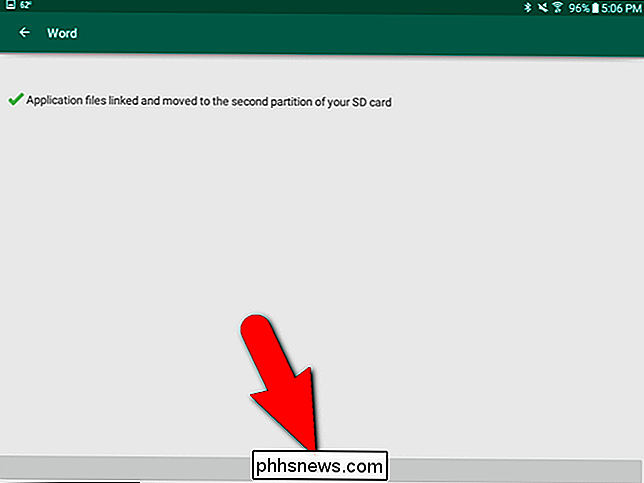
U keert terug naar het scherm "App-info". Merk op dat 189.54 MB Word nu op de SD-kaart staat. De gegevens van Word worden nog steeds opgeslagen in de interne opslag.
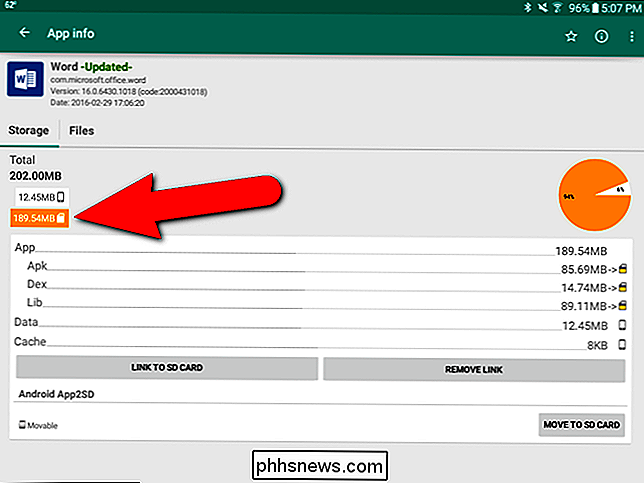
Om te illustreren dat een app rechtstreeks op de SD-kaart is geïnstalleerd, installeerde ik een eenvoudige Notepad-app uit de Play Store en deze werd op de SD-kaart geïnstalleerd, zonder de interne opslag, zoals hieronder.
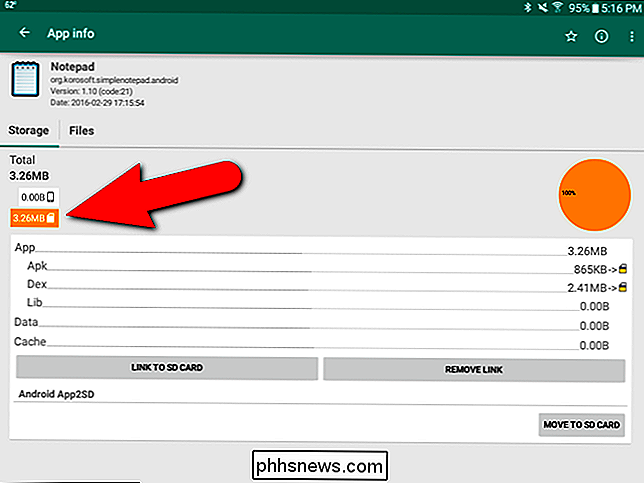
Als u een app wilt verplaatsen die u rechtstreeks op de SD-kaart hebt geïnstalleerd of hebt verplaatst van de interne opslag naar de SD-kaart terug naar de interne opslag, opent u eenvoudig "Link2SD" en opent u het scherm "App-info". app en tik op 'Link verwijderen'. De app wordt verplaatst naar de interne opslag van het apparaat.
Nadat u apps hebt geïnstalleerd en naar de SD-kaart hebt verplaatst, moet u de kaart in het apparaat laten zitten wanneer u deze gebruikt. Als u het apparaat verwijdert, kunnen apps die u naar de SD-kaart hebt verplaatst, niet worden gebruikt zonder de SD-kaart.
Dit lijkt misschien een ingewikkeld proces, maar als u een Android-apparaat met beperkte interne opslag hebt en een SD-kaart heeft slot zoals wij doen, kan het een redder in het leven zijn. Het kopen van een microSD-kaart met een behoorlijke hoeveelheid opslag is een stuk goedkoper dan het kopen van een nieuw apparaat.

Fix Media is beveiligd tegen schrijven in Windows 7
In de loop van de jaren is een probleem dat ik heb aangetroffen in Windows XP, Vista en 7 een vervelende en moeilijk op te lossen probleem bij het schrijven van media. Je zult het prima doen als je ineens geen bestanden meer kunt schrijven naar je lokale harde schijf, een externe schijf, een USB-stick of een SD-kaart

Geotag-foto's in de app App's <1099> voor meer informatie
Normaal gesproken, als u een foto maakt op uw smartphone, of het nu een iPhone of een Android-apparaat is, zal het tag uw foto meestal met uw locatie. Het is eigenlijk heel precies, daarom kiezen veel mensen ervoor om geotagging uit te schakelen en verwijderen ze persoonlijke informatie voordat ze foto's uploaden naar het internet.



