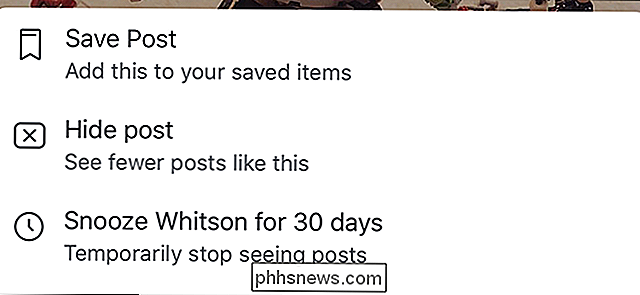Een reservekopie van uw SMS-berichten maken op Dropbox of Google Drive op Android

U weet nooit wanneer u een oud tekstbericht met een belangrijk stukje info moet doorverwijzen, en de eenvoudigste manier om ervoor te zorgen dat u nooit iets verliest, is door een back-up te maken. Gelukkig is het heel gemakkelijk om alle sms-berichten van je Android-telefoon naar de cloud te duwen.
GERELATEERD: Een reservekopie van je sms-berichten naar je Gmail-account maken
Dit hangt allemaal af van een Android-app genaamd SMS Backup & Herstellen, dat u gratis kunt krijgen via Google Play. Hiermee kun je een back-up van je sms-berichten maken naar een Dropbox, Google Drive of e-mailaccount, of zelfs alle drie van die services. Het resultaat en het configuratieproces moeten echter hetzelfde zijn, maar u moet deze gemakkelijk kunnen volgen, ongeacht welke service u gebruikt.
Houd er echter rekening mee dat als u veel berichten moet back-uppen e-mailback-up werkt niet, omdat het bestand te groot is. Als u een sms-bericht naar een e-mailaccount wilt maken, raden we u aan deze handleiding te gebruiken. SMS Backup & Restore is ideaal voor Dropbox en Google Drive. Ik zal Drive gebruiken voor deze zelfstudie.
Okay, met dat uit de weg, we zijn goed om te gaan.
SMS-back-up en herstel instellen
Zodra u SMS-back-up en herstel hebt ontvangen op uw telefoon is geïnstalleerd, is het eerste dat u moet doen, het instellen. Ga je gang en start de app, die zou moeten beginnen met een eenvoudig menu:
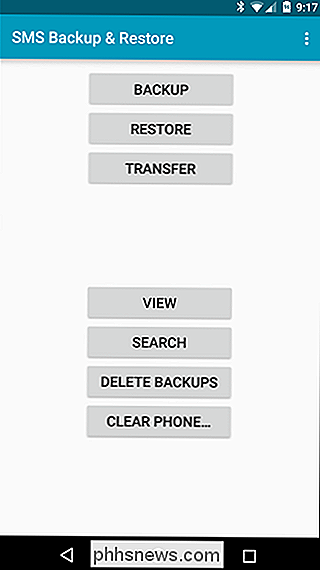
Hier ga je "Back-up" kiezen. Hier kun je al je specifieke voorkeuren instellen.
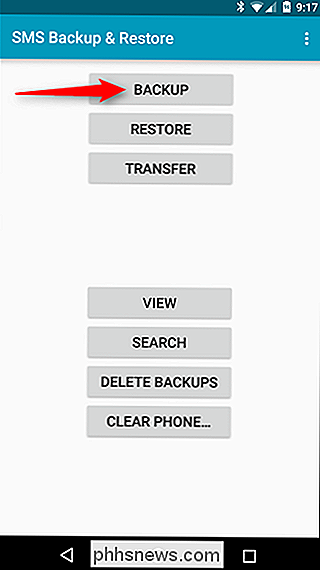
Er zijn verschillende opties hier, dus zorg ervoor dat je doorloopt en selecteer precies wat je wilt back-uppen. U kunt bijvoorbeeld zaken als oproeplogs en MMS-berichten opnemen als u dat wilt, en alleen specifieke gesprekken selecteren (in plaats van alleen een back-up maken van alles ).
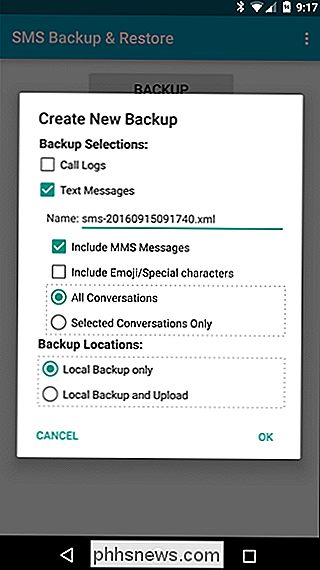
Nadat u bent vergrendeld uw specificaties, u zult onderaan de "Lokale reservekopie en upload" optie willen aankruisen. Hiermee worden drie nieuwe opties weergegeven: Uploaden naar Google Drive, Uploaden naar Dropbox en Uploaden naar e-mail. Kies je gif.
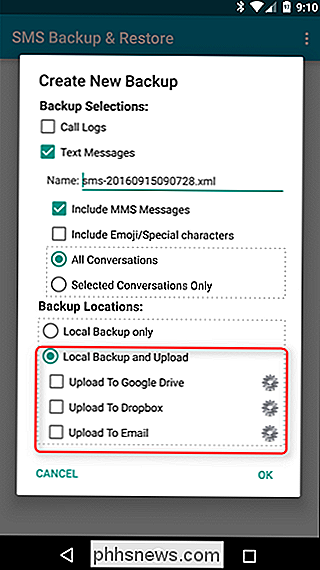
Als je hier Drive of Dropbox kiest, verschijnt een inlogscherm met een andere set opties. Het eerste dat u moet doen, is natuurlijk inloggen. Als u Drive gebruikt, wordt de Accountkiezer weergegeven wanneer u bovenaan op de knop 'Aanmelden' tikt. Selecteer uw account en kies vervolgens 'OK'.
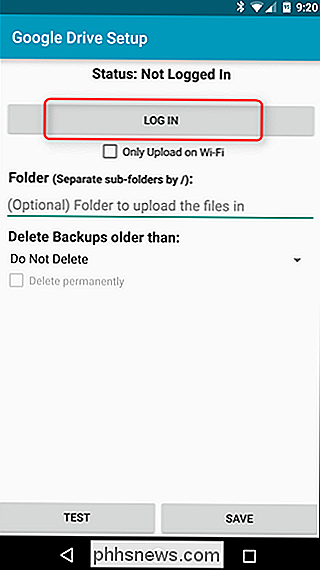
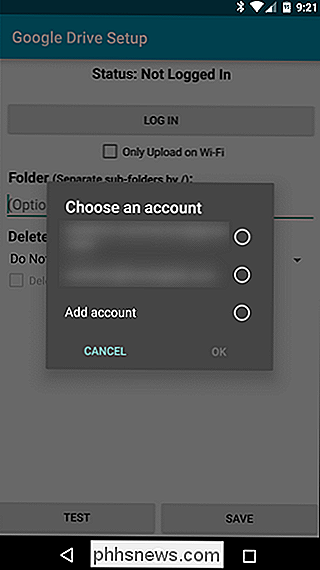
U moet toestemming voor sms-back-up en herstel verlenen om toegang tot uw account te krijgen. Zodra dat is gebeurd, bent u klaar om een paar meer specifieke zaken in te stellen.
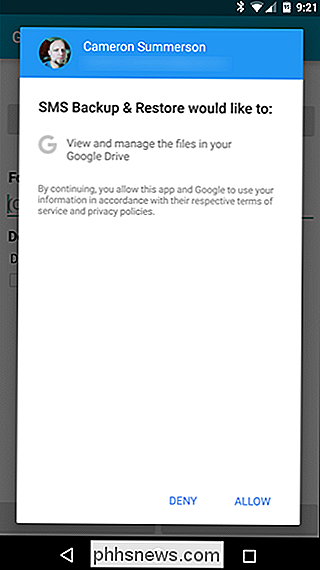
Nadat u bent aangemeld, kunt u ervoor kiezen om alleen back-ups via Wi-Fi te uploaden, aan te geven naar welke map u wilt opslaan en of u al dan niet wilt opslaan verwijder oudere bestanden. Het enige wat het vermelden waard is, is dat de mapoptie niet echt een bestandskiezer heeft - je moet handmatig typen waar je de back-up naartoe wilt. Er is veel ruimte voor fouten, dus zorg ervoor dat je alles correct typt. U kunt het ook gewoon leeg laten en de standaardlocatie gebruiken, die de hoofdmap moet zijn. Het is ook de moeite waard om op te merken dat het ook mappen kan maken, zodat je gewoon een nieuwe kunt maken genaamd "SMS-back-ups" of iets dergelijks.
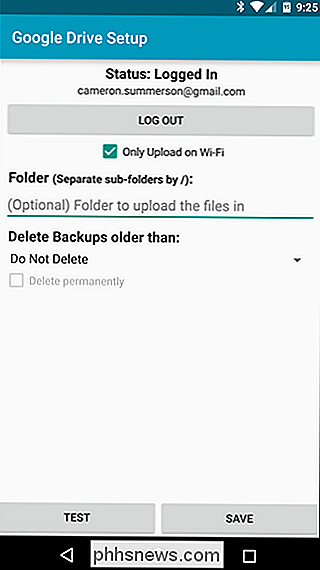
Nadat je alles hebt ingetoetst, ga je gang en geef je de knop "Test" een tik op, alleen om ervoor te zorgen dat u alles correct instelt. Dit zal u later veel problemen besparen. Nadat de test succesvol is verlopen, kunt u opslaan.
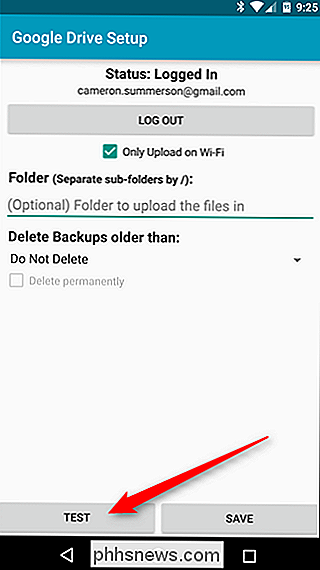
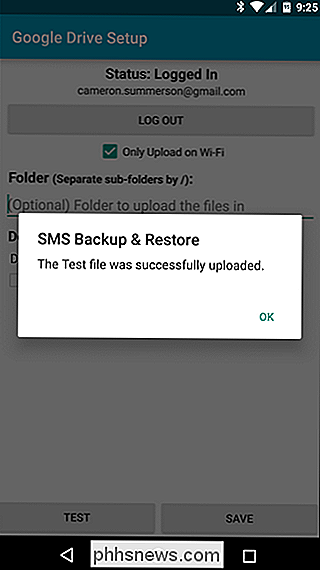
Terug in het venster Nieuwe back-up maken, kunt u "OK" selecteren als u klaar bent met alles instellen of een tweede cloudservice toevoegen als u kiest.
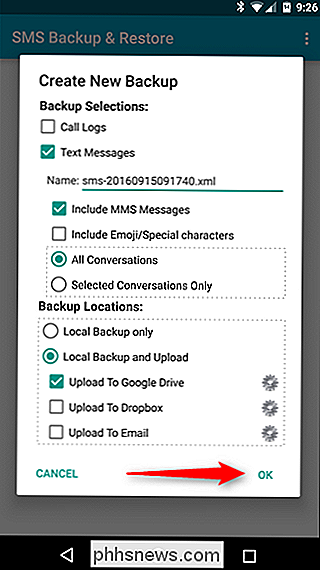
Zodra u op "OK" tikt, wordt de back-up automatisch gestart en vervolgens naar de door u gekozen cloudservice geüpload zodra deze is voltooid. Het is zo eenvoudig.
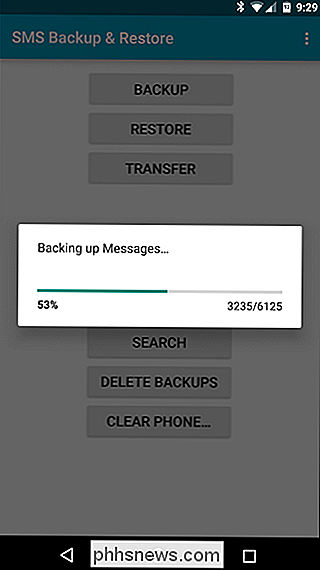
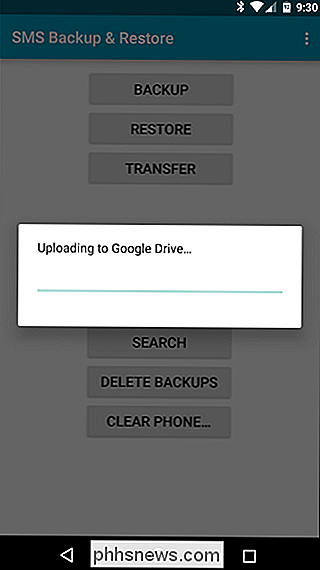
Een back-upschema opstellen
Op dit moment kunt u het een dag noemen als u dat wilt. Als u er echter zeker van wilt zijn dat u altijd de nieuwste berichten hebt geback-upt, moet u een synchronisatieschema instellen.
Tik hiervoor eerst op het overloopmenu met drie knoppen in de rechterbovenhoek en kies vervolgens “Voorkeuren”.
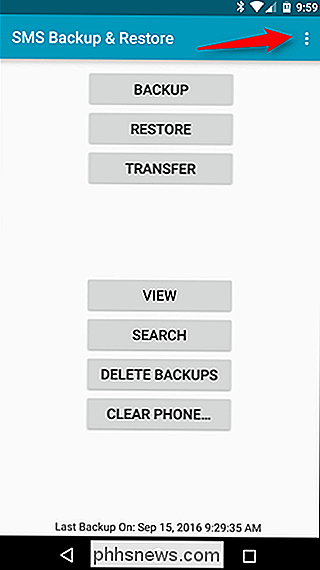
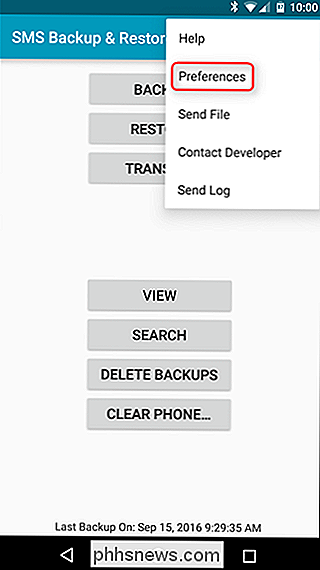
Een paar manieren verderop in dit menu is er een optie voor 'Geplande back-ups'. Tik op dat ventje.
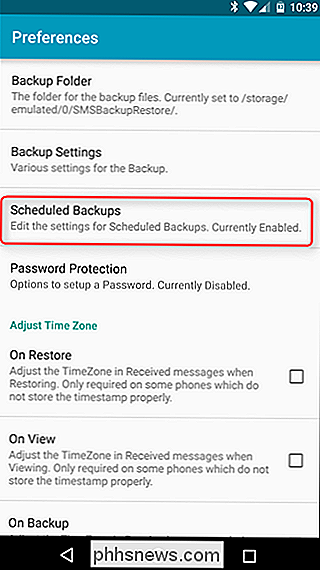
Draai de schakelaar rechts om Geplande back-ups in te schakelen en geef uw planning op. U kunt het zo vaak laten scannen als elke minuut (wat naar mijn mening overkill is) of zo zelden als elke 30 dagen-maak uw keuze! Ik denk dat een keer per dag een goed schema is, persoonlijk.
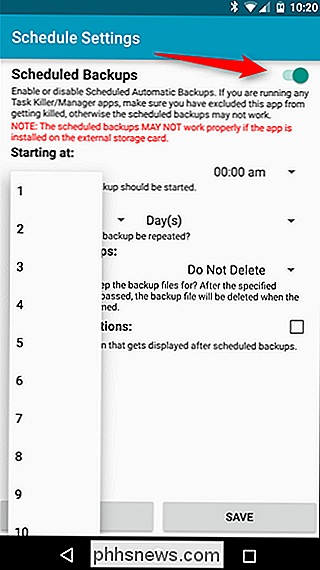
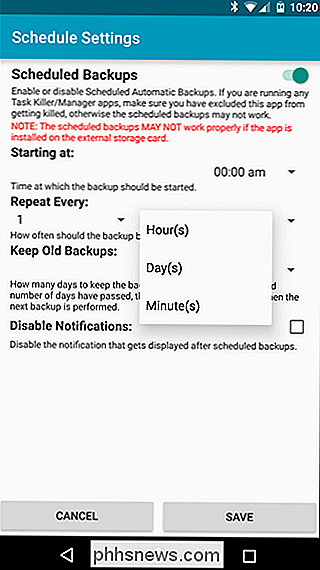
Je kunt ook aangeven wanneer je wilt dat de back-up wordt uitgevoerd. Kies de tijd die voor jou het beste werkt - het midden van de nacht is het meest logisch voor mij. Zoals, 03:00. Hopelijk slaap ik op dat moment en niet sms iedereen.
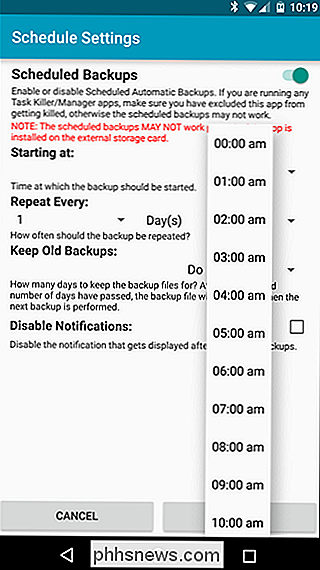
De back-up genereert een melding om je te laten weten dat alles goed is gegaan, maar als je dat liever niet ziet, kun je dat uitschakelen optie.
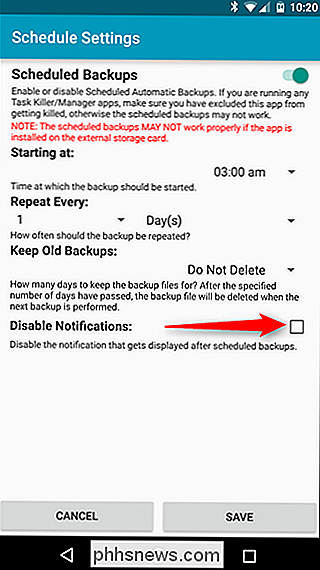
Als je eenmaal je schema hebt ingesteld, ben je bijna klaar. Tik op "Opslaan" en dat is dat.
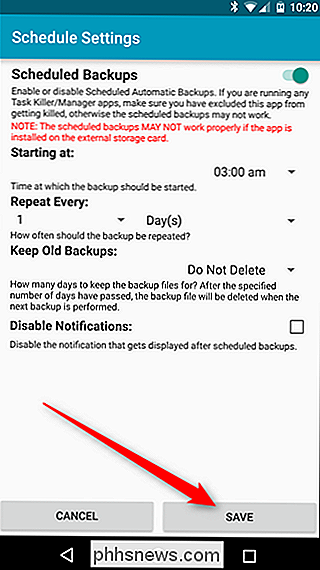
Vanaf nu worden al uw teksten geback-upt naar uw specifieke wensen.
Standaard slaat SMS Backup & Restore een bestand op in XML-indeling, zodat ze zichtbaar moeten zijn in elke browser die XML ondersteunt (die op dit moment allemaal zou moeten zijn). Er is ook een optie om 'Archiefmodus' te gebruiken, die alle nieuwe berichten aan hetzelfde bestand zal toevoegen in plaats van elke keer een nieuwe te maken. U vindt deze instelling in Voorkeuren> Back-upinstellingen> Archiefmodus.

Je Nest Learning Thermostat bedienen met Alexa
Je kunt veel dingen doen met de Alexa-stemassistent van Amazon en dankzij de nieuwe slimme thuisintegratie kun je je Nest Learning-systeem bedienen Thermostaat. Waarom je dit zou willen doen GERELATEERD: Zou je Google's Nest Learning Thermostat moeten kopen? In veel van onze artikelen hier bij How-To Geek openen we met een korte uitleg over waarom zou je iets willen doen en welk voordeel je zou hebben als je het volgt met onze tutorial.

Werken overspanningsbeveiligers echt?
Dus je hebt je misschien afgevraagd of die $ 100 Monster Overspanningsbeveiliging die je hebt gekocht bij Best Buy voor je nieuwe HDTV en elektronica echt werkt of niet? Gelukkig zullen de meesten van ons nooit een stroomstoot tegenkomen om te zien of onze apparatuur zal overleven of niet, wat een goede zaak is