Hoe maak je een online enquête gratis met behulp van Google Docs
Tegenwoordig neem je een paar keer per week een aantal keer per week een enquête via Buzzfeed of Facebook of nieuwssites, enz. Ook al nemen we een hoop enquêtes, toch nemen niet velen van ons onze eigen enquêtes. De belangrijkste reden is vooral omdat er geen super gemakkelijke en snelle manier is om een enquête te maken, deze te verzenden, reacties bij te houden en de resultaten aan iedereen te tonen.
Na het gebruik van verschillende online hulpmiddelen, is de enige methode die ik gebruik voor het maken van eenvoudige enquêtes om naar vrienden of familie te verzenden, het gebruik van Google Formulieren. Hiermee kunt u volledig aangepaste enquêtes of formulieren maken, deze naar iedereen verzenden en al hun antwoorden op één plaats bijhouden. In dit artikel laat ik u zien hoe u Google Docs kunt gebruiken om eenvoudig uw eigen enquêtes te maken.
Voordat we aan de slag gaan, moet worden opgemerkt dat er twee manieren zijn om een formulier te maken in Google Documenten. De eerste manier is om een nieuw formulier te maken vanuit Google Drive en de tweede manier, wat naar mijn mening beter is, is door het formulier van Google Spreadsheets te maken, dat de spreadsheet aan het formulier koppelt en alle gegevens in het blad laadt voor latere analyse.
Een formulier starten
Als u een formulier wilt maken vanuit Google Spreadsheets, klikt u op het tabblad Invoegen en vervolgens op Formulier .

Een nieuw tabblad wordt geopend met het formulierdashboard. Hier kunt u beginnen met het toevoegen van vragen, enz., Die ik verderop zal toelichten. U zult merken dat wanneer u teruggaat naar uw spreadsheet, er een bericht verschijnt dat er een nieuw formulier is gemaakt. Als u op het tabblad Formulier klikt, kunt u het formulier bewerken, verzenden, het livevorm bekijken, enz.
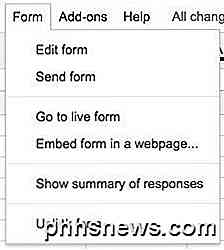
U ziet ook een nieuw blad in de spreadsheet met de naam Vormreacties . Hierin worden alle antwoorden voor elke vraag opgeslagen.
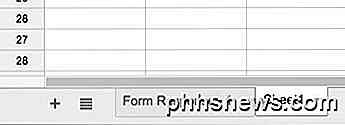
Als u een formulier wilt maken in Google Drive, klikt u op de grote knop Nieuw aan de linkerkant of klikt u op Mijn schijf, vervolgens op Nieuw bestand en vervolgens op Google Formulieren.
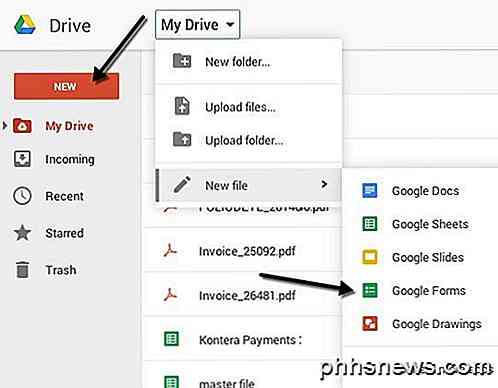
Een enquêteformulier maken
Nu voor het leuke gedeelte: het maken van onze vorm! Dit is hoe het scherm voor het nieuwe formulier er hieronder uitziet. Wat ik leuk vind, is dat het heel intuïtief is om te gebruiken en erachter te komen.
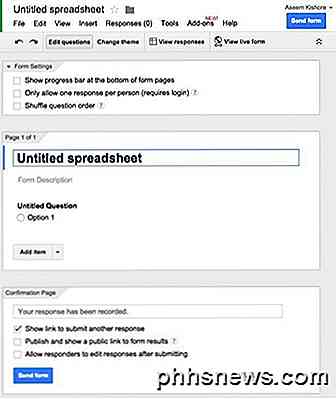
Standaard bevindt u zich in de modus Vragen bewerken, maar u kunt ook overschakelen naar Thema wijzigen, Reacties bekijken of Live-formulier bekijken met de knoppen aan de bovenkant. U kunt kiezen uit een groot aantal thema's, zodat u uw enquête er professioneel, onnozel of wat u maar wilt kunt laten uitzien.
Het volgende gedeelte is Formulierinstellingen waarbij een voortgangsbalk wordt weergegeven, zodat gebruikers kunnen zien hoeveel van de enquête ze hebben voltooid. Je kunt het ook forceren zodat er maar één reactie per gebruiker is en je de vragen in willekeurige volgorde kunt schudden. De eerste optie is handig als u een enquête geeft aan uw werknemers of aan uw studenten en u ervoor moet zorgen dat de antwoorden correct zijn en aan een specifieke persoon kunnen worden gekoppeld.
Voordat we bij het middelste gedeelte komen, gaan we naar de onderkant waar de bevestigingspagina staat . Dit zijn de opties voor de laatste pagina die de gebruikers te zien krijgen nadat ze de enquête hebben voltooid. U kunt hen voorzien van een link om een ander antwoord in te dienen, een link publiceren naar de formulierresultaten zodat iedereen deze kan zien en de responders kunnen toestaan om hun antwoorden te bewerken nadat ze het formulier hebben verzonden.
Het middelste gedeelte is eigenlijk het punt waar je het formulier maakt. Standaard hebt u het formulier gemaakt in een spreadsheet, het krijgt dezelfde naam, maar u kunt het wijzigen. Daaronder kunt u een beschrijving en hieronder geven die de werkelijke vragen zijn. Standaard is de eerste vraag een multiple choice-optie. Ga je gang en klik op de vraag en deze wordt uitgevouwen zodat je de vraag kunt aanpassen.
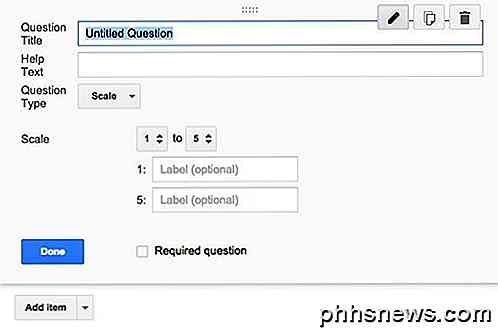
Geef uw vraag een titel en voeg vervolgens een helptekst toe als u iets wilt verduidelijken of meer informatie wilt toevoegen aan de vraag. Het vraagtype is het coole deel! U kunt kiezen uit een groot aantal verschillende opties, zoals Tekst, Alineatekst, Meerkeuze, Selectievakjes, Keuze uit een lijst, Schaal, Rooster, Datum en tijd.
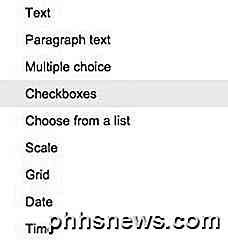
Tekst is echt handig, omdat u deze kunt gebruiken om gebruikers informatie zoals e-mailadressen, telefoonnummers, enz. In te voeren en vervolgens de gegevens daadwerkelijk te valideren om zeker te zijn dat het voldoet.
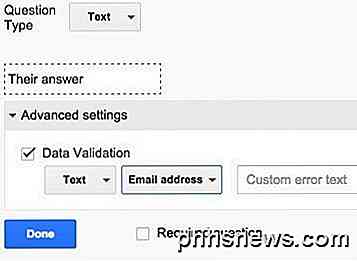
Nadat u uw eigen hebt gemaakt, klikt u op de knop Live formulier weergeven om te zien hoe deze eruit ziet. Dit is mijn valse vakantie-onderzoek:
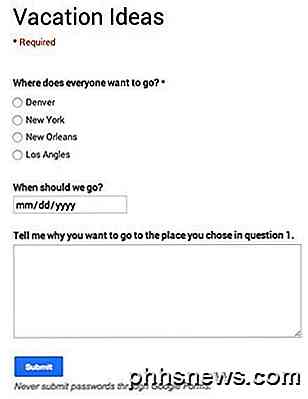
Ga je gang en sluit dat tabblad en klik vervolgens op de knop Formulier verzenden en stuur het naar je Google Circles of typ e-mailadressen in voor de mensen die je in de enquête wilt opnemen. Dat is het zo'n beetje! Het is zo eenvoudig dat je een formulier kunt maken en het in minder dan een half uur kunt verzenden. Genieten!

Uw foto's bewerken met de foto's van uw Mac Toepassing
Foto's werden uitgebracht als onderdeel van een grotere OS X-systeemupdate (10.10.3). De app is bedoeld om iPhoto te vervangen als de meest gangbare fototoepassing van Mac-gebruikers. Als zodanig heeft het een flink aantal eenvoudige maar noodzakelijke fotobewerkingsgereedschappen. GERELATEERD: Hoe bewerk je je foto's met behulp van macOS 'Photos UPDATE: Voor een nieuwere versie van dit artikel, bekijk onze handleiding voor het bewerken van uw afbeeldingen met behulp van de app macOS Photos.

Hoe u uw oude gadgets op Craigslist
De kans is groot dat u oude gadgets in uw huis hebt liggen die u niet meer gebruikt. Waarom krijg je geen geld voor ze? Craigslist is een van de beste plaatsen om je ongebruikte rommel te verkopen, en je kunt er vrijwel alles op zetten wat je wilt. Als het gaat om het verkopen van je gadgets voor de best mogelijke prijs, zijn er echter een paar dingen waar je aan moet denken.



