Hoe de Windows 10 Camera-app te gebruiken
Windows 10 heeft een app genaamd Camera waarmee je je webcam kunt gebruiken om video's op te nemen en foto's te maken. Het is absoluut beter dan het downloaden van software voor het opnemen van webcamsoftware door spyware / malware. In dit artikel zal ik u helpen bij het gebruik van de app en het aanpassen van de verschillende instellingen.
Een van de problemen met de nieuwe gladde interface in Windows 10-apps is dat het soms te simplistisch en schoon is. Letterlijk hebben ze knoppen en andere visuele elementen verwijderd die u anders verwacht. Er zijn bijvoorbeeld letterlijk drie andere knoppen naast de afbeelding- en videoknoppen.
Let op: als u filters wilt toevoegen, bewerken, bijsnijden of tekenen op uw foto, moet u de bijbehorende Photos- app gebruiken in Windows 10.
Gebruik van de Windows 10 Camera-app
Voordat we daarover gaan, laten we de basisprincipes doornemen. Open eerst de app en als je nog geen webcam hebt ingebouwd of aangesloten op de pc, zie je een eenvoudig zwart scherm met de tekst We kunnen je camera niet vinden .

Nadat u de camera hebt aangesloten, vraagt deze u om toestemming om de webcam te gebruiken in de Camera-app.
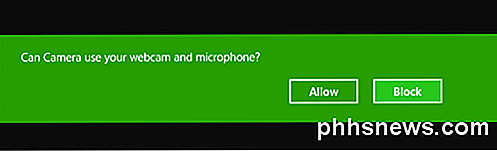
Zodra je dit doet, zou je je webcam moeten kunnen zien in een volledig scherm met een paar knoppen aan de boven- en zijkant:
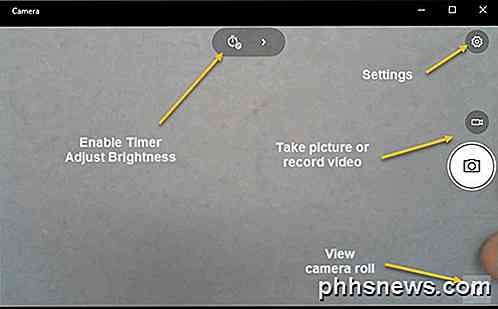
Merk op dat als uw webcam niet werkt met de Windows 10 camera-app, dit waarschijnlijk betekent dat Windows 10 de webcam niet herkent. Dit komt waarschijnlijk doordat het stuurprogramma niet compatibel is met Windows 10. Je moet naar de website van de fabrikant gaan en kijken of ze een versie van het stuurprogramma voor Windows 10 hebben. Zo niet, dan zul je gewoon moeten wachten tot er een is is vrijgegeven.
Dit is het leuke gedeelte! Hoe maak je een foto of video met de Camera-app in Widows 10? Klik of tik op het camerapictogram om een foto te maken en klik of tik op het pictogram van de videocamera om een video te starten. Het maakt standaard een foto of video en slaat het vervolgens op in de map Camera Roll in de map Afbeeldingen . Wanneer u klikt, maakt het een magnetisch beeld en verschuift de afbeelding van het scherm naar het pictogram rechtsonder.
Let op: op een tablet hebt u een derde pictogram waarmee u een panoramische foto kunt maken. Je moet misschien ook omhoog vegen vanaf de onderkant van het scherm om de app-balk te openen, waarmee je de camera kunt wijzigen (als er meer dan een is), de tijd instellen, de belichting wijzigen, enzovoort.
Om een video te maken, moet u op de knop Videomodus klikken zodat deze wit wordt en vervolgens nogmaals op de knop klikken.
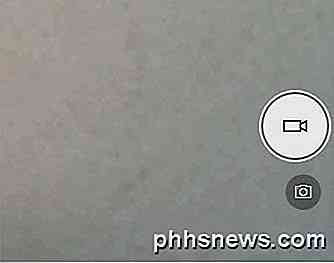
De timer begint onderaan het scherm en het enige wat u hoeft te doen is opnieuw op de knop klikken om de opname te stoppen.

Als u op het kleine tandwielpictogram in de rechterbovenhoek klikt, kunt u de instellingen aanpassen. De eerste optie is wat er gebeurt als je de cameraknop ingedrukt houdt. Standaard is er slechts één foto nodig. U kunt dit wijzigen in Photo Burst of Video .
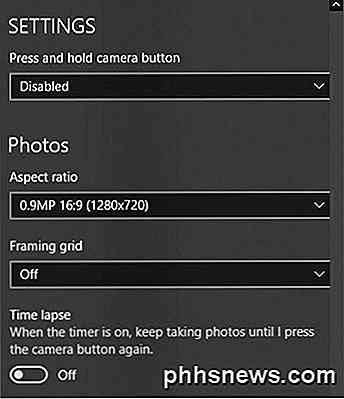
Vervolgens kunt u op basis van uw camera de resolutie kiezen die moet worden vastgelegd. Vervolgens kunt u een raster toevoegen als overlay op de camera. De keuzes zijn Rule of thirds, Golden ratio, Crosshairs en Square . Dit is handig als u de camera-app op het tablet gebruikt, zoals de Surface Pro.
Als u vervolgens de timer instelt in de camera-app, die ik hieronder uitleg, kunt u ervoor zorgen dat de camera-app automatisch een time-lapse verliest. Dus als je de timer elke 5 seconden instelt, blijft hij foto's maken totdat je weer op de cameraknop drukt.
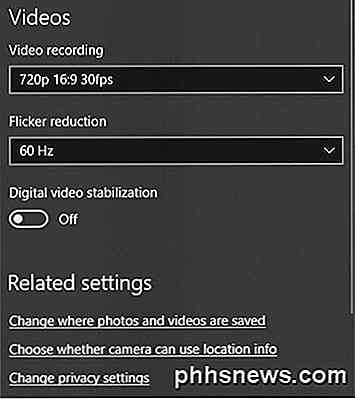
Voor video's kunt u de opnamekwaliteit kiezen, die opnieuw afhankelijk is van de camera die op uw computer is aangesloten of in uw apparaat is ingebouwd. Om flikkeringen te verminderen tijdens het opnemen van video's, kiest u de hoogste vernieuwingsfrequentie die wordt weergegeven. Als je een tablet hebt, zorg er dan ook voor dat je Digitale videostabilisatie inschakelt wanneer je video's maakt.
Ten slotte zijn er enkele links hieronder waar u de standaardlocatie waar foto's en video's worden opgeslagen kunt wijzigen en kunt kiezen of de camera locatiegegevens kan gebruiken of niet.
Terug op het hoofdscherm, klik op de kleine klok om de timer aan te passen. Dit wordt alleen weergegeven als u in de afbeeldingsmodus bent. De intervallen die u kunt kiezen zijn timer uit, 2 seconden, 5 seconden en 10 seconden.
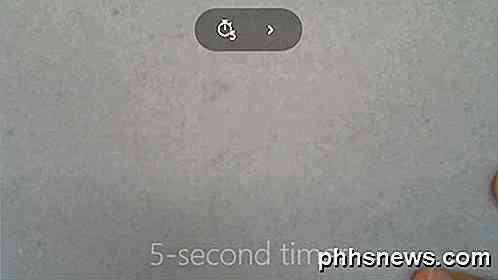
Klik op de pijl om de lijst uit te vouwen en je ziet nog een pictogram waarmee je de helderheid kunt aanpassen. Er verschijnt een halve cirkel en u kunt eenvoudig klikken en langs de cirkel slepen om de aanpassingen te maken.
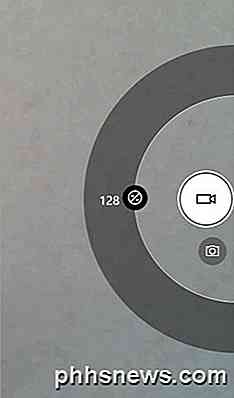
Zodra u een foto of video maakt, wordt door op het kleine pictogram rechtsonder te klikken de Foto's-app geopend om te bekijken. Ook worden zowel foto's als video's opgeslagen in de map Camera Roll onder Afbeeldingen .
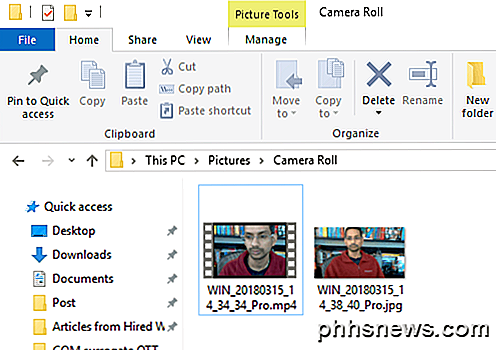
Dat is vrijwel alles wat er is voor de Camera-app. Vergeet niet dat om naar uw foto's of video's te gaan, u naar de app Foto's moet gaan. Genieten!

Waarom heb ik IPv4- en IPv6-openbare adressen toegewezen aan mijn thuisnetwerk?
Terwijl u verwacht dat een IPv4-adres aan uw locatie is toegewezen, zult u wellicht verrast zijn een IPv6-adres te vinden dat is toegewezen ook voor jou. Waarom zouden beide typen u op hetzelfde moment toegewezen krijgen? De SuperUser Q & A-post van vandaag biedt het antwoord op de vraag van een nieuwsgierige lezer.

Waarom zou u Rise of the Tomb Raider (en andere pc-games) van Windows Store
Microsoft concurreert met Steam. Voor $ 60 kun je Rise of the Tomb Raider krijgen via de Windows Store of Steam. Maar de Windows Store-versie van het spel is erger en het nieuwe app-platform van Microsoft is de schuldige. Het is nog niet klaar voor krachtige games. Er is geen probleem met het kopen van Candy Crush Saga of andere eenvoudige mobiele games uit de Windows Store.



