Hoe u de invoeg- / overtypemodus in Word 2013 instelt

Word heeft twee verschillende modi die worden gebruikt voor het bewerken van tekst: de invoegmodus en de overschrijfmodus. Invoegmodus is de standaard en vaker gebruikte modus. In de invoegmodus wordt tekst die u typt ingevoegd op het invoegpunt.
Het kan echter voorkomen dat u tekst wilt vervangen tijdens het typen. De overtypemodus volbrengt dit door tijdens het typen wat er rechts van het invoegpunt is te vervangen.
Standaard is er geen gemakkelijke manier om erachter te komen welke modus momenteel actief is, behalve door te typen en te zien wat er gebeurt. U kunt een indicator toevoegen aan de statusbalk onder aan het Word-venster die u vertelt welke modus momenteel actief is en waarmee u snel van modus kunt wisselen. We laten u meerdere manieren zien om van modus te wisselen en hoe deze indicator in te schakelen.
De invoegmodus is standaard actief, dus we laten u zien hoe u de overtypemodus inschakelt. Klik in Word op het tabblad "Bestand".
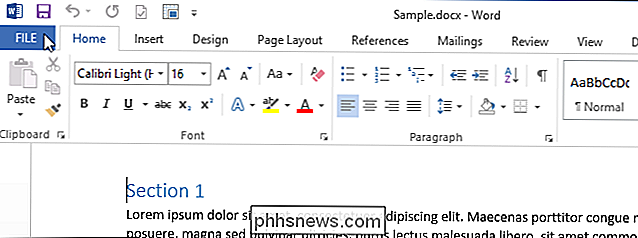
Klik in het scherm "Info" op "Opties" in de lijst met items aan de linkerkant.
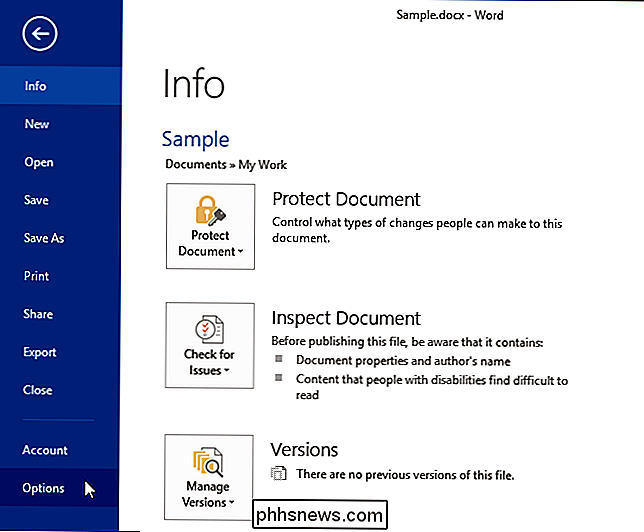
Het dialoogvenster "Woordopties" wordt weergegeven. Klik op 'Geavanceerd' in de lijst met items aan de linkerkant.
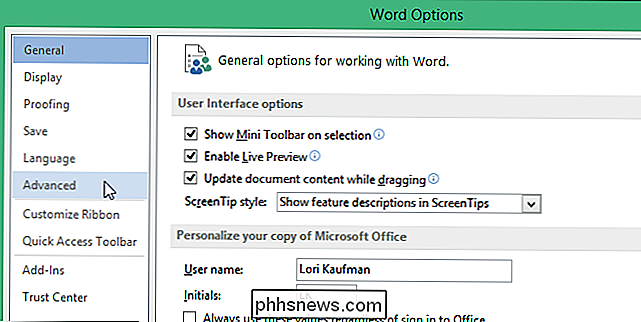
Schakel in het gedeelte 'Bewerkingsopties' het selectievakje 'Overtypen gebruiken' in, zodat er een vinkje in staat.
OPMERKING: als u wilt om de "Insert" -toets op het toetsenbord te gebruiken om snel tussen de twee modi te schakelen, klikt u op het selectievakje "Gebruik de toets Insert om overtypen in te stellen", zodat er een vinkje in staat.
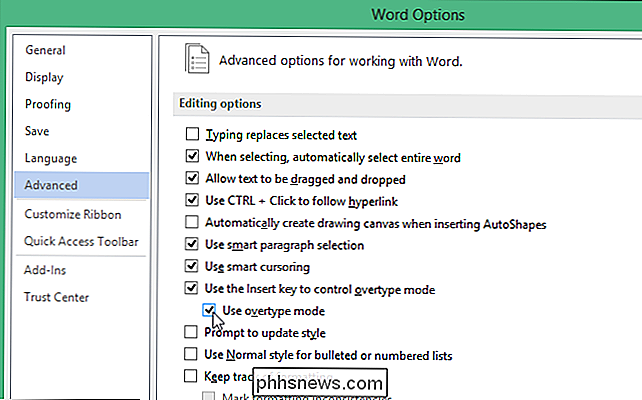
Klik op "OK" om te sluiten het dialoogvenster "Woordopties".
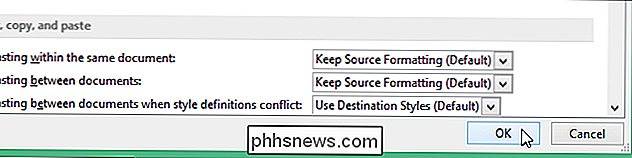
Om een indicator voor de invoeg- / overtypemodus aan de statusbalk toe te voegen, klikt u met de rechtermuisknop op een lege plek op de statusbalk. Een grote lijst met items die aan de statusbalk kunnen worden toegevoegd, wordt weergegeven in een pop-upmenu. Items die worden voorafgegaan door een vinkje worden momenteel weergegeven op de statusbalk; als er links van een item geen vinkje staat, staat dat item niet op de statusbalk. Selecteer "Overtype" in het pop-upmenu.
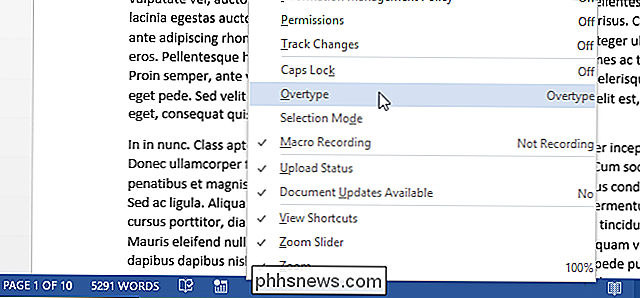
Er verschijnt onmiddellijk een indicator aan de linkerkant van de statusbalk, waarbij "Insert" of "Overtype" wordt gelezen, afhankelijk van welke modus actief is. Naast de eerder genoemde methoden voor het schakelen tussen de invoeg- en overtypemodi, kunt u ook klikken op de indicator om tussen modi te schakelen.
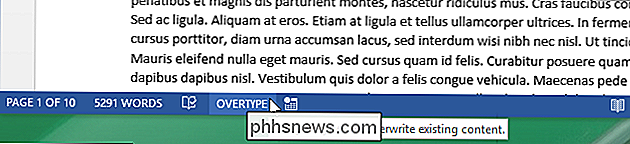
Als u beslist dat de indicator niet zichtbaar moet zijn op de statusbalk, kunt u eenvoudig schakel het uit door met de rechtermuisknop op de statusbalk te klikken en "Overtype" in het pop-upmenu opnieuw te selecteren en het vinkje uit het item te verwijderen. Als u een kleiner scherm hebt, wilt u misschien niet dat de indicator ruimte opneemt in de statusbalk. Het is echter mogelijk dat u niet weet welke modus actief is totdat u begint te typen.

Back-up maken, wissen en herstellen van uw Apple Watch
De Apple Watch is op zich een kleine computer met gegevensback-up en beveiligingsbehoeften. Lees verder terwijl we u laten zien hoe u ervoor kunt zorgen dat er een back-up van uw Apple Watch wordt gemaakt, gewist en hersteld, net zoals u dat met uw smartphone zou doen. Of u nu wilt garanderen dat uw horloge tot op de minuut wordt ondersteund, u wil je het schoonvegen voor een verkoop of doorgeven aan een familielid, of wil je weten hoe je een back-up kunt herstellen na het resetten van je horloge en het bijwerken van het Watch OS, we zijn er om je te helpen.

Groepsreactieantwoorden ontvangen als afzonderlijke berichten op Android
Soms hebben groepsberichten meer zin dan individuele berichten verzenden. Wanneer u probeert een groep mensen bij elkaar te krijgen en er een gesprek moet plaatsvinden, is iedereen in dezelfde boodschap de juiste keuze. Andere keren is dat niet het geval. De manier waarop groepsberichten meestal werken is vrij eenvoudig: de sms wordt geconverteerd naar mms en vervolgens verzonden naar iedereen op de distributielijst.



