Het vergrendelingsscherm van Windows 10 opslaan Spotlight-afbeeldingen naar uw harde schijf

Standaard toont Windows 10 achtergrondafbeeldingen op uw vergrendelingsscherm die speciaal voor dit gebruik zijn samengesteld, maar het is niet meteen duidelijk waar ze zijn opgeslagen. Windows vervangt deze afbeeldingen regelmatig, maar als u ze als gewone achtergronden wilt gebruiken, bevinden de laatste meerdere zich meestal in die cache en zijn ze niet te moeilijk om te bewaren als u ze op tijd hebt.
Velen van u hebben mogelijk Spotlight-afbeeldingen uitgeschakeld op uw vergrendelschermen omdat Microsoft er af en toe een advertentie in zal stoppen, maar als u dat niet hebt gedaan, zult u merken dat de advertenties vrij zeldzaam zijn en dat de Spotlight-afbeeldingen vaak erg mooi zijn. Merk ook op dat we het hier hebben over achtergrondafbeeldingen voor het vergrendelingsscherm - die pagina waar je op moet klikken of uit de weg moet schuiven om naar het inlogscherm te gaan. U kunt achtergrondafbeeldingen voor uw aanmeldingsscherm afzonderlijk instellen.
Ten eerste: Spotlight-afbeeldingen op het Lockscreen inschakelen
Als u Spotlight-afbeeldingen hebt uitgeschakeld (of u weet het gewoon niet zeker), kunt u ze eenvoudig inschakelen nog een keer. Klik gewoon op Start en kies vervolgens Instellingen (of druk op Windows + I). Klik op het scherm Instellingen op Aanpassing.
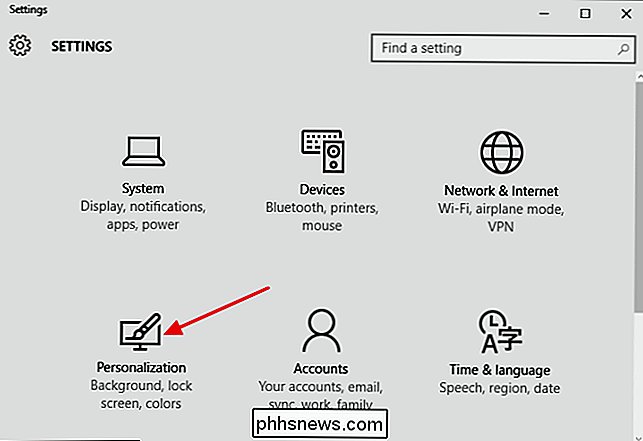
Selecteer in het venster Aanpassing het tabblad "Vergrendelscherm" en kies vervolgens in de vervolgkeuzelijst Achtergrond de optie "Windows-schijnwerpers".
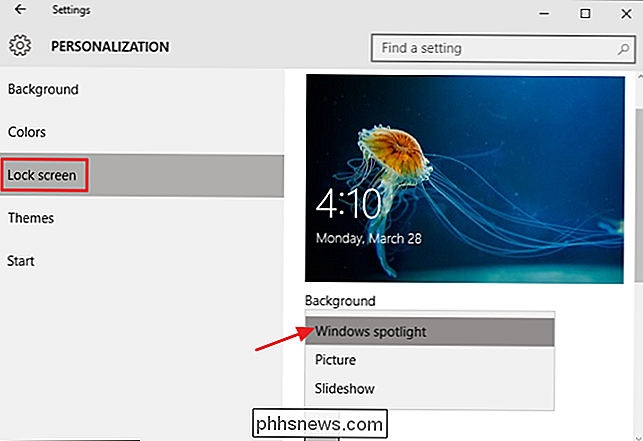
Wanneer u Spotlight voor het eerst inschakelt, zal een paar keer opnieuw opstarten (of keert terug naar het vergrendelscherm) om enkele afbeeldingen in uw cache op te bouwen. Op het vergrendelscherm kunt u Spotlight richten op de typen afbeeldingen die u leuk vindt. Als u iets ziet dat u bevalt, klikt u gewoon op "Vind leuk wat u ziet?" En klikt u vervolgens op "Ik wil meer!" Om meer afbeeldingen te bekijken zoals de huidige.
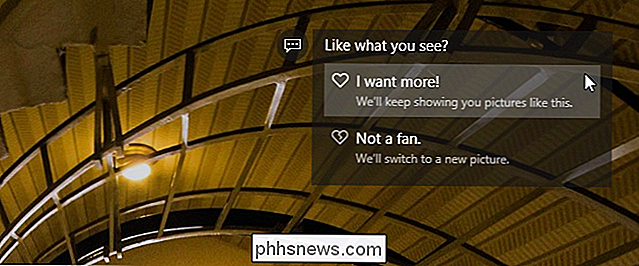
Spotlight-afbeeldingen opslaan
Na Windows heeft tijd gehad om een paar Spotlight-afbeeldingen op te slaan, je vindt ze begraven in je gebruikersmap. Eerst moet u ervoor zorgen dat u verborgen mappen ziet. Schakel in Verkenner naar het tabblad Beeld, klik op "Tonen / verbergen" en schakel vervolgens het selectievakje "Verborgen items" in.
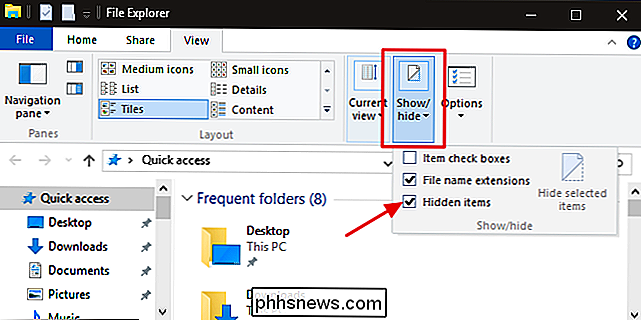
Navigeer vervolgens naar de volgende map (of kopieer het onderstaande pad en plak het in de map). Bestandsverkenner-adresbalk):
% gebruikersprofiel% AppData Lokaal Pakketten Microsoft.Windows.ContentDeliveryManager_cw5n1h2txyewy LocalState Assets
Houd er rekening mee dat het% gebruikersprofiel%deel van dat pad automatisch naar u springt naar de gebruikersmap voor de momenteel aangemelde gebruiker (standaard opC: Users ). In de map zie je een hele reeks bestanden met lange, betekenisloze bestandsnamen en geen extensies. Sommige hiervan zijn de afbeeldingsbestanden die u zoekt; veel zijn dat niet.
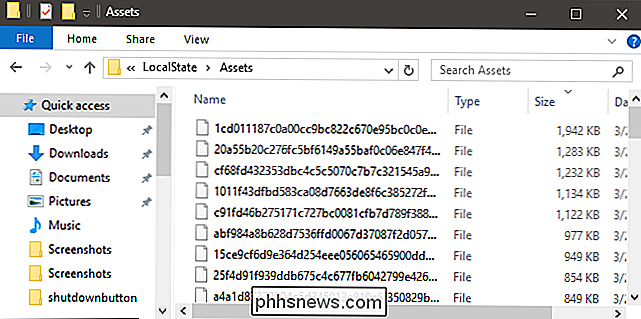
In plaats van met deze bestanden rechtstreeks in de map Assets te werken, gaat u ze ergens anders kopiëren. Maak gewoon een nieuwe map waar je maar wilt, selecteer alle bestanden in de map Assets (Ctrl + A is de snelste manier) en kopieer ze vervolgens naar de nieuwe map. Wanneer u dit doet, zal Windows u waarschuwen dat sommige bestanden schadelijk kunnen zijn voor uw computer. Dit komt omdat u ze verplaatst vanuit een systeemmap en Windows de bestandstypen niet herkent (aangezien er geen extensies zijn toegewezen). Klik op OK om het kopiëren van de bestanden te voltooien.
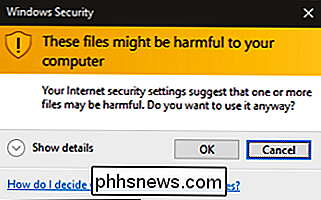
In de nieuwe map met de gekopieerde bestanden gaat u nu alle bestanden hernoemen om een JPG-extensie op te nemen. De gemakkelijkste manier om dat te doen is met de opdrachtprompt. Klik in het venster Bestandsverkenner, met uw nieuwe map weergegeven, op Bestand> Opdrachtprompt openen en kies vervolgens "Opdrachtprompt openen als beheerder" om de opdrachtprompt op uw huidige locatie te openen.
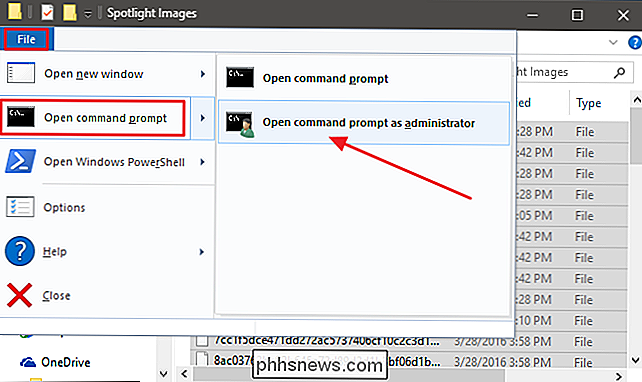
Typ (op de opdrachtprompt (of kopieer en plak) de volgende opdracht en druk op Enter:
ren *. * * .jpg
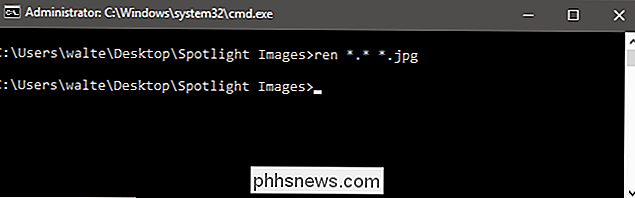
Deze opdracht hernoemt alle bestanden in de map naar hun huidige naam plus de extensie .jpg. Sluit de opdrachtprompt en vernieuw de map waarmee u werkt (F5). Zoals u kunt zien, hebben sommige bestanden nu miniaturen. Dat zijn de daadwerkelijke afbeeldingsbestanden. U kunt alles verwijderen dat geen miniatuur heeft om het uit de weg te ruimen.
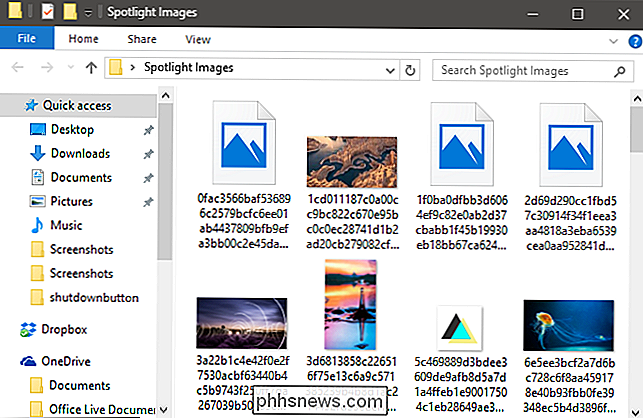
Van de feitelijke afbeeldingsbestanden die overblijven, ziet u een paar typen. Sommige van de kleinste bestanden zijn slechts afbeeldingsitems die kunnen worden gebruikt voor zaken als app-pictogrammen of weergaven. Je kunt er ook gewoon vanaf komen. De portretgeoriënteerde afbeeldingen kunnen interessant voor u zijn voor gebruik op een smartphone. En de breedbeeldafbeeldingen zijn de daadwerkelijke vergrendelschermafbeeldingen die u zoekt. Zet ze in een map met je andere achtergronden en je bent klaar om te gaan!

Wat is NFC en waar kan ik het voor gebruiken?
NFC-hardware wordt op steeds meer apparaten opgenomen, met name smartphones, maar ook sommige laptops. NFC zou de toekomst kunnen zijn van betalingen, veiligheidssleutels en instapkaarten. NFC is ook een upgrade van onhandige QR-codes. Veel nieuwe telefoons hebben de hardware om alle dingen hier vandaag te doen.

Hoe de werkbladtabbladen in Excel
Klik om te beginnen op het tabblad "Bestand". Klik in het backstage-venster op "Opties" in de lijst aan de linkerkant. Klik in het dialoogvenster "Excel-opties" op "Geavanceerd" in de lijst met items aan de linkerkant. Ga naar de sectie "Displayopties voor dit werkboek" (niet de " Geef "sectie" weer en schakel het selectievakje "Bladvellen tonen" in, dus er is GEEN vinkje in het vak.


