Video's pauzeren, wissen en verwijderen uit je YouTube-geschiedenis

YouTube is de geweldige tijdverspiller. Het is geen geheim dat we er allemaal veel tijd aan besteden om video na video te bekijken. Wat je misschien niet beseft, is dat al die video's in je geschiedenis worden bewaard, die je kunt wissen of onderbreken.
We hebben in het verleden andere aspecten aan YouTube besproken, zoals hoe annotaties automatisch kunnen worden weergegeven in video's. Vandaag is het onderwerp je steeds groeiende kijkgeschiedenis, die mogelijk het resultaat is van jarenlange katvideo's.
GERELATEERD: Hoe Annotaties op YouTube-video's uit te schakelen
Als je bent ingelogd met je Google account, en wanneer je iets op YouTube bekijkt, wordt het in je geschiedenis vastgelegd. Ongeacht of je video's bekijkt op YouTube.com of iets dat in een webpagina is ingesloten, als je het bekijkt, wordt het toegevoegd aan je geschiedenis.
Om je YouTube-geschiedenis te bekijken, wil je eerst zeker weten dat je bent ingelogd in uw account en vervolgens klikt u op de link 'Geschiedenis' in het linkernavigatievenster.
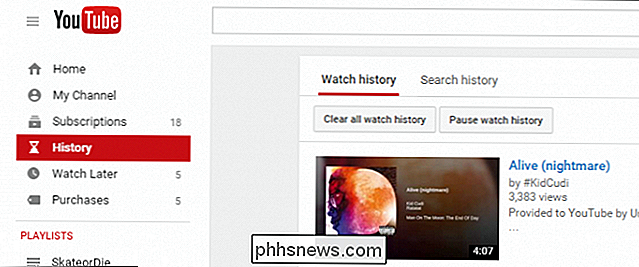
Let op: onder 'kijkgeschiedenis' ziet u twee opties om 'alle kijkgeschiedenis te wissen' en 'kijkgeschiedenis te onderbreken'.
De eerste optie maakt je hele geschiedenis duidelijk van nu tot het begin van de tijd. Zorg ervoor dat als je iets leuk vindt dat je leuk vond, dat je het als favoriet of als afspeellijst toevoegt.
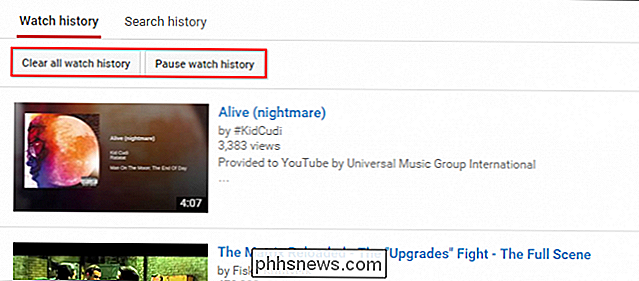
Je geschiedenis wissen is volledig en permanent, wat betekent dat het niet ongedaan kan worden gemaakt.
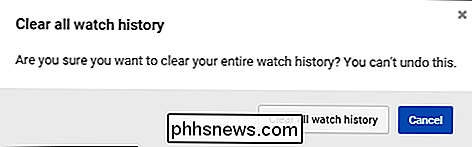
Je kunt ook onderbreken van uw kijkgeschiedenis, waardoor wordt voorkomen dat alles dat u bekijkt, aan uw geschiedenis wordt toegevoegd totdat u het weer uitschakelt.
Als het wissen van uw volledige kijkgeschiedenis niet aantrekkelijk klinkt, maar er zijn video's die u wilt snoeien, kunt u een enkele verwijderen video's uit uw kijkgeschiedenis door op de kleine 'X' in de rechterbovenhoek van elke video in uw geschiedenis te klikken.
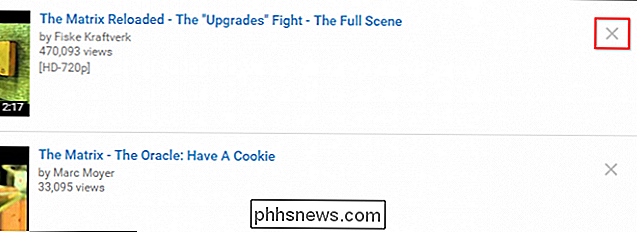
Het verwijderen van afzonderlijke video's is snel en permanent. U wordt niet gevraagd of u zeker weet of om verwijdering te bevestigen. Het gebeurt gewoon, dus zorg ervoor dat je eerst een video wilt verwijderen.

Veel mensen kiezen er eenvoudigweg voor om hun geschiedenis te pauzeren en enkele video's afzonderlijk te wissen. Natuurlijk, als je geschiedenis jaren lang is en duizenden bekeken video's bevat, dan hoeft dat niet per se praktisch te zijn. In dat geval kun je het hele ding gewoon opschonen.
Voordat we het afronden, willen we je erop wijzen dat je ook je YouTube-zoekgeschiedenis kunt wissen.
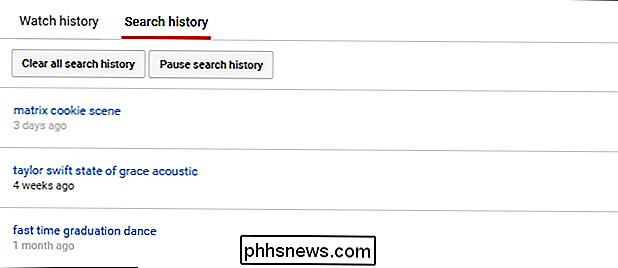
Vergelijkbaar met je kijkgeschiedenis, daar zijn opties om uw hele geschiedenis te wissen en te onderbreken.
U kunt ook individuele zoekopdrachten uit uw geschiedenis verwijderen door op de drie stippen aan de rechterkant te klikken, zoals afgebeeld in de onderstaande schermafbeelding.
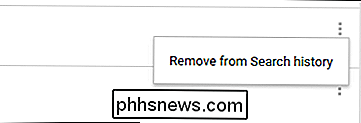
Dus daar hebt u het. Het is echt zo simpel als dat. Nogmaals, zorg er gewoon voor dat je niets in je kijkgeschiedenis hebt dat je zou willen bewaren, en als je dat doet, favoriet of voeg ze toe aan een afspeellijst.
Als je dit artikel nuttig vond, laat het ons weten door te luiden op ons discussieforum.

Alle programma's in Windows snel doden of sluiten
Op zoek naar een gratis Windows-hulpprogramma dat u kunt gebruiken om snel alle programma's te sluiten die momenteel in Windows worden uitgevoerd ? Dit kan erg handig zijn, bijvoorbeeld wanneer u alle actieve programma's moet afsluiten voordat u een nieuwe toepassing installeert. Ik vind dat behoorlijk vervelend omdat ik meestal tien verschillende apps heb en ik ze handmatig één voor één moet sluiten en ze dan opnieuw moet openen zodra ik mijn programma heb geïnstalleerd.Dat

Waarom u een Xbox-controller voor pc-games zou moeten aanschaffen
De Xbox-controller is de gouden standaard geworden voor pc-gaming. Het werkt beter dan elke controller op de markt en als je games met een controller wilt gaan spelen, moet je er een aanschaffen. Natuurlijk, muis en toetsenbord zijn nog steeds de koning, maar pc's hebben allemaal te maken met keuze en flexibiliteit.



