De terminale geschiedenis op Linux wissen of macOS

Druk op de pijl "omhoog" op de Mac- of Linux-opdrachtregel en u ziet de laatste opdracht die u hebt uitgevoerd. Blijf op "omhoog" drukken en u zult meer opdrachten zien; je kunt dagen, maanden of zelfs jaren teruggaan.
Dit wordt je geschiedenis genoemd en het is erg handig. Als je een fout hebt gemaakt door een lange opdracht te typen, druk je eenvoudig op "omhoog" en los je het probleem op. Als u opnieuw verbinding wilt maken met een SSH-server die u de andere dag hebt gebruikt, drukt u eenvoudig op "omhoog" totdat u de relevante opdracht ziet.
Het is handig, maar er is ook een potentieel beveiligingsprobleem, vooral als u per ongeluk een wachtwoord op een gegeven moment in platte tekst. Hoe wis je deze geschiedenis? Lang verhaal kort, je kunt dit doen met twee opdrachten:geschiedenis -c, gevolgd doorrm ~ / .bash_history. Dit is wat deze opdrachten doen, voor meer duidelijkheid.
De geschiedenis van de huidige sessie wissen
Je geschiedenis kan worden opgesplitst in twee delen. Er is de geschiedenis van je huidige sessies en je geschiedenis voor de lange termijn. Ons eerste commando,geschiedenis -c, behandelt de huidige sessie.
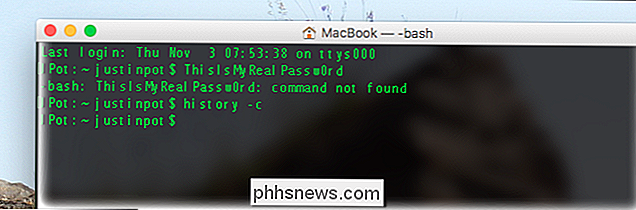
Degeschiedenis-opdracht is ingebouwd in Bash zelf, en de-c-specificatie vertelt het programma om die geschiedenis te wissen. Met deze opdracht wordt voorkomen dat iets in je huidige sessie wordt geschreven naar je langetermijngeschiedenis, maar wordt die lange-termijngeschiedenis niet verwijderd.
Wis alles uit je basishistorie
Als je het geheel wilt verwijderen uw geschiedenis, voer de volgende opdracht uit:
rm ~ / .bash_history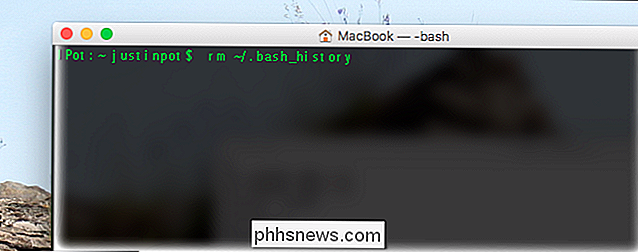
Als u het niet weet, isrmeen langdurige opdracht voor het verwijderen van bestanden in UNIX-systemen.~ /.bash_historyis een eenvoudig tekstdocument waarin de Bash-geschiedenis is opgeslagen.
U kunt ook het bestand openen en alle lijnen verwijderen waarover u zich zorgen maakt. Op een Mac typt uopen ~ / .bash_historyen uw standaard teksteditor opent het bestand.

Vervang op Linux-systemenopendoor de naam van de teksteditor van uw voorkeur, zoalsnano,vimofgedit. Eens je het bestand hebt geopend, kun je alle regels verwijderen die je liever niet bij de hand houdt. Sla het bestand op en start de shell opnieuw op. De regels die je hebt verwijderd, worden niet meer weergegeven.
Wis je terminal voor een nieuwe sessie
Deze heeft meestal geen verband, maar ik zeg het toch. Met de opdrachtwissenlijkt je Terminal eruit alsof je net een nieuwe sessie hebt geopend, wat handig is als je veel schermafbeeldingen neemt en de dingen netjes wilt laten lijken (of niet wilt dat mensen over je schouder zien wat opdrachten die je hebt uitgevoerd.)
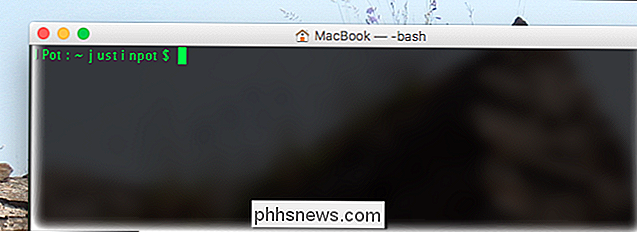
Dit is helemaal esthetisch: scroll omhoog en je ziet nog steeds je vorige uitvoer. Maar als u in mijn werk staat, is dit handig.

Cd's, dvd's en Blu-rays gebruiken op een Mac zonder een optische drive
Apple's MacBook Air bevat, samen met vele andere Macs, niet langer een optisch station. Maar u kunt nog steeds CD's, DVD's, Blu-Rays en andere optische schijven op uw Mac gebruiken. De trucs hier zijn vergelijkbaar met hoe u toegang zou krijgen tot een optisch station op een Windows UltraBook of vergelijkbare pc die niet is inbegrepen een optisch station van zijn eigen.

Ecobee-waarschuwingen ontvangen als uw oven of airconditioning kapot gaat
Als u niet thuis bent en uw HVAC-systeem plotseling defect raakt, wilt u het waarschijnlijk snel laten repareren als mogelijk. U kunt als volgt waarschuwingen van uw Ecobee-thermostaat ontvangen wanneer er een probleem is met uw verwarming en koeling. U kunt vergelijkbare meldingen van de Nest ontvangen, maar het kan dit niet native doen, dus u moet hulp krijgen van IFTTT en maak een paar recepten om het op gang te krijgen.



