Hoe u meldingen en het kennisgevingscentrum configureert in OS X

Meldingen in OS X zijn een relatief nieuwe functie, maar sinds hun introductie in 2012 als onderdeel van Mountain Lion zijn ze bijna onmisbaar geworden, sportief hun eigen instellingenpaneel en toepasselijk benoemd Meldingscentrum. Ga als volgt te werk om het maximale uit deze twee functies te halen.
Als u OS X gebruikt, heeft u waarschijnlijk de verschillende meldingen opgemerkt die van de juiste schermrand naar buiten schuiven. Deze kunnen betrekking hebben op een aanzienlijke hoeveelheid informatie en een grote verscheidenheid aan apps, services en systeemaankondigingen.
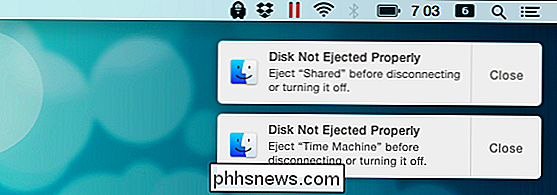
Het meldingssysteem van OS X bestaat uit twee hoofdcomponenten: de instellingen voor meldingen die te vinden zijn in de systeemvoorkeuren en het meldingscentrum die wordt geopend door op de drie lijnen in de uiterste linkerhoek van de menubalk te klikken of door drie vingers naar links over de rechterrand van het trackpad te schuiven.
Naar die instellingen gaan
Om eerst OS X-notificaties te begrijpen, hebben we om de meldingsinstellingen in de Systeemvoorkeuren te vinden. U kunt ook Spotlight gebruiken en ernaar zoeken.
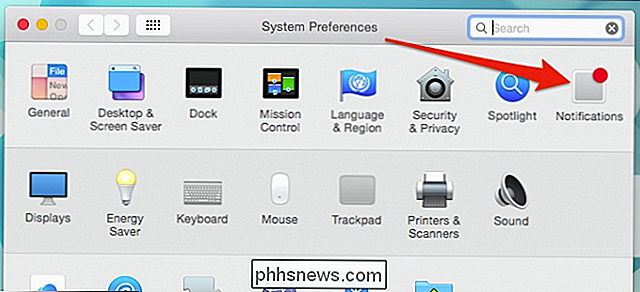
Laten we deze instellingen stap voor stap bekijken en zien wat u kunt doen. In veel opzichten lijken de meldingsinstellingen in OS X sterk op die in iOS. Het eerste item is Do Not Disturb, waarmee u een tijdstip kunt instellen en voorwaarden kunt toewijzen waarbij uw computer wel of niet zal worden gestoord of gestoord.
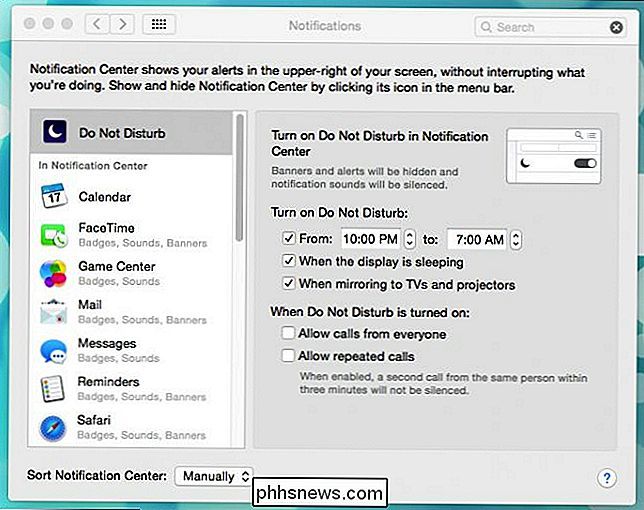
Wanneer we de meldingen die in het meldingscentrum verschijnen doorlopen, merken we op dat onder elke toepassing het zal u vertellen wat het is geconfigureerd om te doen (badges, geluiden en de waarschuwingsstijl). In ons onderstaande voorbeeld hebben we de meldingsinstellingen voor de toepassing Mail geselecteerd, omdat dit een goede weergave is van alles wat u zou verwachten te vinden. De instellingen variëren van app tot app, maar Mail heeft vrijwel allemaal.
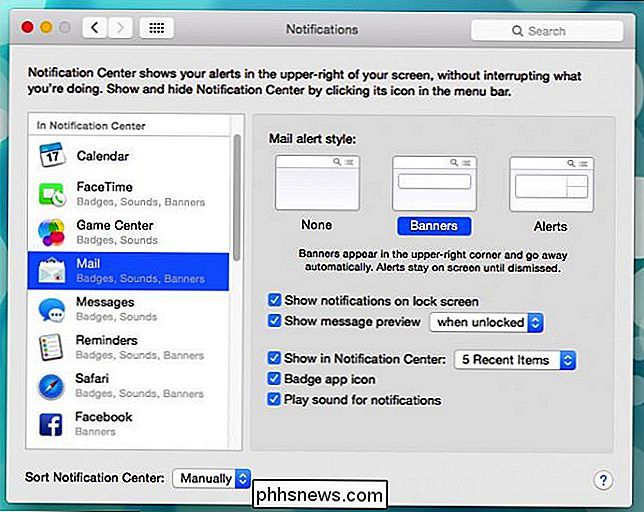
De waarschuwingsstijl is van toepassing op alles dat meldingen kan weergeven. Zoals in de kleine lettertjes hieronder wordt uitgelegd, verdwijnen banners automatisch, terwijl meldingen blijven bestaan totdat u ze verwijdert.
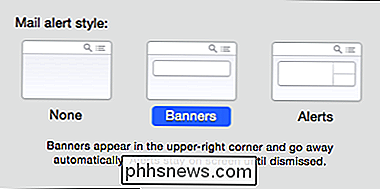
Onder waarschuwingsstijlen ziet u nog meer app-specifieke opties. Wat u hier ziet, varieert van app tot app, maar met Mail krijgt u de volledige behandeling.
De eerste twee opties hebben betrekking op privacy. Als u bijvoorbeeld niet wilt dat meldingen worden weergegeven op het vergrendelingsscherm, kunt u het vinkje verwijderen uit het selectievakje naast 'meldingen weergeven op het vergrendelingsscherm'.
Als u wel berichtmeldingen wilt weergeven op het vergrendelingsscherm, maar wil niet dat hun previews worden getoond, u kunt ze configureren zodat ze alleen verschijnen als de computer is ontgrendeld, of u kunt de optie uitschakelen zodat previews nooit worden getoond.
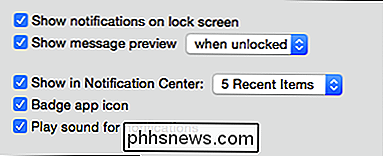
U kunt geluiden ook uitschakelen voor de meldingen van die app, badge weergeven app-pictogrammen en bepaal hoeveel recente meldingen moeten worden weergegeven in het Berichtencentrum. Als u badgepictogrammen wilt weergeven, ziet u badges als overlay op uw app-pictogrammen, zoals hier met de ongelezen berichtenteller van onze app Mail.
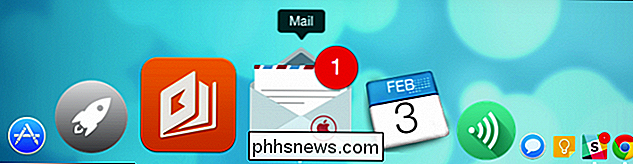
Ten slotte kunt u sorteren hoe meldingen in het Berichtencentrum worden weergegeven, op datum of handmatig. Als u handmatig sorteert, kunt u op de apps klikken en deze naar de gewenste volgorde slepen. Op deze manier worden apps bovenaan of bovenaan weergegeven boven andere.
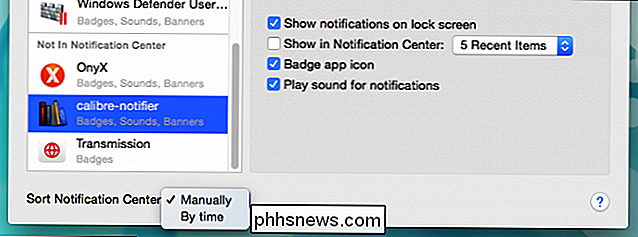
Als u een app naar beneden sleept onder "Not notification Center", zoals in de schermafbeelding, wordt deze helemaal niet weergegeven in het Berichtencentrum.
Het meldingscentrum
Omdat we er zo vaak over praten, zouden we eindelijk wat tijd moeten besteden aan het bespreken van het meldingscentrum. Het Berichtencentrum kan worden geopend door op de drie lijnen aan de rechterkant van de menubalk te klikken, of u kunt met twee vingers naar links van de rechterrand van het trackpad vegen.
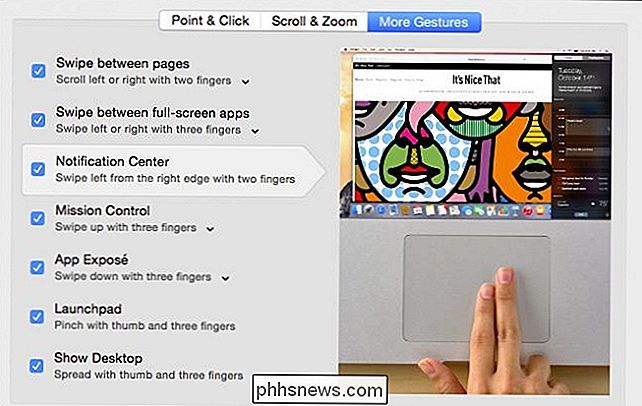
Het Meldingscentrum is verdeeld in twee panelen, Vandaag en meldingen. In het paneel Vandaag worden systeeminformatie en widgets weergegeven die u kunt toevoegen of verwijderen om aan uw behoeften en voorkeuren te voldoen. U kunt 'Niet storen' ook snel inschakelen om tijdelijk (of permanent, als u dit niet uitschakelt) meldingen te negeren.
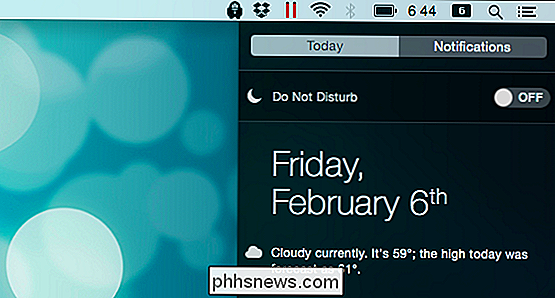
Als u het paneel Vandaag wilt configureren, klikt u onderaan op de knop 'Bewerken'.
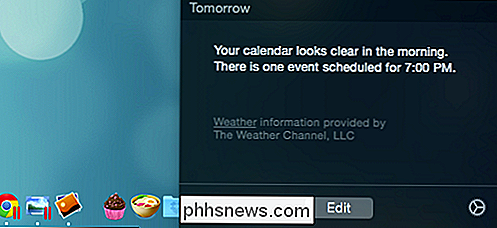
U kunt widgets verwijderen door op het rode minteken te klikken of ze toevoegen door op de groene plus te klikken. U kunt widgets ook rangschikken door de widget met de muis te slepen met de drie lijnen in de rechterbovenhoek.
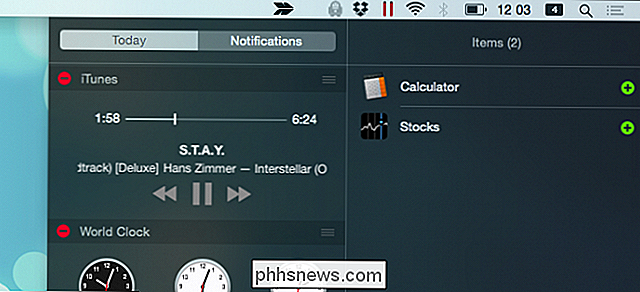
Als u tevreden bent met hoe de dingen eruit zien, klikt u op 'Gereed' onderaan het paneel Vandaag.

Als u meer widgets wilt toevoegen, klikt u op 'App Store' om de Mac App Store te openen naar een aangewezen pagina met meldingscentrum-widgets.
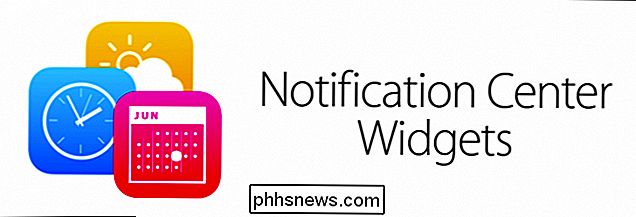
Opmerking: in het paneel Vandaag is er een sectie Sociale informatie die u kunt gebruiken om bij te werken je status via LinkedIn, Facebook, Twitter en Berichten. Voordat u deze sectie echter kunt gebruiken, moet u accounts toevoegen aan OS X via de systeemvoorkeuren van de internetaccounts.
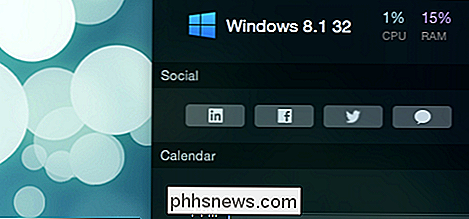
Ten slotte zijn er de daadwerkelijke meldingen, die naast het wegglijden van de schermrand, ook worden opgeslagen in het meldingenvenster . Als u ze wilt verwijderen, klikt u op de kleine 'X' in de rechterbovenhoek.
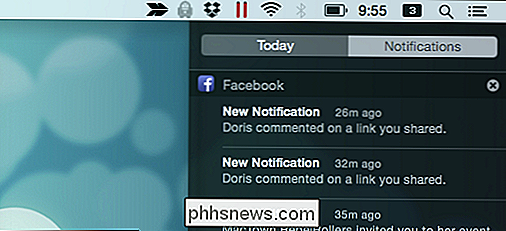
Vergeet niet dat we in het vorige gedeelte hebben uitgelegd hoe u deze configureert via de meldingsvoorkeuren. In het meldingenscherm zijn veel van die aanpassingen van toepassing. We hebben bijvoorbeeld Facebook-meldingen bovenaan weergegeven en het systeem geeft alleen de vijf meest recente weer.
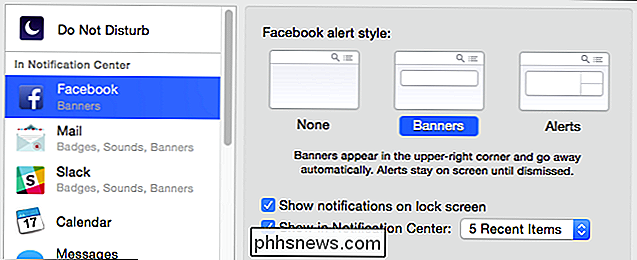
Maar dat is eigenlijk alles wat er is. Het is een eenvoudig systeem maar in hoge mate configureerbaar, zodat u de informatie kunt zien die voor u relevant is en de dingen die niet van belang zijn kunt dempen, of ze gewoon allemaal kunt uitschakelen. Sterker nog, als u meldingen gebruikt maar een beetje rust en stilte wilt, kunt u Do Not Disturb inschakelen en zonder onderbrekingen werken.
Laten we nu iets van u horen. We houden van feedback over wat u denkt, vooral met betrekking tot hoe Apple meldingen heeft geïmplementeerd in zijn systeem. Is het voldoende of denk je dat ze op de een of andere manier ontbreken? Ons discussieforum staat open voor uw opmerkingen en vragen, dus vertel ons alstublieft wat u denkt.

Waarom u "FIPS-compatibele" codering op Windows
Moet inschakelen Windows heeft een verborgen instelling die alleen door de overheid gecertificeerde "FIPS-compatibele" codering mogelijk maakt. Het klinkt misschien als een manier om de beveiliging van je pc te verbeteren, maar dat is het niet. U moet deze instelling niet inschakelen tenzij u in de overheid werkt of moet testen hoe software zich zal gedragen op pc's van de overheid.

Hoe automatisch aanvullen in de opdrachtprompt aan te zetten
Gebruik je de opdrachtprompt dagelijks? Als dat het geval is, heb ik onlangs een manier gevonden om automatisch aanvullen voor de opdrachtprompt in te schakelen via een eenvoudige registerbewerking. Typ bij het typen van lange padnamen de eerste paar letters en druk vervolgens op TAB om de map- of bestandsnamen automatisch aan te vullen



