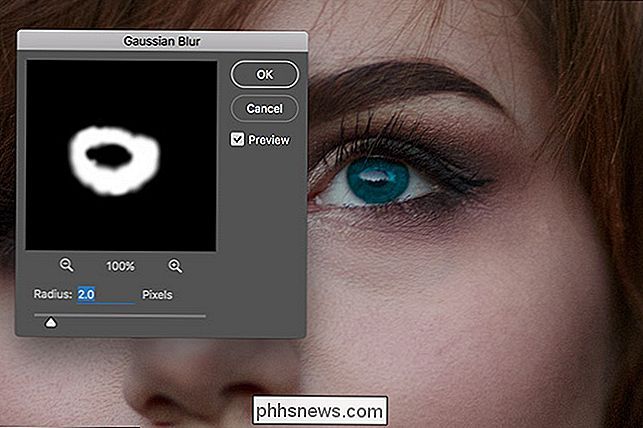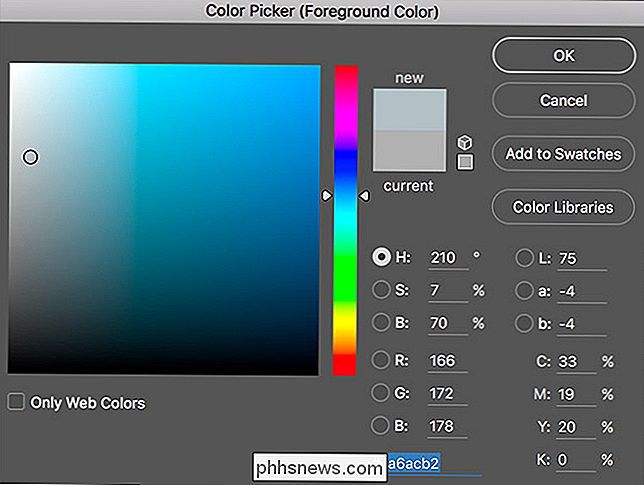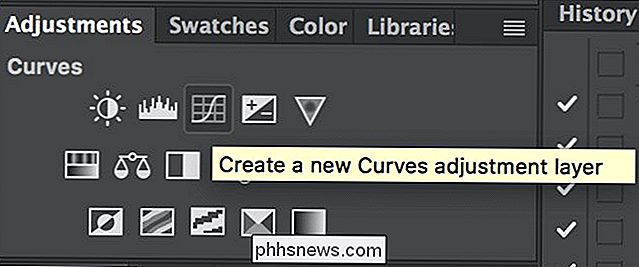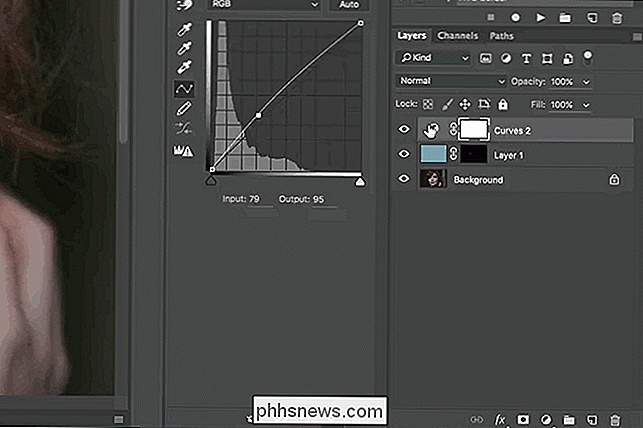Iemands oogkleur wijzigen in Photoshop

Heb je je ooit afgevraagd hoe je eruit zou zien als je ogen een andere kleur hadden? De mijne zijn grijs, maar ik heb altijd gedacht dat bruin bij mij past. Natuurlijk, je zou gekleurde contactpersonen kunnen kopen, maar het is veel eenvoudiger om gewoon Photoshop te gebruiken - of je favoriete gratis beeldeditor zoals GIMP - om je oogkleur te veranderen.
Ik ga de techniek demonstreren met Photoshop dus, als als je een andere app gebruikt, moet je alleen bepalen welke equivalente tools het meest geschikt zijn. De instructies zouden in veel beeldbewerkingsprogramma's moeten werken.
Open de afbeelding die u in Photoshop wilt gebruiken. Dit is de afbeelding waarmee ik werk.

Maak om te beginnen een nieuwe lege laag met de overvloeimodus ingesteld op kleur: de sneltoets is Control + Shift + N voor pc-gebruikers, Command + Shift + N voor Mac-gebruikers . Kies vervolgens in het vervolgkeuzemenu "Modus" de optie "Kleur".
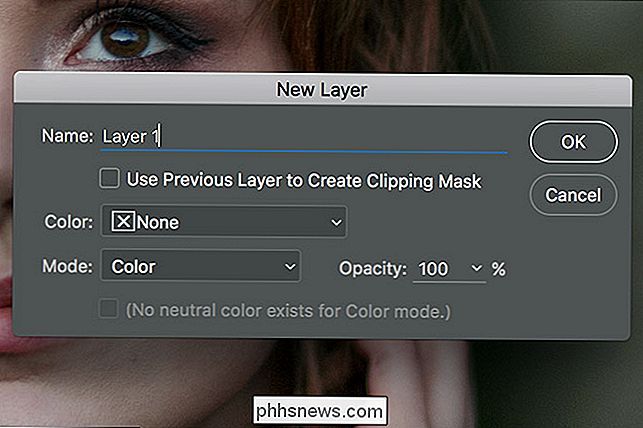
Dubbelklik op het staal op de voorgrond en stel het in op een waanzinnige kleur zoals het lichtblauwe kleur in de onderstaande afbeelding.
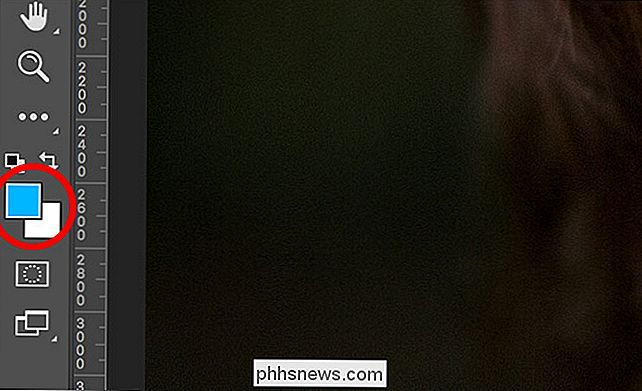
Ga naar Bewerken> Invullen en selecteer Voorgrondkleur om de lege laag met deze kleur te vullen-je kunt ook de sneltoets Alt + Backspace (in Windows) of Option + Delete (op een Mac) gebruiken. Alles in je afbeelding ziet er nu een vreemde blauwe tint uit. Dit gaat je helpen de ogen te selecteren.
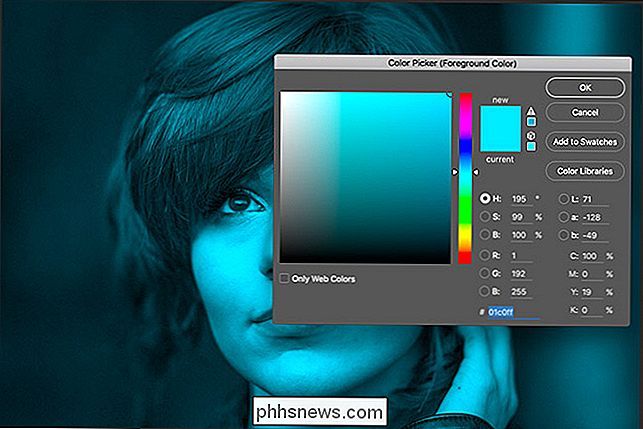
Voeg een zwartlaagmasker toe aan de kleurlaag door Optie of Alt ingedrukt te houden en op de knop Nieuw laagmasker te klikken. Denk eraan, met een masker, witte openingen en zwarte verbergingen. Zoom in op de onderwerpenogen (Control + in Windows, Command + op Mac) en selecteer het penseel door op B op je toetsenbord te drukken. Selecteer de zachte ronde bus in het menu Penseel, zet de dekking op 100% en de stroomsnelheid op ongeveer 60%.

Reset de kleurstalen naar hun standaardwaarden van zwart-wit door op de D-toets te drukken en wissel ze vervolgens om dus je hebt wit als voorgrondkleur door op X te drukken.
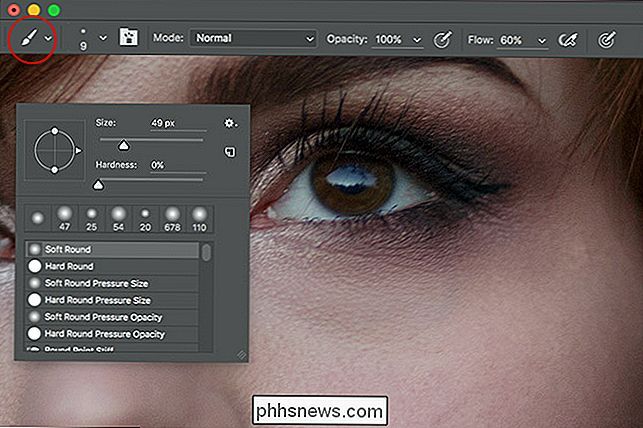
Selecteer het laagmasker en begin wit over de ogen te schilderen. Dit zal de kleurenlaag onthullen. Werk voorzichtig rond de iris en vermijd de pupil totdat je een goed masker hebt. Herhaal het proces voor het andere oog. (Mogelijk moet u de afmeting van uw penseel aanpassen aan bepaalde gebieden, afhankelijk van uw foto.)
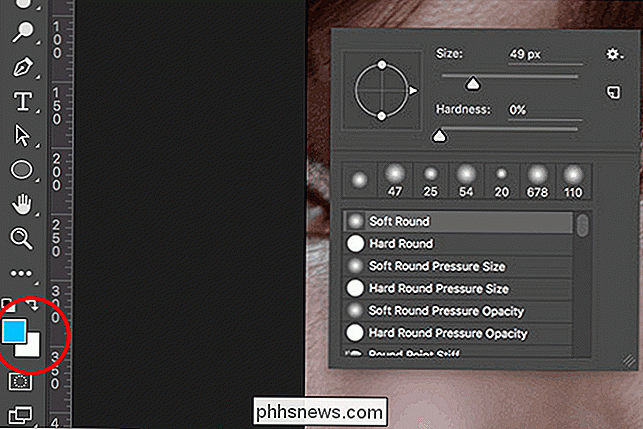
Het masker ziet er waarschijnlijk een beetje geverfd uit, dus ga naar Filter> Vervagen> Gaussiaans vervagen en voeg rond 2 pixels vervaging toe aan het masker. Hierdoor worden de overgangen gladgestreken. Selecteer de kleurlaag en dubbelklik vervolgens op de voorgrondkleurstaal. Met wat experimenteren heb ik vastgesteld dat de volgende waarden een goede plaats zijn om te beginnen wanneer je de oogkleur van iemand verandert: Stel de H in op 210, S op 7 en B op 70 voor blauwe ogen . Stel voor grijze ogen de waarden H in op 210, S op 3 en B op 70. Voeg een aanpassingslaag voor curven toe aan de afbeelding. Het is de beste manier om de helderheid aan te passen in Photoshop. Je hebt al een groot laagmasker gemaakt, dus het heeft geen zin om het opnieuw te doen. Houd Option of Alt ingedrukt en sleep het laagmasker van de kleurlaag naar de laag Curves. De curven hebben nu alleen invloed op de ogen. De waarden die ik in dit artikel heb voorgesteld, zijn slechts een beginpunt . Elke afbeelding is uniek. Hoewel meestal de kleuren die ik aanbeveel, u een natuurlijk ogende oogkleur moeten geven, als ze er niet goed uitzien, kunt u de kleur aanpassen en de lagen tekenen totdat ze goed zijn. Het veranderen van de oogkleur van jezelf of een vriend in Photoshop is erg leuk. Iedereen wil weten hoe ze er uitzien met blauwe of groene ogen. Je hoeft je niet te beperken tot natuurlijke oogkleuren, ofwel dezelfde techniek kan worden gebruikt om wolfachtige gele ogen of Targaryen paarse ogen te maken. 10 Tips voor beveiliging van smartphones Je hebt waarschijnlijk veel gelezen over hackers en hoe je je computer kunt beschermen, maar om de een of andere reden geven de meeste mensen niet zoveel om de beveiliging van de smartphone. Misschien omdat het niet als een traditionele harde schijf is waar je al je documenten, afbeeldingen, video's, enz RetroArch instellen, de ultieme alles-in-één game-emulator met retro spellen Wil je dat je een enorme verzameling retrogames kunt bekijken vanaf je bank, zonder een hoop te hoeven verbinden van systemen of verschillende emulators op elkaar klemmen? RetroArch maakt het mogelijk. Dit alles-in-één emulatie station kan bijna elk denkbaar retrospel uitvoeren en werkt op Windows-, Mac- en Linux-computers.