Formatteren in een Word-document opruimen

Als u verschillende opmaakwijzigingen op de inhoud in uw document hebt toegepast en deze niet werken of u opnieuw wilt beginnen, kunt u kan opmaak eenvoudig verwijderen uit geselecteerde tekst. We zullen u een aantal manieren laten zien.
OPMERKING: In Word is er een overkoepelende stijl gekoppeld aan elke alinea, dus eventuele opmaakwijzigingen in alinea's zonder de bijbehorende stijl te veranderen, blijven misschien niet kleven. Op dat moment merkt u misschien dat uw opmaakwijzigingen niet werken.
Als u de opmaak van inhoud wilt wissen, selecteert u de tekst waarvan u de opmaak wilt wissen. Als u alle tekst in uw document wilt selecteren, drukt u op "Ctrl + A". Zorg ervoor dat het tabblad "Home" actief is. Klik in het gedeelte "Stijlen" op de knop "Stijlen".
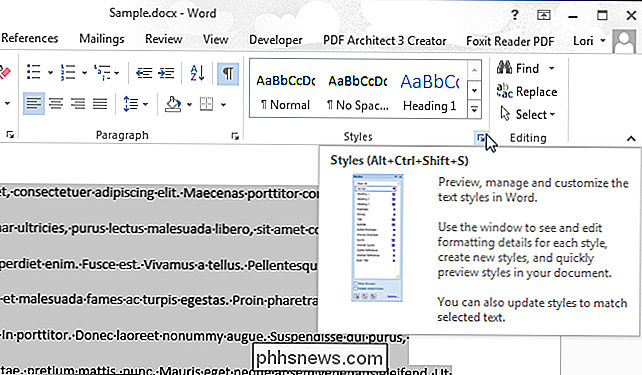
Het deelvenster "Stijlen" wordt weergegeven. Klik op de optie 'Alles wissen' boven aan de lijst met stijlen.
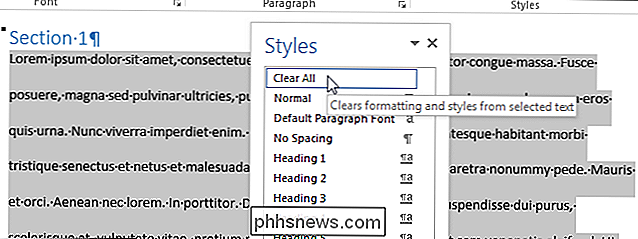
De stijl voor de geselecteerde inhoud wordt weer 'Normaal'.
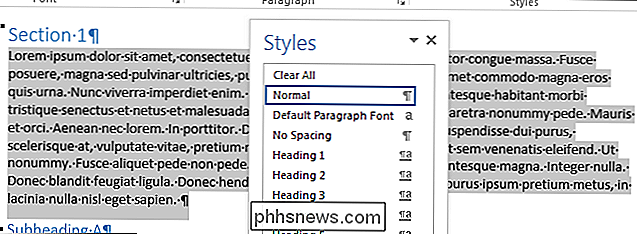
U kunt ook de inhoud selecteren waarvoor u de opmaak wilt wissen. en klik op de knop "Clear All Formatting" in het gedeelte "Lettertype" van het tabblad "Home".
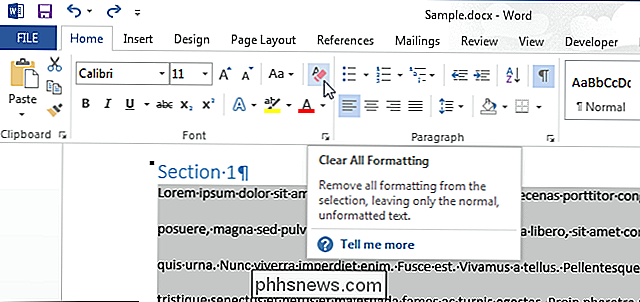
RELATED: Documenten en sjablonen beperken en beveiligen
Zelfs als u op "Ctrl + A" drukt om te selecteren alle inhoud van uw document, inhoud in tekstvakken, kopteksten en voetteksten moet worden gewist van het formatteren afzonderlijk.
Als u de opmaak van een van de inhoud in uw document niet kunt wissen, kan het document worden beschermd tegen wijzigingen in de opmaak . In dat geval kunt u de indeling niet wissen of het document opnieuw formatteren voordat het wachtwoord is verwijderd.

Wat is Apple Game Center en moet u het gebruiken?
Als u een Apple-product gebruikt zoals een Mac, iPhone of iPad, heeft u wellicht de app "Game Center" opgemerkt ... maar heeft het waarschijnlijk nooit geopend. Vandaag willen we het hebben over wat het Game Center is en of je iets mist. Wat Game Center is en hoe het werkt Game Center is een standaard, vooraf geïnstalleerde app op Macs en iOS-apparaten (inclusief de Apple TV), maar de kans is groot dat je het nog nooit hebt gebruikt.

Wat is het verschil tussen Slaapstand en Slaapstand in Windows?
Windows biedt verschillende opties voor energiebesparing wanneer u uw pc niet gebruikt. Deze opties omvatten slaapstand, sluimerstand en hybride slaapstand en zijn met name handig als u een laptop hebt. Dit is het verschil tussen beide. Slaapmodus GERELATEERD: PSA: sluit de computer niet af, gebruik gewoon slaapstand (of slaapstand) Slaapstand is een energiebesparende stand die vergelijkbaar is met een dvd-film pauzeren.



