Hoe Gmail te stoppen van het toevoegen van evenementen aan Google Calendar

Als de ontvangst van een vlucht of hotel naar uw Gmail-account wordt verzonden, wordt er automatisch een afspraak toegevoegd aan Google Agenda. Sommige mensen vinden dit nuttig; sommige mensen vinden het vervelend; sommige mensen vinden het ronduit griezelig. Als je meer in het tweede of derde kamp zit dan het eerste, goed nieuws: je kunt deze functie volledig uitschakelen.
Maar zoek niet naar Gmail voor deze instelling: je zult het niet vinden. In plaats daarvan moet u Google Agenda openen. We leggen ook uit hoe je deze automatisch toegevoegde items met je vrienden kunt delen, als je je agenda hebt gedeeld. Standaard zijn dergelijke items volledig privé.
Schakel Gmail-gebeurtenissen op uw laptop of bureaublad uit
Open Google Agenda in uw browser en klik vervolgens op het tandwielpictogram in de rechterbovenhoek. Klik vervolgens op de optie "Instellingen".
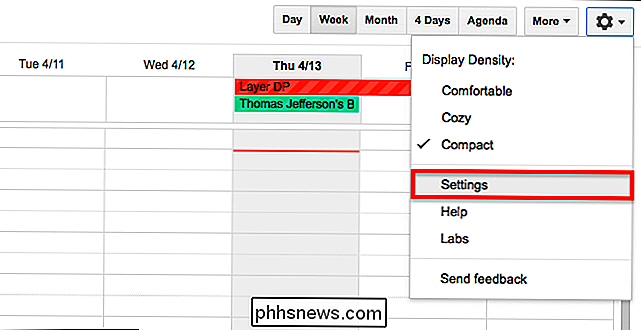
Dit brengt u naar de instellingen voor uw Google-kalenderaccount. Zoek op het tabblad "Algemeen" naar het gedeelte "Gebeurtenissen uit Gmail".
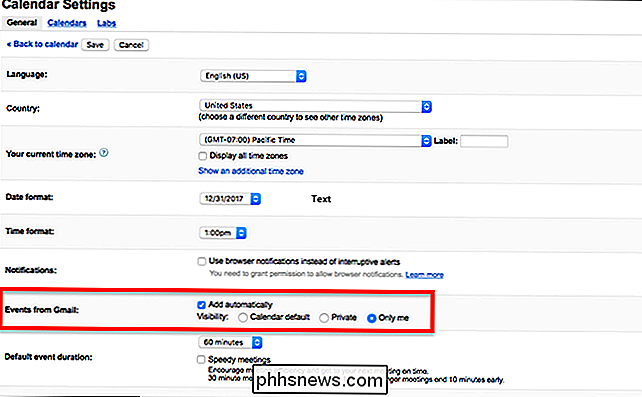
Om te voorkomen dat de items helemaal worden toegevoegd, schakelt u gewoon de optie "Automatisch toevoegen" uit.

Zo ook uw Gmail-items wordt niet meer toegevoegd aan uw Google-agenda.
Gmail-evenementen op mobiele apparaten uitschakelen
U kunt deze instelling ook van uw mobiele apparaat wijzigen. De volgende instructies zijn voor Android, maar de methode moet hetzelfde zijn voor iPhone en iPad.
Open in de Google Agenda-app de zijbalk en tik op de optie "Instellingen".
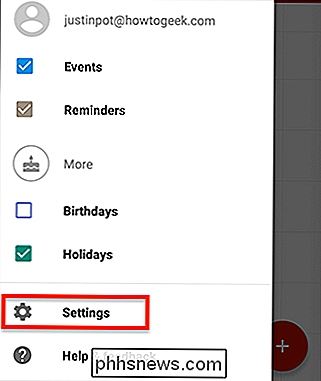
Tik op de pagina "Instellingen" op de knop 'Evenementen van Gmail'.
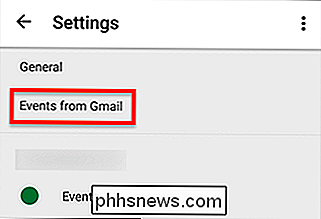
Schakel op de pagina 'Gebeurtenissen van Gmail' de optie 'Gebeurtenissen toevoegen uit Gmail' uit.
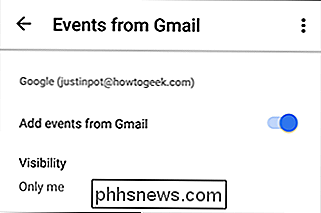
Let op als u meerdere Gmail-accounts heeft: er is een apart gedeelte voor elke account hier. Schakel wat je wilt uit en Google Agenda stopt met het verwijderen van Gmail voor evenementen die je aan je agenda kunt toevoegen.
Configureer wie je Gmail-evenementen kan zien
Als je bent zoals ik, heb je je agenda gedeeld met familie, dus ze kunnen zien wat er in je leven omgaat. U zou kunnen veronderstellen dat zij uw door Gmail toegevoegde items kunnen zien, maar dat kunnen ze niet. Standaard kunt u alleen deze items zien. Als je dit wilt wijzigen, ga je naar hetzelfde instellingenpaneel als hierboven, maar deze keer let je op de opties voor 'Zichtbaarheid'.

Selecteer 'Standaardagenda' om je Gmail-afspraken te laten volgen volgens de privacyinstellingen van je agenda. Kies 'Privé' en alleen mensen met wie u de agenda specifiek hebt gedeeld, kunnen deze afspraken bekijken. Houd er rekening mee dat, tenzij u uw agenda deelt met het publiek, deze twee instellingen in feite hetzelfde zijn. Als u uw agenda deelt met het publiek, kan de optie 'Agenda-standaard' het publiek de afspraken van Gmail laten zien.

Handmatig uw locatie instellen in Google Chrome
Telefoons krijgen al het leuke speelgoed. Dankzij ingebouwde GPS, netwerk triangulatie en andere goodies is het mogelijk voor hen om een min of meer exacte locatie te gebruiken voor apps en website tools. Dat is meestal niet waar met laptops en desktop-pc's, waar locatietoegang is wordt meestal bepaald op basis van uw IP-adres.

Automatisch onderhoud plannen in Windows 10 (en wat het doet)
De functie Automatisch onderhoud is toegevoegd in Windows 8, dus u ziet dezelfde opties op een Windows 8-pc . Wat is automatisch onderhoud? Vanaf Windows 8 gebruikt Windows een nieuwe functie "Automatisch onderhoud" om systeemonderhoudstaken uit te voeren. Het combineert een aantal verschillende achtergrondtaken en voert ze allemaal tegelijkertijd uit.



