Verbinding maken met Windows Remote Desktop vanaf uw iPhone of iPad

U kunt geen Windows-apps uitvoeren op uw iPad of iPhone, maar als u een Pro- of Enterpise-versie van Windows hebt, kunt u kan op afstand toegang krijgen tot uw pc met behulp van Windows Remote Desktop. Hier is de manier om het te installeren.
GERELATEERD: Remote Desktop Roundup: TeamViewer vs. Splashtop vs. Windows RDP
Er zijn veel manieren om op afstand toegang tot uw computer te krijgen vanaf iOS, en u kunt lezen over al je opties hier. Remote Desktop, hoewel niet zo snel te installeren als iets als TeamViewer, geeft een heel soepele ervaring die het werk zeker waard is als je een meestal-Windows huishouden hebt. We zullen dus de Remote Desktop-server gebruiken die is ingebouwd in Windows Pro en Enterprise en de Microsoft Remote Desktop-client voor iOS 8 of later.
Als u Remote Desktop niet kunt gebruiken, hebt u andere keuzes. Als u iemand op afstand helpt problemen op te lossen met de computer en geen doorlopende toegang nodig hebt, of als deze alleen een Windows Home-editie heeft, kunt u de nieuwe Quick Assist-functie van Windows 10 gebruiken (of de functie Hulp op afstand in oudere Windows-versies). Of als u een completer programma voor externe toegang nodig hebt dat elke editie van Windows (en andere besturingssystemen) ondersteunt, kunt u TeamViewer en andere hulpprogramma's voor ondersteuning op afstand bekijken.
Laten we met dat in gedachten kijken naar het instellen van extern bureaublad op iOS.
Uw Windows-pc instellen voor externe bureaubladverbindingen
GERELATEERD: Extern bureaublad inschakelen in Windows 7, 8, 10 of Vista
Als u besloten hebt om Windows te gebruiken Remote Desktop, de eerste stap is het instellen op de pc die u wilt besturen vanaf externe apparaten (als u dit nog niet hebt gedaan). Nogmaals, u moet een Pro-, Business- of Enterprise-versie van Windows gebruiken om dit te laten werken. Startpagina en andere versies kunnen werken als een Extern bureaublad-client voor verbinding met een andere machine, maar niet als een server.
U kunt onze volledige gids lezen over het inschakelen van Extern bureaublad in elke versie van Windows, maar hier is de korte versie.
Open eerst het dialoogvenster Systeemeigenschappen. Hoe je daar komt, verschilt een beetje in elke versie van Windows. In Windows 8 of 10 klikt u op Start en zoekt u naar 'Externe verbindingen met deze computer toestaan'. Klik in Windows 7 op Start, klik met de rechtermuisknop op 'Computer' en kies 'Eigenschappen'. Ongeacht welke versie u gebruikt, hoewel het dialoogvenster Systeemeigenschappen er hetzelfde uitziet.
Schakel daar naar het tabblad "Extern" en selecteer vervolgens de optie "Externe verbindingen met deze computer toestaan".
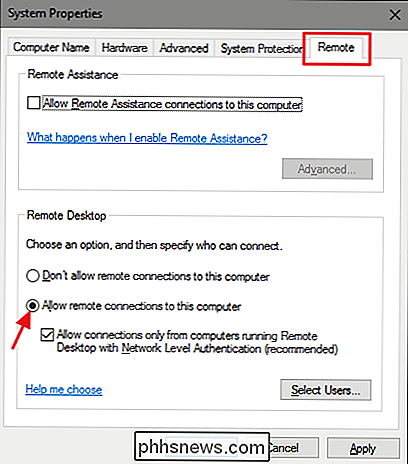
RELATED: Toegang verkrijgen Windows Remote Desktop via internet
Als Remote Desktop is ingeschakeld, moet u op afstand verbinding kunnen maken met die computer vanaf elk apparaat dat is aangesloten op uw lokale netwerk met behulp van de instructies in het volgende gedeelte.
Als u wil externe verbindingen met de pc mogelijk maken via internet, maar de zaken zijn wat gecompliceerder. U kunt een veilige methode gebruiken, zoals het instellen van een VPN, of een eenvoudige manier, zoals het configureren van uw router om Remote Desktop-verzoeken door te sturen naar die pc. Wat je kiest, is aan jou, maar we hebben een volledige gids om je er doorheen te leiden. Zodra u dit hebt ingesteld, kunt u doorgaan naar het volgende gedeelte.
Microsoft Remote Desktop op uw iOS-apparaat installeren en instellen
Nu hebt u Remote Desktop geconfigureerd op de pc waarmee u verbinding wilt maken , het is tijd om uw aandacht te richten op het iOS-apparaat waarmee u verbinding wilt maken. U moet eerst Microsoft Remote Desktop downloaden en installeren. Als dat weg is, ga je gang en start het op.
Het eerste dat je ziet is een eenzaam klein scherm in afwachting van een nieuwe verbinding. Doe dat door op de knop "Toevoegen" in de rechterbovenhoek te tikken.
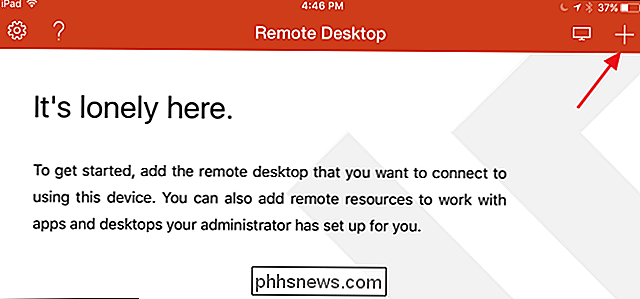
We gaan een verbinding met een pc toevoegen, dus tik op de optie "Bureaublad". Als u werkt met een bedrijf dat externe toegang tot uw pc op het werk biedt, kunnen zij in plaats daarvan de opties "Externe bronnen" of "Azure RemoteApp" gebruiken, afhankelijk van hoe ze de dingen hebben ingesteld.
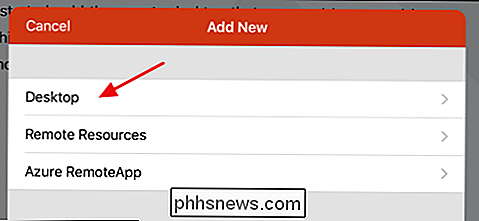
Wanneer u een nieuwe desktop-pc toevoegt, typt u de volledige naam van de pc of gebruikt u het IP-adres. Als u verbinding maakt via een lokaal netwerk, kunt u de naam of het IP-adres gebruiken. Als u verbinding maakt via internet, moet u welk openbaar IP-adres ook is blootgesteld aan internet voor uw lokale netwerk. Typ de naam of het IP-adres en tik vervolgens op "Gereed".
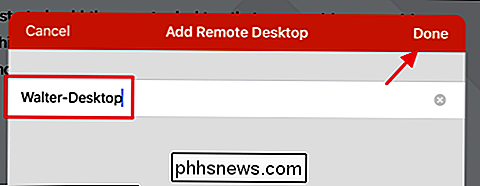
Als u wilt, kunt u op "Gebruikersaccount" tikken en uw Windows-gebruikersnaam en -wachtwoord toevoegen, zodat u deze niet telkens hoeft in te voeren wanneer u verbinding maakt met de pc. Als u liever de zekerheid heeft dat u uw inloggegevens elke keer opnieuw moet invoeren, laat u die optie gewoon staan. Tik op "Extra opties" om een beetje meer configuratie te doen.
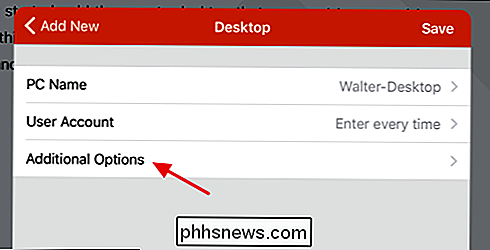
Op de pagina "Extra opties" kunt u een paar dingen regelen:
- Typ een beschrijvende naam als u een IP-adres hebt gebruikt of als uw pc een naam heeft die niet gemakkelijk is identificeerbaar. Deze beschrijvende naam wordt alleen gebruikt in de Remote Desktop-app.
- Als u een geavanceerder lokaal netwerk met meerdere subnetten hebt, kunt u een gatewayapparaat configureren waarnaar alle Extern bureaublad-aanvragen worden verzonden. U moet het IP-adres van die gateway weten.
- U kunt geluiden configureren die door de pc zijn gemaakt om op uw iOS-apparaat af te spelen, op de pc zelf, of om helemaal geen geluid te maken terwijl u op afstand verbinding maakt.
- Als u een linkshandige gebruiker bent en de pc waarmee u verbinding maakt de muisknoppen heeft verwisseld, dwingt de schakelaar "Wisselen tussen muisknoppen" Remote Desktop om dat te respecteren.
- De optie "Beheerdersmodus" is van toepassing alleen voor beheerders die inloggen op een Windows-server die ook als terminalserver fungeert. Als dat niet op u van toepassing is, laat u het gewoon uitgeschakeld.
Wanneer u klaar bent met het configureren van opties, tikt u op "Bureaublad" en tikt u vervolgens op "Opslaan" om uw nieuwe verbinding op te slaan.
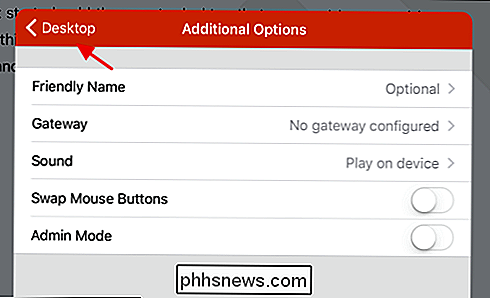
Nadat u een verbinding tot stand hebt gebracht , het zal verschijnen in het hoofdvenster van "Extern bureaublad". Meteen nadat u het hebt gemaakt, ziet de verbinding er leeg uit. Nadat u het hebt gebruikt, bevat de verbinding een miniatuurafbeelding die is gemaakt met de laatste keer dat u verbinding hebt gemaakt. Tik gewoon op de verbinding om het op te starten.
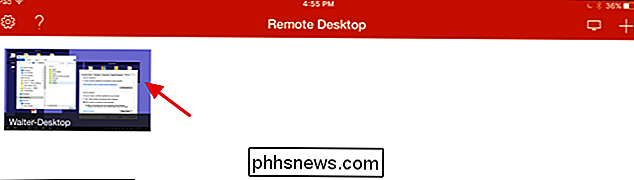
Ervan uitgaande dat Remote Desktop op de juiste manier op uw pc is geconfigureerd, moet u meteen verbinding maken. Als u een scherm ziet met de melding dat de pc niet is geverifieerd, hoeft u zich hier geen zorgen over te maken. Uw desktop-pc is waarschijnlijk niet ingesteld om correcte authenticatiereferenties te leveren. Zolang je weet dat je verbinding maakt met je pc, ben je klaar om te gaan. Tik op "Accepteren" om door te gaan met de verbinding. Optioneel kunt u ook de optie "Niet doen als ik opnieuw voor verbinding met deze computer" inschakelen als u het bericht liever niet meer ziet.
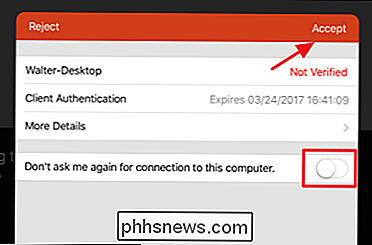
Wanneer u verbinding hebt met uw pc, moet u zich in een mooie omgeving bevinden bekend gebied. Je kunt communiceren met je pc op vrijwel dezelfde manier als wanneer je het rechtstreeks zou gebruiken. U zult enkele opties op een menu aan de bovenkant van het scherm opmerken. Met de "Zoom" -knop aan de linkerkant kunt u beter kijken wat u aan het doen bent.
De knop "Toetsenbord" aan de rechterkant opent een toetsenbord op het scherm. In Remote Desktop kunt u de normale toetsenborden van iOS of derden niet gebruiken. In plaats daarvan gebruikt u een toetsenbord van Remote Desktop. De enige kleine verandering waar je aan moet wennen, is dat het toetsenbord niet automatisch wordt geopend zoals in iOS. U moet op de knop tikken om het toetsenbord weer te geven en nogmaals erop te tikken wanneer u klaar bent en de rest van het scherm wilt zien.
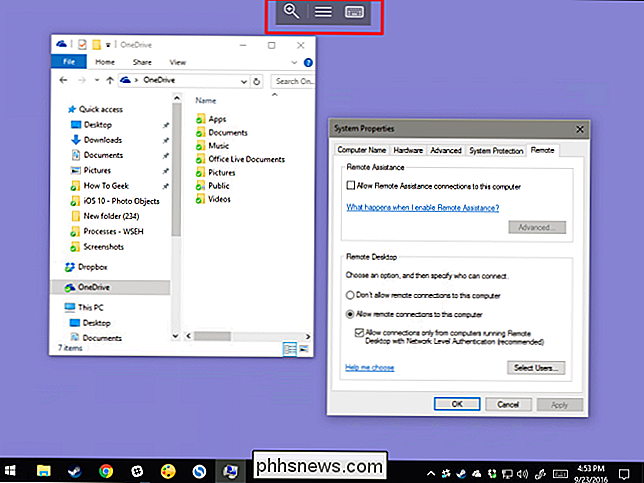
Tik op de middelste knop in dat menu om een aantal Extern bureaublad-opties te openen . Aan de linkerkant kunt u schakelen tussen verbindingen als u meerdere verbindingen hebt ingesteld of zelfs meteen een nieuwe verbinding toevoegt. Aan de rechterkant brengt de knop "Home" u terug naar het startscherm van de Remote Desktop-app zonder de externe verbinding te sluiten. De knop "Eindsessie" sluit de externe verbinding. En met de muisaanwijzer wisselt u tussen het laten communiceren met de externe pc door aanraking (de standaardinstelling) of door een muisaanwijzer die u op het scherm doorloopt.
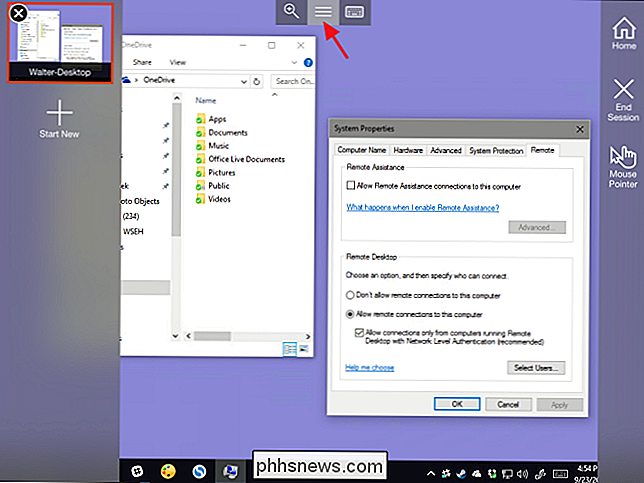
Dat is vrijwel alles wat u hoeft te doen om een Remote Desktop-verbinding te gebruiken van uw iOS-apparaat. Extern bureaublad instellen is in de eerste plaats een lastiger onderdeel, vooral als u verbinding wilt maken via internet. Als dat eenmaal is gebeurd, is het vrij eenvoudig om de Remote Desktop-app in iOS te gebruiken om verbinding te maken met en je pc te bedienen.

Vergeet Flashing ROMs: gebruik het Xposed Framework om uw Android te verfijnen
Veel aanpassingen op een laag niveau kunnen normaal gesproken alleen op Android worden uitgevoerd door aangepaste ROM's te flashen. Met het Xposed Framework kunt u uw bestaande systeem aanpassen zonder een nieuw aangepast ROM te installeren. Het enige dat nodig is, is toegang tot de hoofdmap. GERELATEERD: Een nieuwe ROM naar uw Android-telefoon flashen Natuurlijk kunt u een aangepast ROM zoals CyanogenMod flashen om de nieuwste versie van Android te krijgen of een een grote verscheidenheid aan tweaks, maar als u van de versie van Android houdt die u al hebt, is het Xposed-framework zeer flexibel.

Eenvoudig de volgorde van alinea's in een Word-document wijzigen
Bij het schrijven van een document schrijven de meesten van ons de eerste conceptversie en brengen ze onderweg wijzigingen aan. Vervolgens kunt u het bewerken, herschrijven en opnieuw indelen. Wanneer u een document herschikt, wilt u mogelijk sommige alinea's opnieuw ordenen. We laten u een eenvoudige manier zien om dit te doen.



