Het Crouton Linux-systeem op uw Chromebook beheren

Crouton - gemaakt door een medewerker van Google - is de ideale oplossing voor het uitvoeren van Linux op uw Chromebook. Als u een Crouton-gebruiker bent, zijn er enkele extra opdrachten die u wilt weten.
We hebben eerder laten zien hoe u Linux op een Chromebook met Crouton kunt installeren en hoe u die Linux-desktop in een Chrome-browservenster kunt uitvoeren.
Crouton slaat de Linux-systemen op die u in "chroots" installeert. U kunt meerdere chroots hebben. Met de onderstaande opdrachten kunt u met deze chroots werken en beheren.
Kies een doel
GERELATEERD: Ubuntu Linux op uw Chromebook installeren met Crouton
Wanneer u Crouton installeert, moet u een doel opgeven . Bijvoorbeeld: "sudo sh ~ / Downloads / crouton -t xfce, xiwi" installeert de Xfce-desktop met de software die de Chrome OS-extensie mogelijk maakt. Je vindt hier ook andere doelen - Ubuntu's Unity desktop-, KDE-, GNOME-, LXDE-, Enlightenment- en zelfs command-line alleen doelen zoals "core" en "cli-extra" als je geen fancy desktop nodig hebt.
Na het downloaden van het Crouton-script naar uw map Downloads, kunt u de volgende opdracht uitvoeren om een lijst met doelen te bekijken:
sh ~ / Downloads / crouton -t help
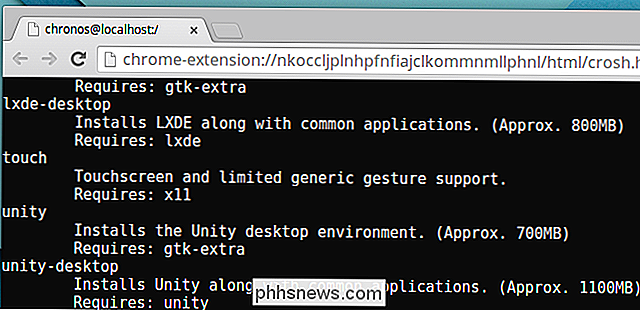
Kies een Linux Distro en laat
VERWIJST: Een volledige Linux-desktop uitvoeren op een browsertabblad op uw Chromebook
Crouton gebruikt nog steeds Ubuntu 12.04 als de standaard Linux-distributie, maar u kunt andere versies van Ubuntu, Debian of Kali Linux installeren. Geef een release op met de naam -r tijdens het uitvoeren van de opdracht Crouton. Bijvoorbeeld: "sudo sh ~ / Downloads / crouton -r trusty -t unity, xiwi" installeert een chroot met Ubuntu Trusty, de Unity-desktop en de software waarmee de Chrome OS-extensie het in een browsertabblad kan weergeven.
Voer de volgende opdracht uit om een lijst met Linux-distributies en hun releases te bekijken:
sh ~ / Downloads / crouton -r lijst
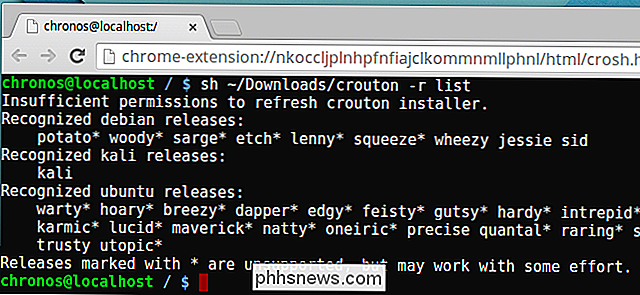
Update een Crouton Chroot
Wanneer een nieuwe versie van Crouton verschijnt, is de software in uw chroot zal verouderd zijn. Het wordt niet automatisch bijgewerkt, maar u kunt het vrij snel bijwerken.
Voer eerst uw chroot in en voer de volgende opdracht uit. Dat betekent dat deze opdracht moet worden uitgevoerd vanaf dat Crouton Linux-systeem:
croutonversion -u -d -c
Sluit vervolgens de chroot en voer de volgende opdracht uit vanuit de Chrome OS-shell, waarbij "naam" wordt vervangen door de naam van jouw chroot. Als u geen naam hebt opgegeven, is dit waarschijnlijk de naam van de versie die u hebt geïnstalleerd, bijvoorbeeld 'betrouwbaar' of 'nauwkeurig'.
sudo sh ~ / Downloads / crouton -u -n naam
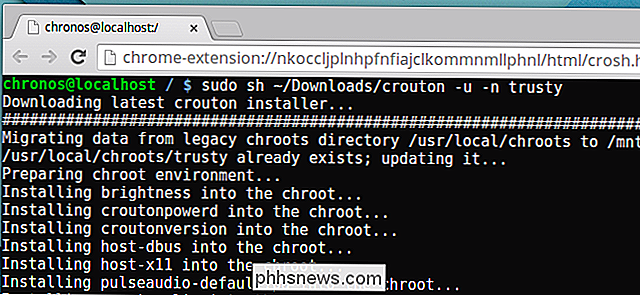
Een coderen Chroot
Wanneer u een Crouton-chroot met het installatiescript installeert, voegt u -e toe aan de opdracht om uw chroot te versleutelen. U kunt het Crouton-installatiescript ook opnieuw uitvoeren met de schakeloptie -e om een bestaande chroot te coderen. Als u bijvoorbeeld een bestaande chroot wilt bijwerken en codering wilt toevoegen, gebruikt u dezelfde opdracht als hierboven, maar voegt u een -e toe:
sudo sh ~ / Downloads / crouton -u -e -n naam
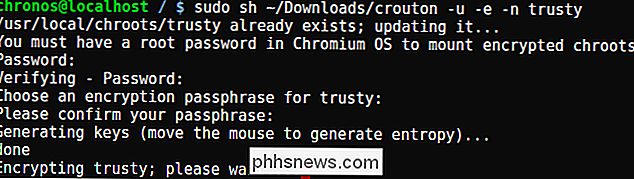
Meerdere maken Chroots
Met Crouton kunt u meerdere chroots maken, zodat u kunt experimenteren met verschillende Linux-desktops en distributies. Als u een nieuwe chroot wilt maken nadat u er al een hebt gemaakt met Crouton, voert u het Crouton-installatiescript opnieuw uit en voegt u -n toe aan de opdracht. Met de volgende opdracht maakt u bijvoorbeeld een nieuwe met chroot genoemde testchroot met het LXDE-bureaublad:
sudo sh ~ / Downloads / crouton -r trusty -t lxde, xiwi -n testchroot
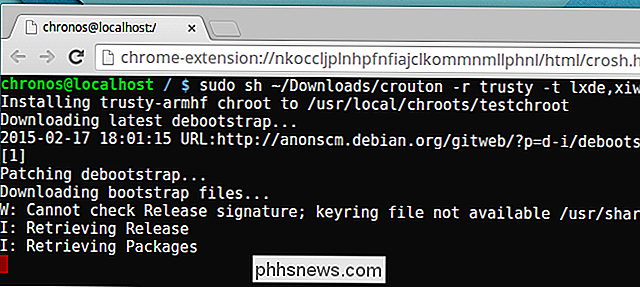
Back-up van een chroot
uitvoeren het volgende commando om een Crouton-chroot te back-uppen en "name" te vervangen door de naam van de chroot. Hiermee wordt een archief gemaakt in de huidige map met daarin de bestanden van uw chroot.
sudo edit-chroot -b naam
U kunt de back-up later herstellen met de volgende opdracht:
sudo edit-chroot -r naam
Of, als je Crouton helemaal opnieuw opstelt - misschien heb je je Chromebook wel eens opgebruikt en wil je je aangepaste Linux-omgeving er weer bovenop krijgen - kun je de volgende opdracht uitvoeren tijdens het installeren van Crouton. Het Crouton-installatiescript herstelt uw chroot uit het back-upbestand dat u opgeeft, dus vervang "backupfile.tar.gz" door de naam van het back-upbestand dat u wilt terugzetten.
sudo sh ~ / Downloads / crouton -f backupfile.tar.gz
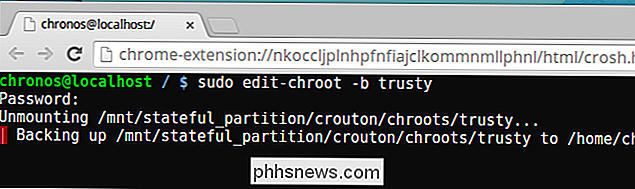
Verwijder een Chroot
Ontwikkelaarsmodus uitschakelen op uw Chromebook en hij zal zichzelf automatisch uitzetten en uw Chromebook herstellen naar de fabrieksinstellingen. Dit zal ook Crouton en al je Linux chroots wissen. Maar als u slechts één van uw Linux-chroots wilt verwijderen, kunt u de volgende opdracht uitvoeren in de Chrome OS-shell en de naam vervangen door de naam van de chroot.
sudo delete-chroot name
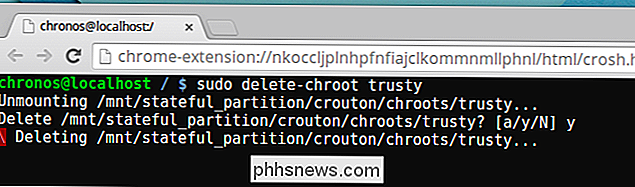
Deze informatie komt van de officiële Crouton-documentatie op de github-pagina van Crouton. In het belang van het helpen van onze lezers hebben we geprobeerd het een beetje makkelijker te verteren te maken. Als een opdracht hier niet werkt, is het mogelijk dat er iets is veranderd - ga naar de officiële Crouton-site voor de nieuwste, actuele documentatie.
Image Credit: TechnologyGuide TestLab op Flickr

5 Alternatieven voor Windows Media Center op Windows 8 of 10
Windows 8 (en nu 10) wordt standaard niet meer geleverd met Windows Media Center. Om het te krijgen, kunt u upgraden naar Windows 8 Pro en het Media Center Pack aanschaffen. En Windows 10 heeft het helemaal niet. Als u Windows 8 of 10 gebruikt en niet twee afzonderlijke upgrades wilt kopen om een programma te gebruiken dat ooit standaard bij Windows was, kunt u een van de volgende proberen: deze alternatieve mediacentrumtoepassingen voor uw HTPC.

Hoe u uw persoonlijke financiën kunt beheren met deze nuttige apps en websites
Het is niet altijd even eenvoudig om uw maandelijkse financiën onder controle te houden (geen bedoelde woordspeling). Met rekeningen die elke maand variëren, verrassingsuitgaven die op het slechtst mogelijke moment verschijnen, en boodschappenlabels die elk seizoen groter lijken te worden, vragen om een beetje hulp van je telefoon of desktop is niet zo absurd.



