Aangepaste tekens toevoegen aan het monogram van de Apple Watch

U kunt uw Apple Watch personaliseren met verschillende wijzerplaten en "complicaties", maar als u echt een persoonlijk tintje wilt toevoegen, is de " Kleur "wijzerplaat heeft een coole Monogram-complicatie, waarmee je maximaal vier tekens op de wijzerplaat kunt weergeven. De complicatie van het Monogram is beter aanpasbaar dan door mensen wordt beseft.
Hier leest u hoe u de complicatie van het Monogram kunt aanpassen en hoe u toegang krijgt tot meer opties voor tekens, zoals het Apple-logo.
Als uw wijzerplaat momenteel niet het Color-horloge is gezicht, zorg er eerst voor dat de wijzerplaat actief is. Als dit niet het geval is, drukt u op de digitale kroon totdat u terugkeert naar de wijzerplaat. Tik vervolgens met uw vinger op de wijzerplaat.

De wijzer van het wijzervlak verschijnt. Veeg naar links of rechts om de wijzerplaat van de kleur te vinden, afhankelijk van welke wijzerplaat actief was.
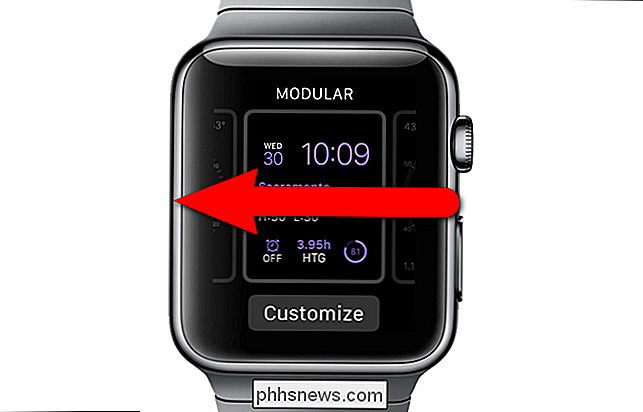
Zodra u de wijzerplaat Kleur hebt gevonden, tikt u op "Aanpassen".
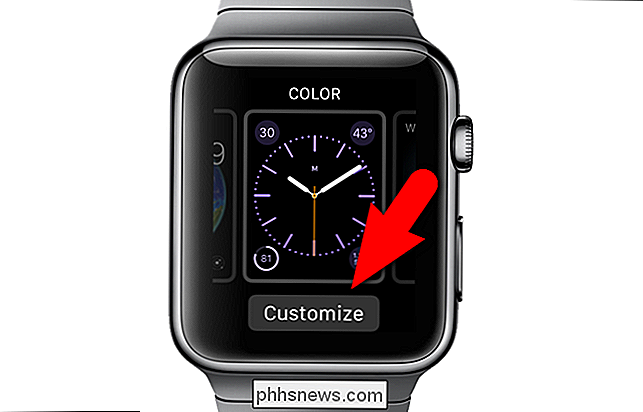
Met het eerste aanpassingsscherm voor de wijzerplaat van de Kleur kunt u kies de kleur. Als u de kleur wilt wijzigen, gebruikt u de digitale kroon om een andere kleur te selecteren. Veeg vervolgens naar links om naar het tweede aanpassingsscherm te gaan.

Met dit scherm kunt u wijzigen welke complicaties op de wijzerplaat worden weergegeven. Tik op de centrale complicatie. De enige opties voor deze plek zijn "Geen" of "Monogram". Zorg ervoor dat "Monogram" is geselecteerd.
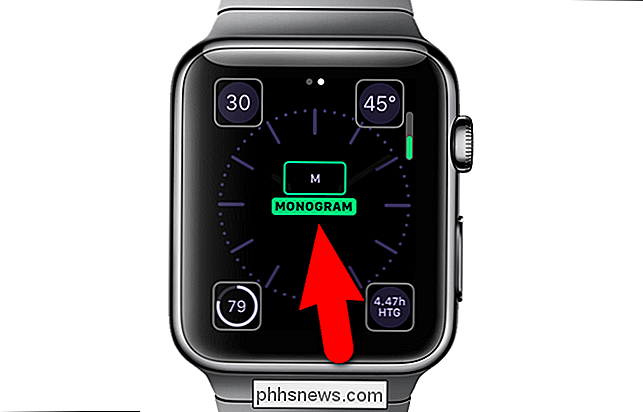
Druk op de digitale kroon tot u naar de wijzerplaat terugkeert. Let op het monogram boven aan de wijzerplaat.

Controleer of het scherm "My Watch" actief is. Als dat niet het geval is, tikt u op het pictogram 'Mijn horloge' onder aan het scherm.
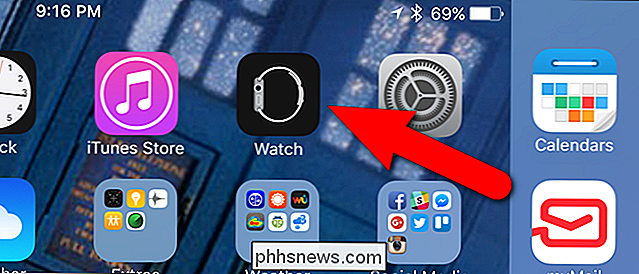
Tik in het scherm 'Mijn horloge' op 'Klok'.
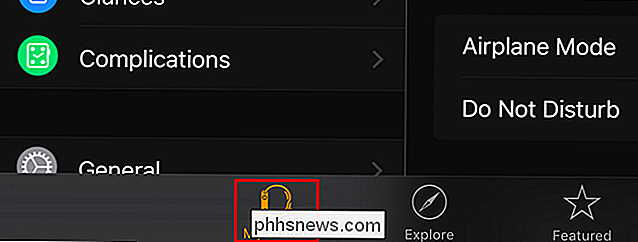
Tik op 'Monogram' op het scherm 'Klok'.
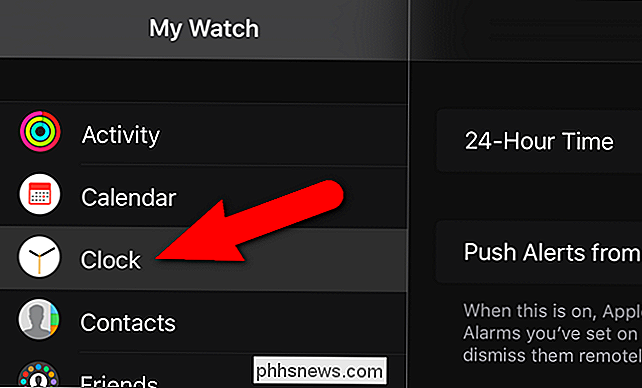
De cursor wordt automatisch geplaatst aan het einde van het huidige monogram. Wis het huidige teken of de huidige tekens en typ letters, cijfers of symbolen van het standaard toetsenbord. Tik op " De tekens die u hebt getypt, worden rechts van de optie "Monogram" weergegeven op het scherm "Klok". Uw nieuwe monogram wordt weergegeven op de wijzerplaat van de kleur. Hier worden zaken interessant. U kunt ook andere tekens toevoegen, zolang u ze vanuit andere bronnen kunt kopiëren. De UniChar Picker-app is een geweldige bron. Zoek het in de App Store en installeer het. Tik vervolgens op het pictogram "UniChar" op het startscherm om de app te openen. U kunt elk personage uit de UniChar-verzameling gebruiken als onderdeel van uw monogram. Voor dit voorbeeld gebruiken we het Apple-logo. Scrol omlaag naar het gedeelte "Pictografen" en tik op het Apple-logo. Het Apple-logo verschijnt in het gedeelte "Recent gebruikt". Om het Apple-logosymbool te kopiëren, tikt u op het Apple-logo ... ... totdat u "Gekopieerd" op het scherm ziet. Ga terug naar het scherm "Monogram" in de app "Watch", zoals beschreven eerder. Verwijder het huidige monogram en blijf op die plek tikken totdat u de pop-up "Paste" ziet en tik op die pop-up. Het Apple-logo wordt in het scherm "Monogram" geplaatst. Tik nogmaals op "Klok" bovenaan het scherm om de wijziging te accepteren en terug te keren naar het klokscherm. Het Apple-logo verschijnt rechts van "Monogram" op het scherm "Klok". Het Apple-logo wordt nu weergegeven op de wijzerplaat van de kleur. Sommige tekens zien er op de wijzerplaat van de kleur mogelijk niet goed uit, omdat het teken erg klein wordt. Probeer verschillende personages uit en zie wat je leuk vindt - er zijn veel leuke dingen die je kunt doen.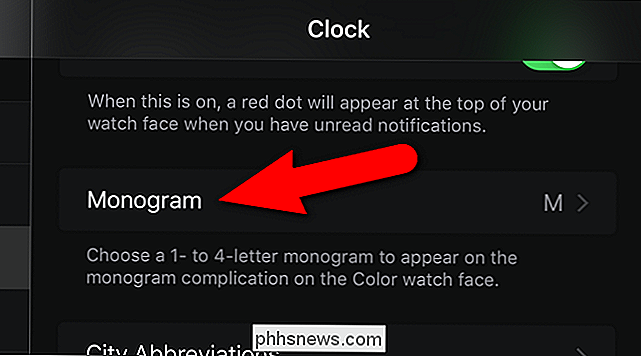
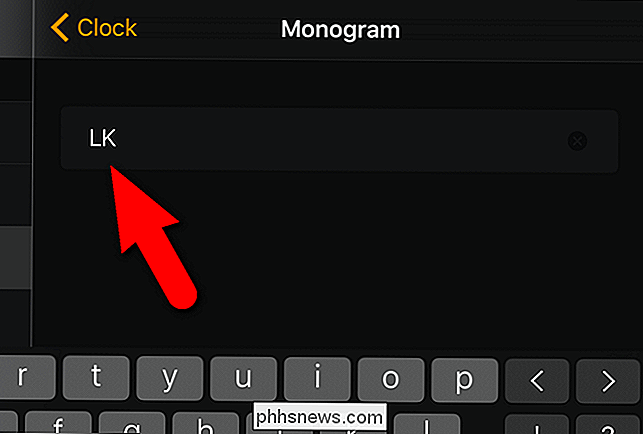
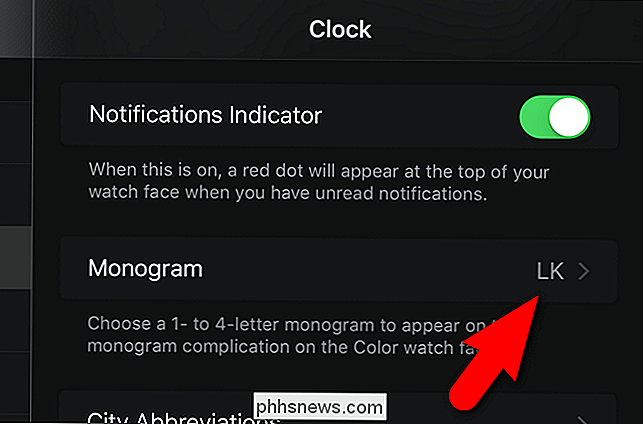

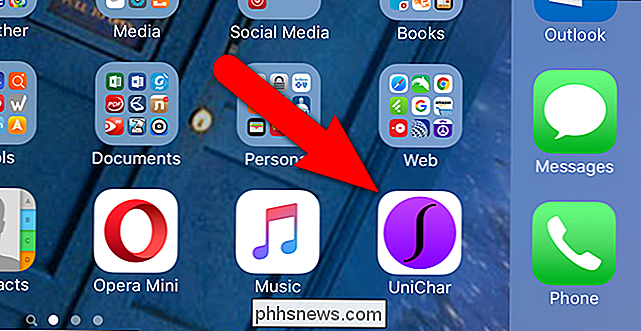
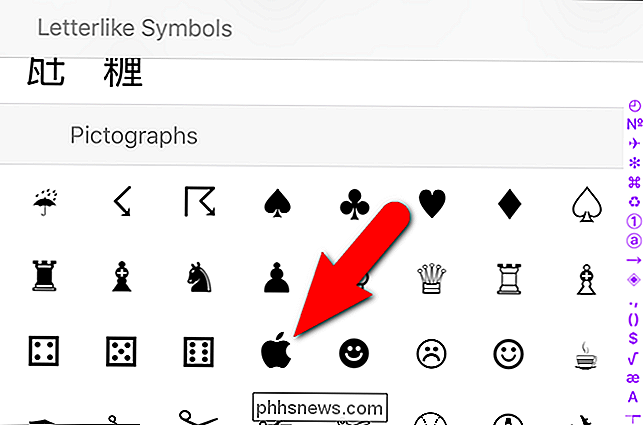
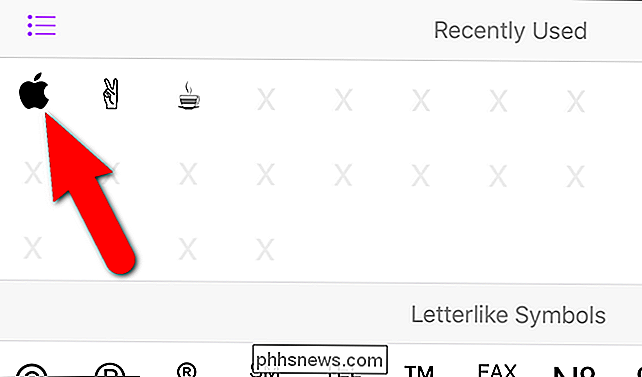
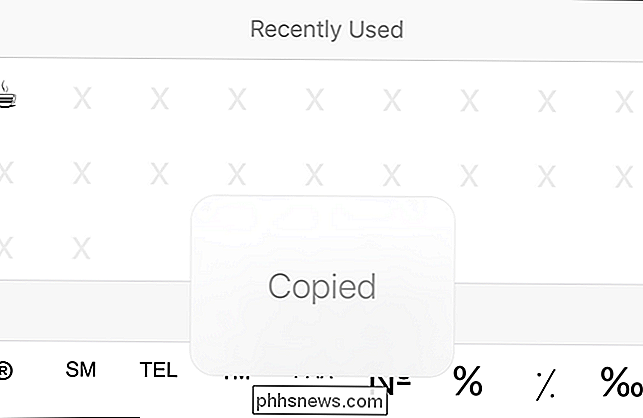
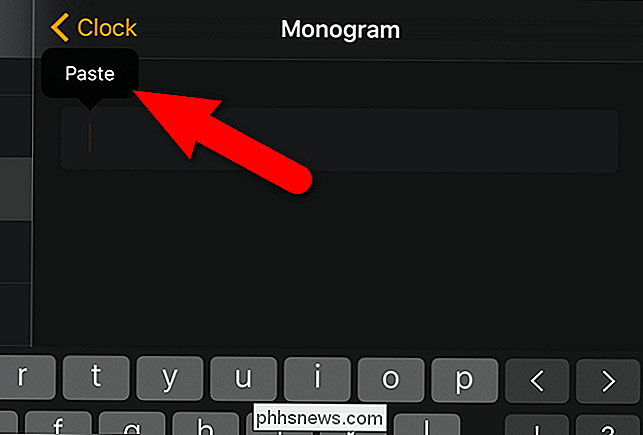
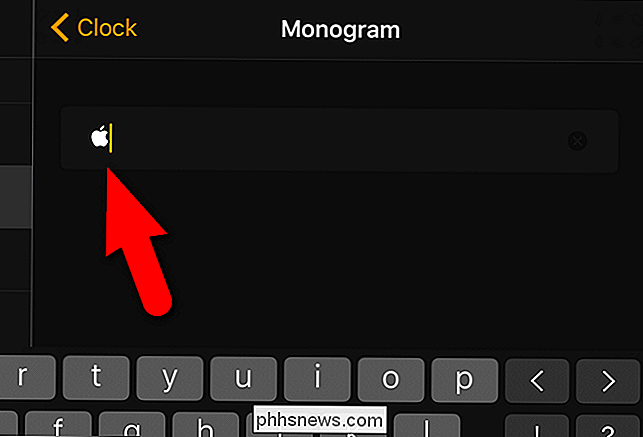
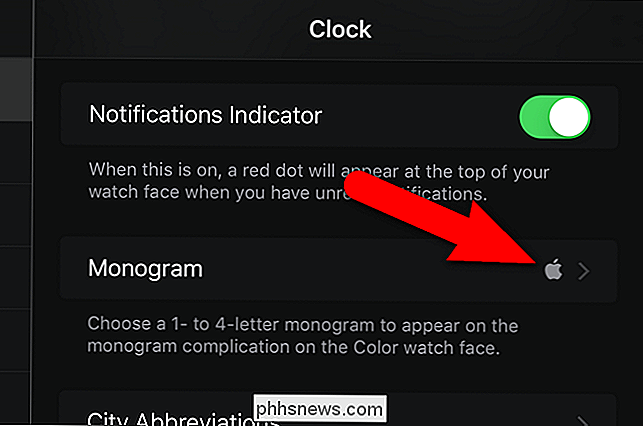


Waarom ik enthousiast ben over Windows 10 (en dat moet ook zo zijn)
Windows 10 wordt goed, echt goed. Ik gebruik het sinds begin april als mijn primaire besturingssysteem op mijn Surface Pro 3 (release 10041) en ik ben heel enthousiast over het uiteindelijke product. Microsoft heeft de dingen gedaan die met Windows 8.1 werken, de dingen die we misten van Windows 7, en enkele van de beste functies van Windows Phone en die ze in hun nieuwe besturingssysteem hebben gerold.

IOS-apps van derden beheren met Siri
Dankzij de functie achter de schermen in iOS 10, SiriKit, kunt u uw favoriete apps gemakkelijk beheren en gebruiken met Siri - als u weet waar je moet kijken. Laten we deze nieuwe spraakbediening instellen en het een beetje draaien. Hoe het werkt en wat u nodig hebt iOS 10 luidde een raamwerk in voor de integratie van hun apps in Apple's stemassistent, Siri.



