Controleren of TRIM is ingeschakeld voor uw SSD (en inschakelen als dit niet het geval is)

Windows 7 en hoger zijn ingesteld om automatisch TRIM in te schakelen op SSD-schijven. U hoeft zich geen zorgen te maken over het inschakelen van TRIM zelf. Als u echter wilt controleren of Windows TRIM heeft ingeschakeld, kunt u dit doen.
Wanneer TRIM is ingeschakeld, verzendt Windows elke keer dat u een bestand verwijdert een instructie naar uw SSD-station. Het SSD-station kan dan automatisch de inhoud van dat bestand wissen. Dit is belangrijk voor het behoud van snelle SSD-prestaties.
Controleren of TRIM is ingeschakeld
U moet dit controleren in het beheerdersvenster Opdrachtprompt. Als u een beheerderspromptvenster op Windows 10 of 8.1 wilt openen, klikt u met de rechtermuisknop op de knop Start en selecteert u 'Opdrachtprompt' (Admin).
Open in Windows 7 het menu Start, zoek naar 'Opdrachtprompt', rechts klik op de snelkoppeling "Opdrachtprompt" en selecteer "Uitvoeren als beheerder".
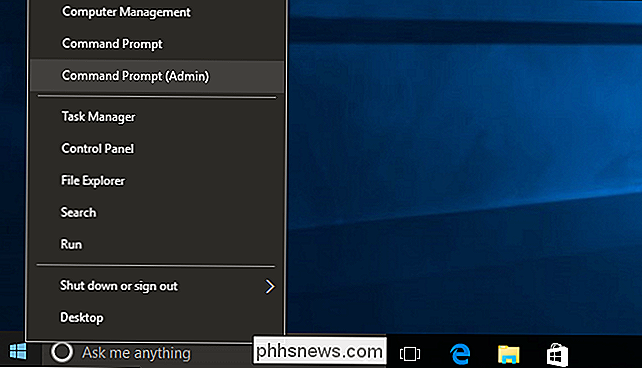
Voer de volgende opdracht uit in het opdrachtpromptvenster:
fsutil-gedragsquery DisableDeleteNotify
U ziet een van de twee resultaten. Als uDisableDeleteNotify = 0ziet, is TRIM ingeschakeld. Alles is goed en je hoeft er geen zorgen over te maken.
Als jeDisableDeleteNotify = 1ziet, is TRIM uitgeschakeld. Dit is een probleem als u een SSD hebt.
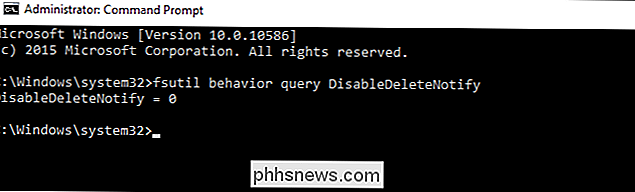
TRIM inschakelen
Windows moet TRIM automatisch inschakelen als u een moderne versie van Windows met een moderne solid-state drive hebt. Als TRIM is uitgeschakeld, is het mogelijk dat Windows iets weet dat u niet weet en dat TRIM niet moet worden ingeschakeld voor een schijf. Misschien is het een heel oude SSD-schijf. Het is echter ook mogelijk dat TRIM echt moet worden ingeschakeld, maar er is iets misgegaan in het automatische detectieproces.
Als TRIM niet is ingeschakeld en u wilt het inschakelen, dan kunt u dit met geweld doen door de volgende opdracht uit te voeren: een beheerdersprompts Prompt venster:
fsutil behaviour set DisableDeleteNotify 0
(Als u achteraf om welke reden dan ook TRIM wilt uitschakelen, voert u de bovenstaande opdracht uit met een1in plaats van de0.)
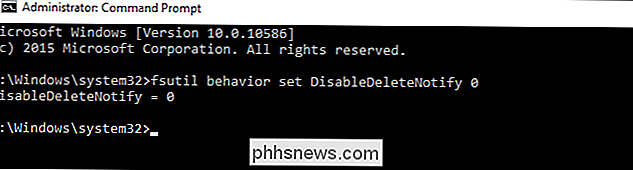
Controleren of Windows retrim uitvoert op een schema
GERELATEERD: Verspil geen tijd Optimaliseer uw SSD, Windows weet wat het doet
Op Windows 8 en 10, Windows optimaliseert automatisch solid-state schijven volgens een schema door de "retrim" -bewerking uit te voeren. Dit is nodig omdat, als veel TRIM-aanvragen in één keer naar een schijf worden verzonden, de aanvragen in een wachtrij kunnen worden opgebouwd en vervolgens worden weggegooid. Windows voert regelmatig "retrim" -optimalisaties uit die ervoor zorgen dat alle TRIM-aanvragen die naar een schijf worden verzonden, in feite worden verwerkt. U kunt hierover meer lezen op de blog van Microsoft-medewerker Scott Hanselman.
De functie "retrim" is alleen opgenomen in Windows 8 en 10, dus Windows 7-gebruikers hoeven zich hier geen zorgen over te maken.
Controleren of Windows werkt voert retrim-optimalisaties volgens schema uit, opent u de Optimize Drives-applicatie. Open het menu Start, zoek naar "Optimize Drives" en klik op de snelkoppeling "Stations defragmenteren en optimaliseren".
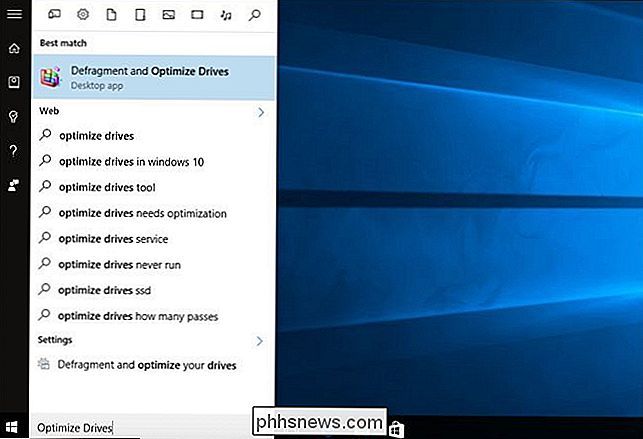
Klik op de knop "Instellingen wijzigen" en zorg ervoor dat "Uitvoeren op een schema (aanbevolen)" is ingeschakeld. Standaard voert Windows de retrim-optimalisatie wekelijks uit.
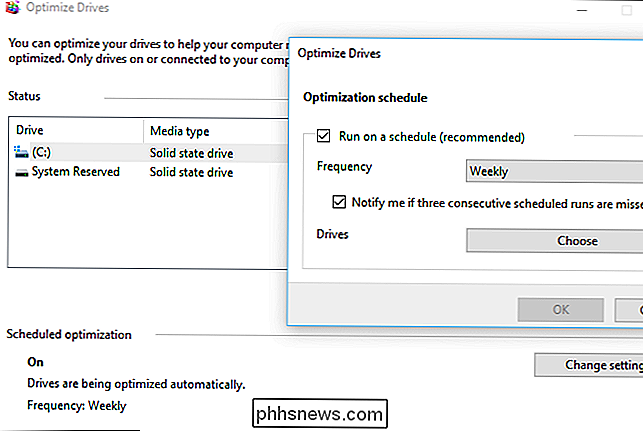
Nogmaals, dit hoeft u zich geen zorgen te maken. Als uw computer een SSD heeft, moet Windows automatisch TRIM inschakelen en de optimalisatie van de schijf met retrim volgens een schema inschakelen. Deze opties moeten standaard worden ingeschakeld. Maar het is de moeite waard om snel te kijken om ervoor te zorgen dat alles goed werkt.

Waarom zou een SSD intern gegevens zonder wachtwoord coderen?
Hoewel veel mensen actief kiezen om hun gegevens te coderen, kunnen anderen verrast zijn dat hun huidige schijf dit automatisch doet zonder invoer van hen. Waarom is dat? De SuperUser Q & A-post van vandaag biedt de antwoorden op een nieuwsgierige lezer. De Question & Answer-sessie van vandaag komt tot ons dankzij SuperUser - een onderdeel van Stack Exchange, een door de gemeenschap gestuurde groep van Q & A-websites.

Windows 10 Hiermee kunt u universele apps sideloaden, net als Android doet
Windows 10 markeert een grote verschuiving in de filosofie van Windows 8. In Windows 10 kunt u uw eigen universele sideload gebruiken apps van buiten de Windows store - net zoals u apps op een Android-telefoon of -tablet kunt sideloaden. Met Windows 8 heeft Microsoft het iPad- en iPhone-model van Apple gekopieerd, waardoor u gedwongen was om uw apps uit de beheerde winkel van Microsoft te halen.



