Toegang tot de map Verborgen ~ / Bibliotheek op uw Mac

Veel Mac-zelfstudiemateriaal noemen de map Bibliotheek, waar uw macOS-toepassingen dingen opslaan als instellingen en caches. Sommige instellingen kunnen alleen worden gewijzigd door bestanden in de bibliotheek te bewerken. Maar de bibliotheek is standaard verborgen.
Dat is logisch: knoeien met deze map kan programma's snel onderbreken, dus het is niet iets dat u wilt dat elke gebruiker vindt. Maar als u uzelf als een geïnformeerde gebruiker beschouwt en uw Bibliotheek-map wilt openen, dan gaat u als volgt te werk.
Eenvoudig toegang krijgen tot de Bibliotheekmap
Als u af en toe alleen toegang tot deze map nodig hebt, is dit de snelste manier. Open Finder of klik op het bureaublad. Klik vervolgens op "Go" in de menubalk en selecteer "Ga naar map". Je kunt dit klikken ook overslaan door op Command + Shift + G op je toetsenbord te drukken om het menu Ga naar map te openen.
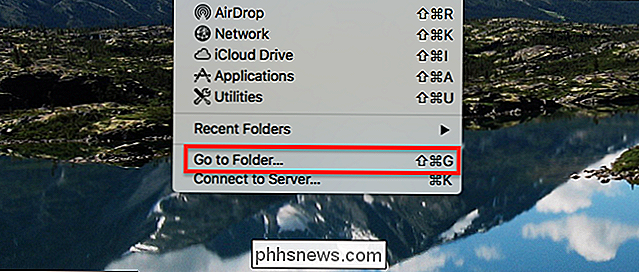
Type~ / Bibliotheekin het vak en druk op Enter.
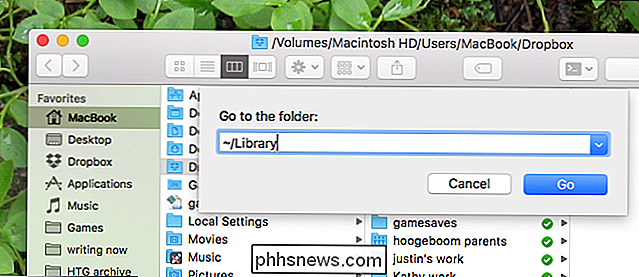
De " ~ "Is het universele UNIX-symbool voor de thuismap van de huidige gebruiker en" Bibliotheek "is de submap die u probeert te openen.
Wanneer u op enter tikt, ziet u de map Bibliotheek.

Vanaf hier je kunt elke gewenste verandering aanbrengen. Zoals u kunt zien, is het pictogram voor de map Bibliotheek vervaagd, wat betekent dat de map zelf nog steeds verborgen is.
De bibliotheekmap permanent zichtbaar maken
Als u "Ga naar map" niet elke keer wilt openen als u toegang tot de bibliotheek wilt krijgen, kunt u de map voorgoed zichtbaar maken. Open hiervoor de Finder en ga naar je thuismap. U kunt dit doen door in de zijbalk op de naam van uw gebruikersnaam te klikken of door Command + Shift + H op uw toetsenbord in te drukken.
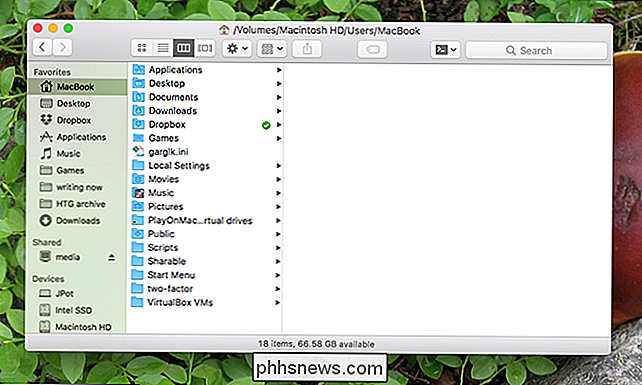
Klik vervolgens op 'Beeld' in de menubalk gevolgd door 'Show View Options'.
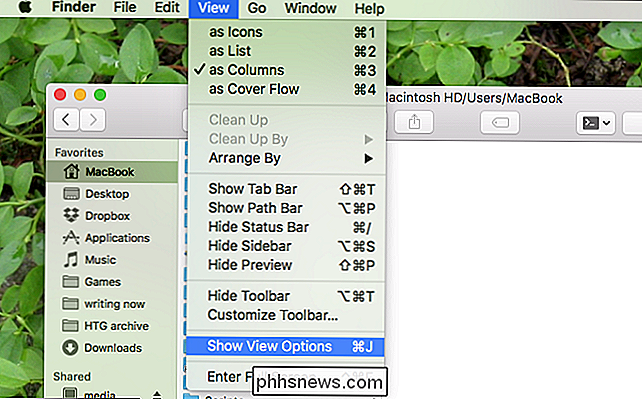
U kunt ook op Command + J op uw toetsenbord drukken.
Het venster View Options verschijnt. Zorg ervoor dat "Show Library Folder" is aangevinkt.
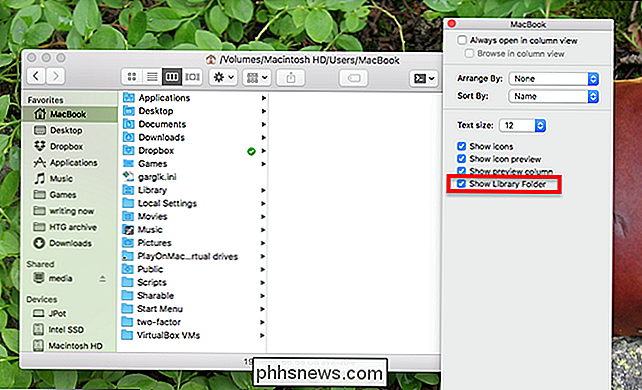
Sluit het venster en de Library-map wordt onthuld.
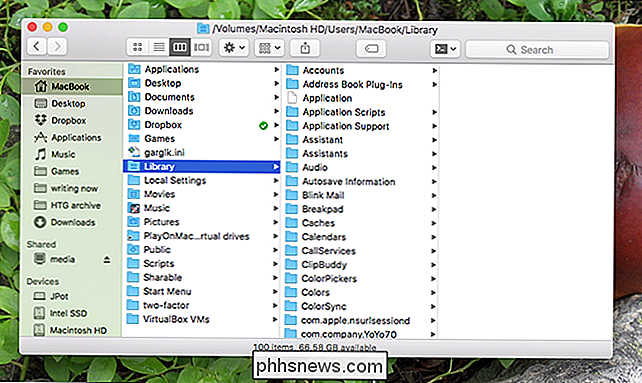
De Library-map is niet langer verborgen en blijft zichtbaar totdat u deze instelling terugzet. Als je het soort gebruiker bent dat dingen graag constant aanpast, laat het dan zichtbaar, maar denk twee keer na voordat je dit zichtbaar maakt op de computer van iemand anders.

Skype is verschrikkelijk voor tekstchats. Gebruik in plaats daarvan
Skype is meer dan alleen spraak- en videochatten: het bevat ook tekstchats. Helaas is het ongelooflijk onbetrouwbaar en alleen maar erger. Geen van mijn vrienden gebruikt het meer - iedereen is overgestapt op Telegram, wat altijd goed werkt. Microsoft heeft zijn tijd verspild door de Skype-client steeds opnieuw te herschrijven in plaats van het hoofdprobleem op te lossen.

Wanneer u een screenshot toevoegt aan een Microsoft Office-document en deze bijsnijdt, denkt u waarschijnlijk niet verder na over de ongebruikte porties, maar wist u dat ze er nog steeds zijn en een veiligheidsrisico kunnen vormen als ze gevoelige informatie bevatten? De SuperUser Q & A van vandaag helpt een bezorgde lezer om alleen die delen van de schermafbeeldingen te behouden en de rest permanent te verwijderen.



